If you’re looking for how to screenshot Note 20, you’re on the right post. Whether you’re looking to take screenshots of your game ranks, the next pair of shoes you’d like to buy, or a piece of news you want to share with your family and friends, the techniques we’ve explained below are sure to be of help.
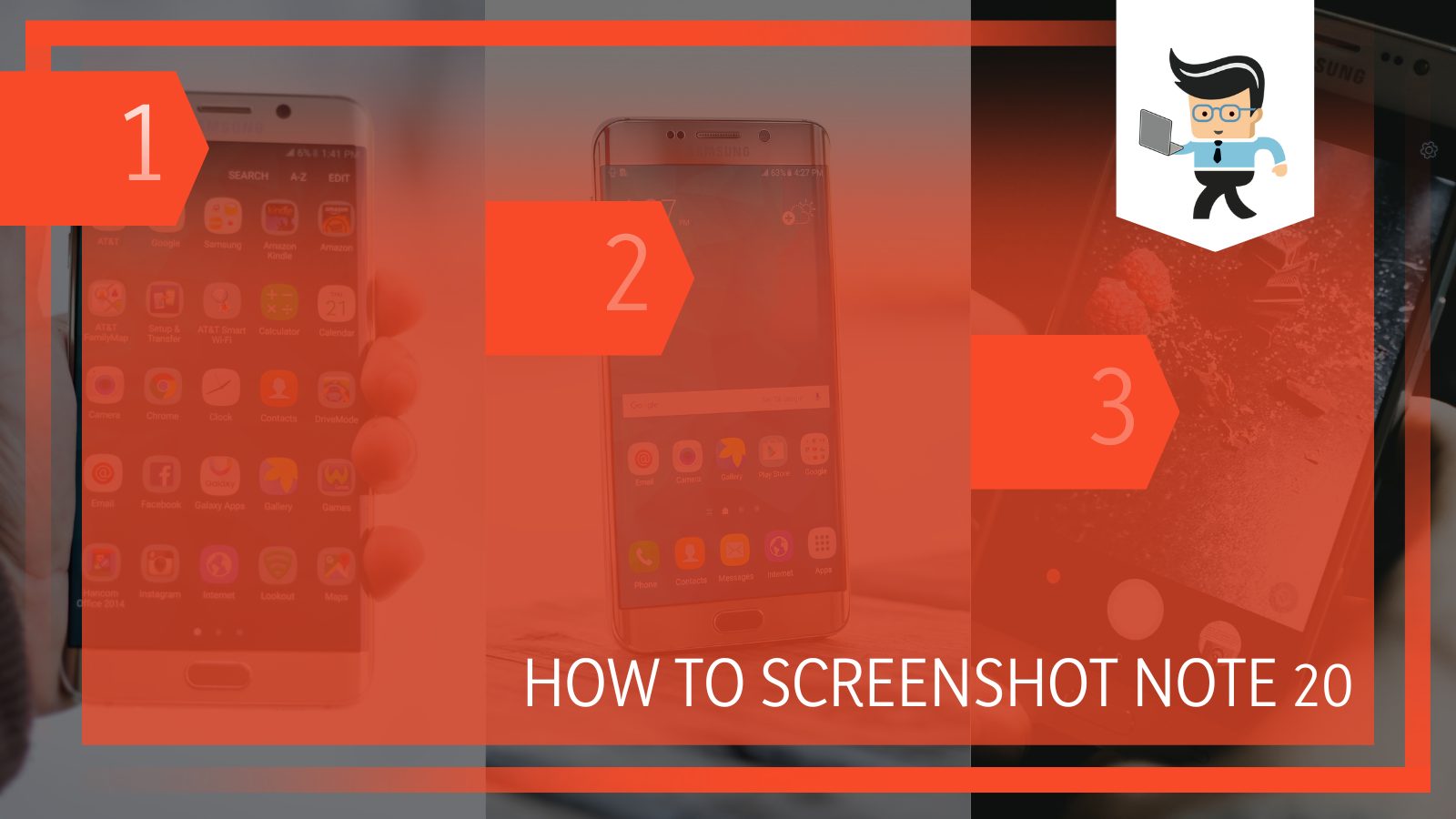
The good thing about screenshotting on the Samsung Galaxy Note 20 is that there are many different ways you can do so. Let’s not hold you up and let you get into how to take pictures on your screen on your device.
Contents
How to Easily Take Screenshots on Your Galaxy Note 20
You can easily take screenshots on your galaxy note 20 by using the volume buttons on the side of your handset. Moreover, you can also use gesture option by going into the settings and enabling it from there.
– Taking a Screenshot With Physical Buttons
The first method we want to look at is a method you may be familiar with — taking shots of your screen with your Samsung device’s physical buttons.
This method is also the most popular one because it works for all Android devices, including all Samsung Phones, and it’s easy to use as all you need to do is press a combination of buttons.
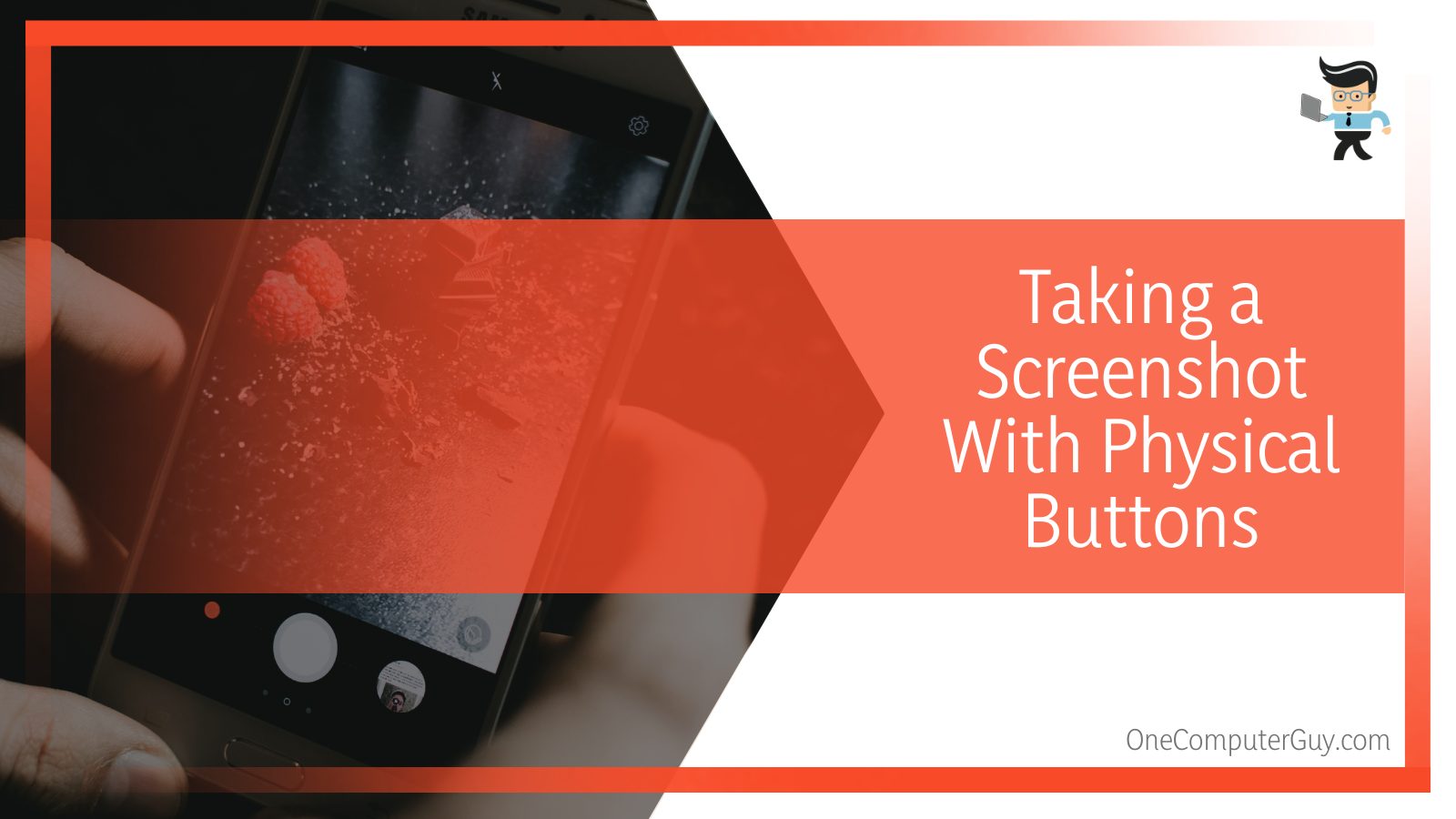
Whether you’re using a Note 20 Ultra or a Note 20, the steps explained below are sure to help you capture your screen. All you have to do is:
- Open the webpage, picture, or game screen you want to capture.
- Press your phone’s power button and volume down key simultaneously and you should hear a shutter sound from your device.
- The screenshot will be automatically saved to your gallery and you can even swipe down your notification bar to quickly check the captured image.
- If you want to edit, delete, or share it with your friends, you can do so in your gallery with no issue.
– Capturing Your Screen With Palm Swipe Gesture
Another good way to capture your screen on the Samsung Galaxy Note 20 is by using the palm swipe gesture. Not only is this method convenient, but it’s also fast as you can take screenshots on the go.
For instance, if you’re in the heat of a COD mobile game and would like to capture the details of a hacker, you can simply use the swipe gesture to capture your screen and go back to your gallery to check the image when you’re done playing.
Here’s how to screenshot Note 20 Ultra with the swipe gesture method:
- First, swipe down your notification panel and choose the gear icon to go into your settings menu.
- Scroll down to “Advanced Features” and select “Motion and gestures” from the list of options.
- Next, check the bottom of the screen for the “Palm swipe to capture” option and toggle it on.
- Once you’ve done that, go to any screen you’d like to capture and swipe the edge of your palm over the bottom half of your Samsung Galaxy Note 20 screen.
- Your screen will be captured and saved in your phone’s gallery.
– Using the Galaxy S-Pen
Another way you can screenshot on your Samsung Galaxy Note 20 is by using the S-Pen. Not only can you capture the entire screen conveniently, but you can capture a portion of the screen regardless of the shape.
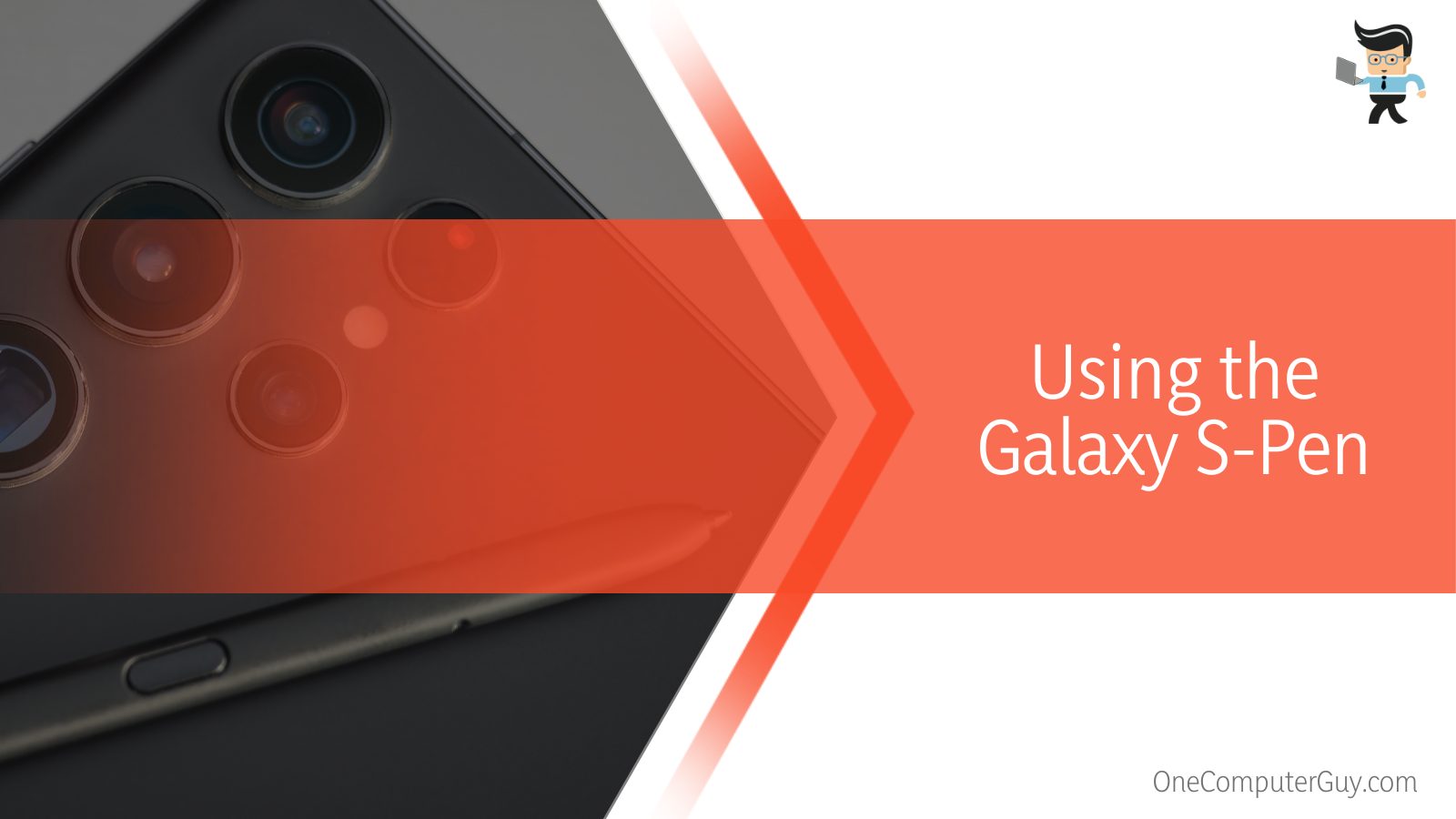
All you have to do is:
- Pull out your pen from its holder and choose the “Smart Select” option from the corresponding menu.
- If you’re already using your pen before deciding to capture your screen, simply press the floating bubble that has a pen icon and you should get the “Smart Select” option.
- Once the option is activated, you’ll be prompted to use a free-hand shape or a rectangular shape.
- Use your pen to select the portion of the screen you’d like to capture and tap on capture once you’re done.
- The beauty of using the S-pen is that you can draw or write notes on your captured image after saving them.
- You can also share them with the written notes, drawings, or doodles on your screenshots.
– Screenshotting With Bixby Voice Assistant
Another convenient method to take a Samsung Note screenshot is by using Samsung’s assistant –Bixby. This method is especially useful if you’re busy, have faulty hardware buttons, or are in a spot where you can’t use your S-pen.
Here’s how to screenshot on Samsung Note 10 or Note 20 with Bixby:
- Swipe down your notification panel and select the gear icon to enter your settings menu.
- Navigate to “Advanced Features” and select “Bixby Key” at the top of the screen.
- Choose the button you and the method you want to use to wake up the Bixby assistant.
- Once you’ve done that, go to the screen you want to capture and tap your Bixby key.
- Alternatively, you can just say “Hey Bixby” to wake up the assistant.
- Bixby will become activated and all you have to do is say the command to capture a screenshot, something like “capture my screen.”
- Bixby will capture your screen and save the screenshot in your gallery.
– Using Air Gestures
You can capture your screen using air gestures if you use the Samsung Galaxy Note 20. While this method also involves the S-pen, it doesn’t require your S-pen and mobile device to make contact with each other, hence the name air gesture.
You can use the air command method by following the steps we’ve outlined below:
- Remove your S-pen from your Note 20 device.
- Navigate to the app, page, or screen you’d like to capture.
- Now, press and hold the button on your S-pen then shake it over the screen without allowing the pen to come in contact with the screen.
- Your screenshot will be automatically captured and you’ll get the option to write or draw on the screenshot.
- Once you’re done, you’ll see a toolbar at the bottom of the screen where you can choose the option to edit, save, and share the screenshot you’ve taken.
– Use the Google Assistant
Another excellent way to capture your screen on Note 20 is via Assistant. To make this technique work, you need to make sure your Assistant has been set up for voice activation.
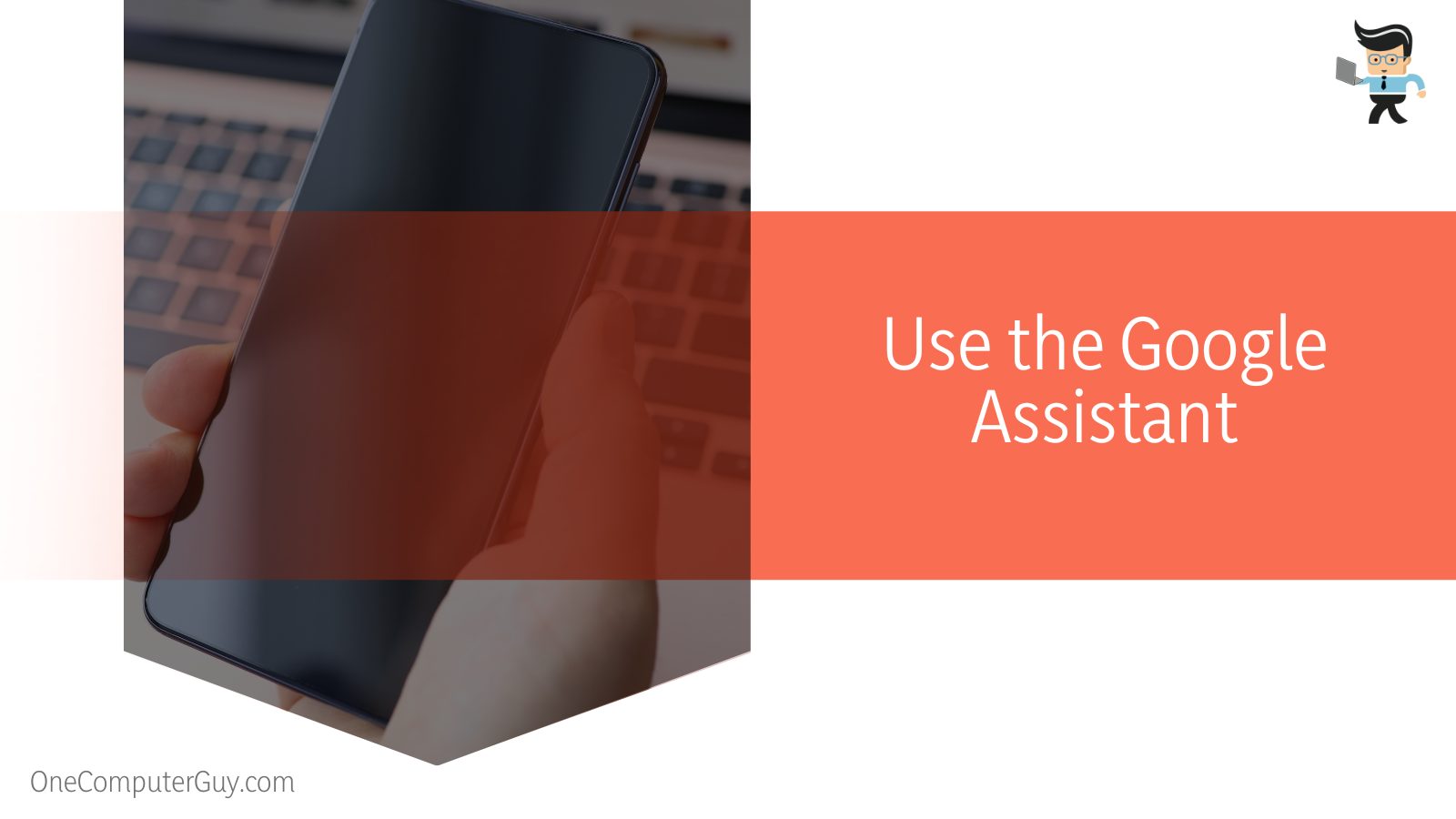
With that said, here’s how to screenshot on Samsung S20 with your integrated Assistant:
- Go to the screen or app you’d like to capture.
- Activate the Assistant by saying “Hey Google” or “Hi Google,” depending on your settings.
- Once the assistant is activated, tell it to capture your screen and the assistant will take a screenshot of your screen immediately.
- Unlike Bixby, Google’s bot won’t automatically save your screenshot.
- However, you’ll get a toolbar that allows you to share your screenshot with different apps and contacts.
Conclusion
With the different methods we’ve explained above, taking a screenshot of your Galaxy Note 20 screen should be nothing but a piece of cake. Here are some points to keep in mind when screenshotting on your device.
- Your screenshots will be saved to your gallery so you can always find them there.
- You can share your screenshots to a wide variety of platforms immediately after taking them.
- The air gesture method only works with the S-pen.
- You first need to set up the Bixby key and Bixby itself before you can take screenshots with the assistant.
- Assistant can also capture your screen in a similar way to Bixby but won’t save to your device.
Taking a screen capture on your Note 20 is a task that doesn’t take a lot of effort. With the methods explained above, we’re sure you’ll be able to capture whatever you want with no issues.







