You may need to reset graphics driver when your system suddenly freezes, or the display locks up.
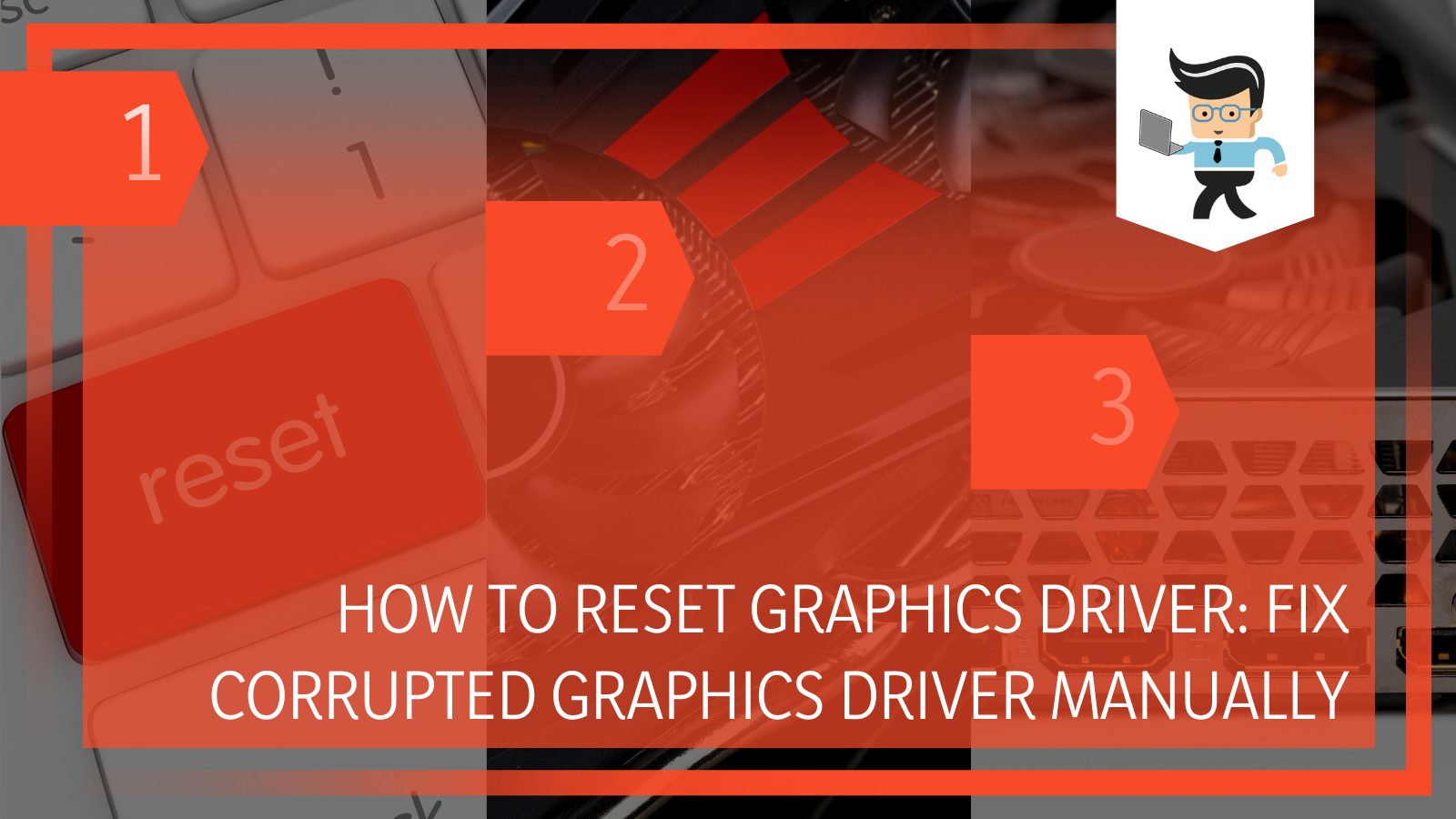 Many different symptoms denote a graphics driver error, including the blue/black screen of death, frozen screen, as well as keyboard and mouse lags.
Many different symptoms denote a graphics driver error, including the blue/black screen of death, frozen screen, as well as keyboard and mouse lags.
While Windows may be equipped with the tool to perform a recovery on its own, carrying out a manual reset is faster and can help you pinpoint the exact problem. We’ve garnered information from our tech experts on how to reset and restart graphics driver, and we’ll be sharing that information with you in this article.
Contents
Signs That You Need To Reset Graphics Driver
As we noted earlier, many different signs prelude a bad driver. If you experience any of the symptoms below, you may need to start thinking of how to reset the graphics driver.
-
Sudden Computer Crash
One moment, you’re having fun playing a graphic-intensive game at the highest FPS with no problems. Then your computer shuts down out of nowhere, and your monitor doesn’t give off even a whiff of a signal. You decide to reboot your PC and start hearing a loud beeping sound.
If you experience a sign like this, your GPU driver may be the problem. Windows will automatically try to repair the driver, but if it can’t, you’ll continue to get computer crashes and sudden shutdowns like this. Note that this sign can also be an indicator of a bad GPU. So it’s ideal that you reset display driver to ascertain whether it’s the driver or your GPU.
-
Glitches and Freezing
A bad graphics driver will make it difficult for your GPU to render graphics correctly. While this symptom can also show up when you’re playing a game that isn’t supported by your card, you’re likely to experience it with bad drivers as well. Some tell-tale signs include flickering screens, sudden freezes and glitches, and random screen artifacts on your computer screen.
-
Abnormal Fan Noise
A bad graphics driver can cause your PC to do twice the work for a normal display. This phenomenon will overwork your GPU, automatically leading to a spike in temperature. And since graphics card cooling fans are designed to work at a higher speed when the card is under load, you’ll start hearing fan noises like when you’re playing games.
 This symptom can also signify a failing GPU, so it’s ideal that you reload graphics driver before concluding that your GPU is the problem.
This symptom can also signify a failing GPU, so it’s ideal that you reload graphics driver before concluding that your GPU is the problem.
-
Blue Screen of Death
Otherwise known as BSOD, the blue or black screen of death is a Windows error that signifies many different issues, including RAM problems, storage drive issues, and a bad graphics driver, among others. To ascertain whether your graphics driver or graphics card is the problem, you’ll need to pay attention to when the blue or black screen shows up.
If it shows up when you’re watching a movie, playing video games, rendering, or doing any graphics-intensive task, then your graphics driver may be the culprit. You want to reset or reinstall graphics drivers to ascertain the cause of the error.
How To Reset Graphics Driver
Below are the best ways to reset graphics driver:
– Using the Windows, Ctrl, Shift, and B Keys
This method is the easiest way to reset GPU drivers. You’ll need to press all keys simultaneously. Simply hold down the Windows key, ctrl key, shift key, and B key. Your computer screen will flicker, go black, and be back in a flash. The entire process doesn’t take up to three seconds.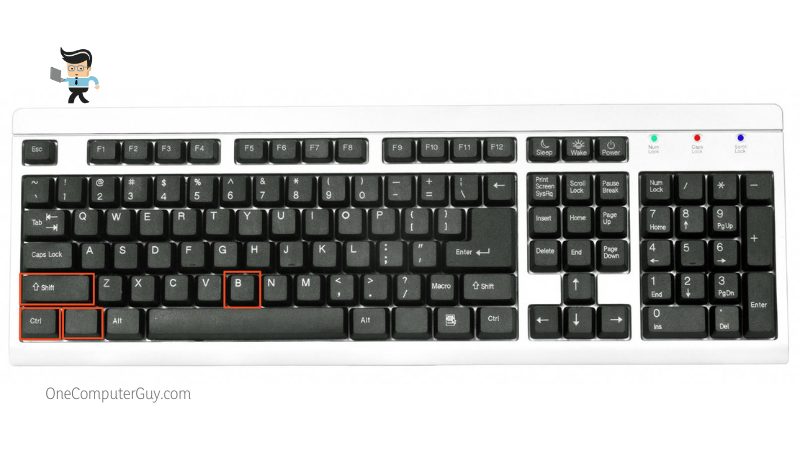
If this solution doesn’t work for your PC, your Windows key may have been disabled. You’ll need to reactivate it manually by pressing Fn and F6 keys simultaneously. Doing so will reactivate your Windows key. This key combination can also be used to deactivate the Windows key if you don’t need it anymore.
Precautions To Keep in Mind When Using This Shortcut
If your graphics card has developed some other problems besides the driver issue, there’s a chance that you’d run into an unexpected error. Therefore, there’s no specific method to determine how your computer will react if your hardware has developed some faults. Make sure your graphics card isn’t faulty before utilizing this shortcut.
Also, you don’t want to use the Windows, ctrl, shift, and B keys shortcut when you have unsaved work on your computer. You may not be able to retrieve your work if an unexpected error occurs.
In addition, make sure you don’t use this shortcut at every minor inconvenience as doing so may end up bricking your computer. The ideal situations in which you can use this shortcut to restart graphics card or graphics driver are emergencies or when your system is choking.
Keep in mind that other drivers may end up getting frozen due to using this shortcut, and you may need to go to your device manager to reset them.
If any of your drivers don’t respond after using the shortcut:
- Click on the Windows and R buttons simultaneously to run a Run dialog
- Type “devmgmt.msc” into the dialog box and click on Enter
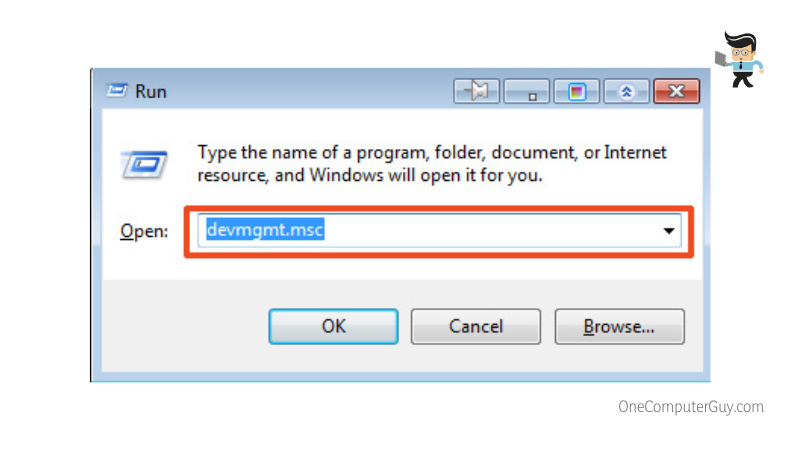
- Find the driver that isn’t responding from the list of options
- Right-click on it and select Disable driver
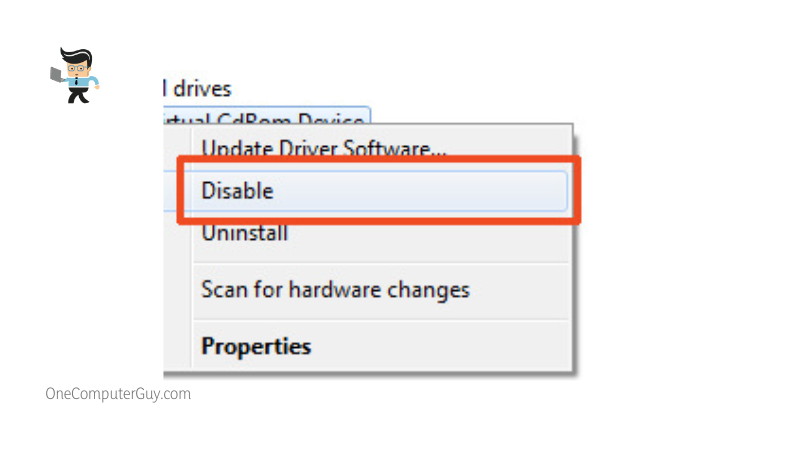
- Wait for some seconds and click on Enable Driver
- The unresponsive driver should be back to normal
Using the Winlock Key
For those using a gaming keyboard, check to see whether your keyboard has the Winlock key. If it does, pressing the key might reactivate your Windows button. Once the button is activated, you’ll be able to reset the graphics driver with the Windows, ctrl, shift, and B keys. Note that you don’t need admin access to utilize this shortcut.
– Uninstall and Reinstall Your Driver
If the first option above works for a while and you get the same error again, then your display driver or graphics driver may be corrupt. Updating or reinstalling graphics drivers may be ideal for resolving this issue. Sometimes, old driver versions can become incompatible with new Windows updates, causing them to work in an erratic manner or stop working altogether.
You can fix this problem using a two-step method. The first step is via your computer’s device manager, and the other is through the control panel. Note that unlike the first solution provided above, you may need admin access to complete these steps.
How To Uninstall Graphics Drivers Through Device Manager
- You can get to your device manager by right-clicking on your start menu and choosing Device Manager from the list of options
- You can also search for device manager via the search icon near the Start Menu
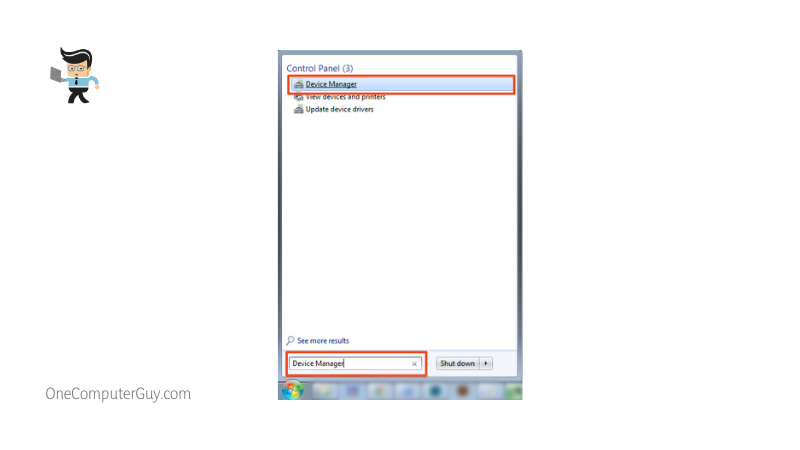
- Once you’re in the device manager window, search for display adapters and click on it to expand the options
- Right-click on your adapter and select Uninstall
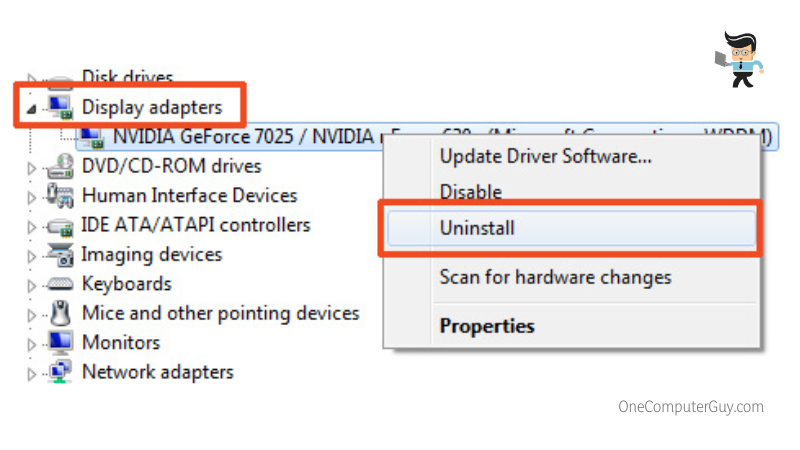
- Restart your computer after uninstallation
- Once your computer is back on, go to Windows update
- Windows will automatically search for the best display adapter for your computer and try to reinstall it
- If your Windows doesn’t do so, you’ll need to go to the graphics card manufacturer website to download the latest update
- If you’re using a laptop or notebook, go to the computer’s manufacturer website to download the latest display drivers
- Once the driver is downloaded, reinstall and reboot your PC after reinstallation
- Doing this will reload the graphics driver, allowing you to enjoy a stable and better display
How To Uninstall Graphics Driver Through Control Panel
Many manufacturers build software that provides users with more access and control over their respective drivers. For instance, NVIDIA provides users with a control panel that allows you to optimize their display settings.
After uninstalling your display driver through the first step above, we recommend that you remove the manufacturer’s software through the control panel as well.
You can do that by following the steps below:
- Click on the search icon beside your Start Menu
- Search for the control panel and select it from the search results
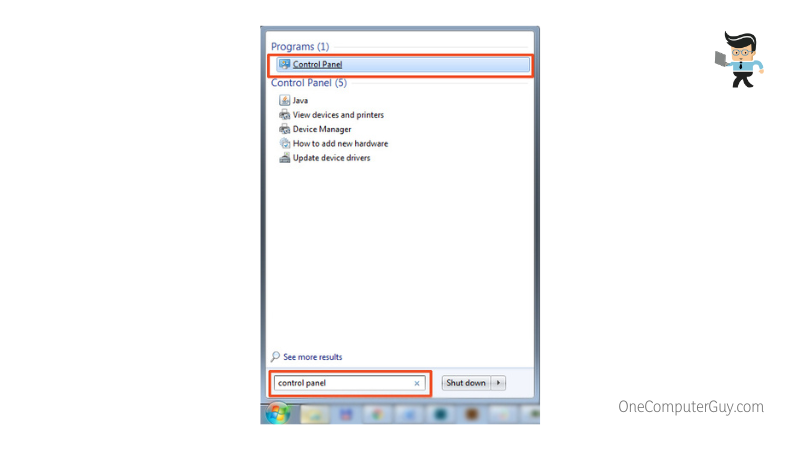
- Click on “Programs and Features” and select “Add or Remove Programs”
- Find your graphics card software, select it and click on uninstall
- Restart your PC once the uninstallation is complete
Note that you’ll need to redownload the latest software update by going to your graphics card manufacturer’s website. So if you have an NVIDIA graphics card, you’ll go to NVIDIA’s website to redownload the graphics card software. Utilizing the two steps above will help reload graphics drivers, allowing smoother performance.
Conclusion
We’ve touched on the symptoms of a bad graphics driver, how to reset graphics driver, and the necessary precautions to take. Here are some reminders to keep in mind when you’re resetting graphics card:
- A bad graphics driver can cause a variety of symptoms, including BSOD, incessant freezes, and stutters
- Many of the symptoms caused by bad display drivers are also associated with bad graphics hardware
- Make sure your graphics card is in top condition before deciding that your graphics driver is the problem
- You can restart the graphics driver by using the Windows, ctrl, shift, and B keys
- Using this shortcut may cause other drivers to become unresponsive
- Do not use this shortcut at every opportunity, as doing so may brick your computer
- Resetting the graphics card driver can be done by uninstalling and reinstalling it
- If you have a separate OEM control panel, make sure you uninstall and reinstall it as well
Now you know the symptoms to look out for and reset the graphics driver. Using the above methods is bound to work if your graphics driver is the culprit.
If you’re still experiencing the same problem after using all methods above, then it’s probable that your GPU is dying. Fixing your video card may be the ideal way for you to enjoy excellent performance and display.







