It is not easy for Mac users to play games, but we tell them how to play pc games on Mac effortlessly. Most game developers do not develop games for macOS, making it almost impossible to play captivating games.
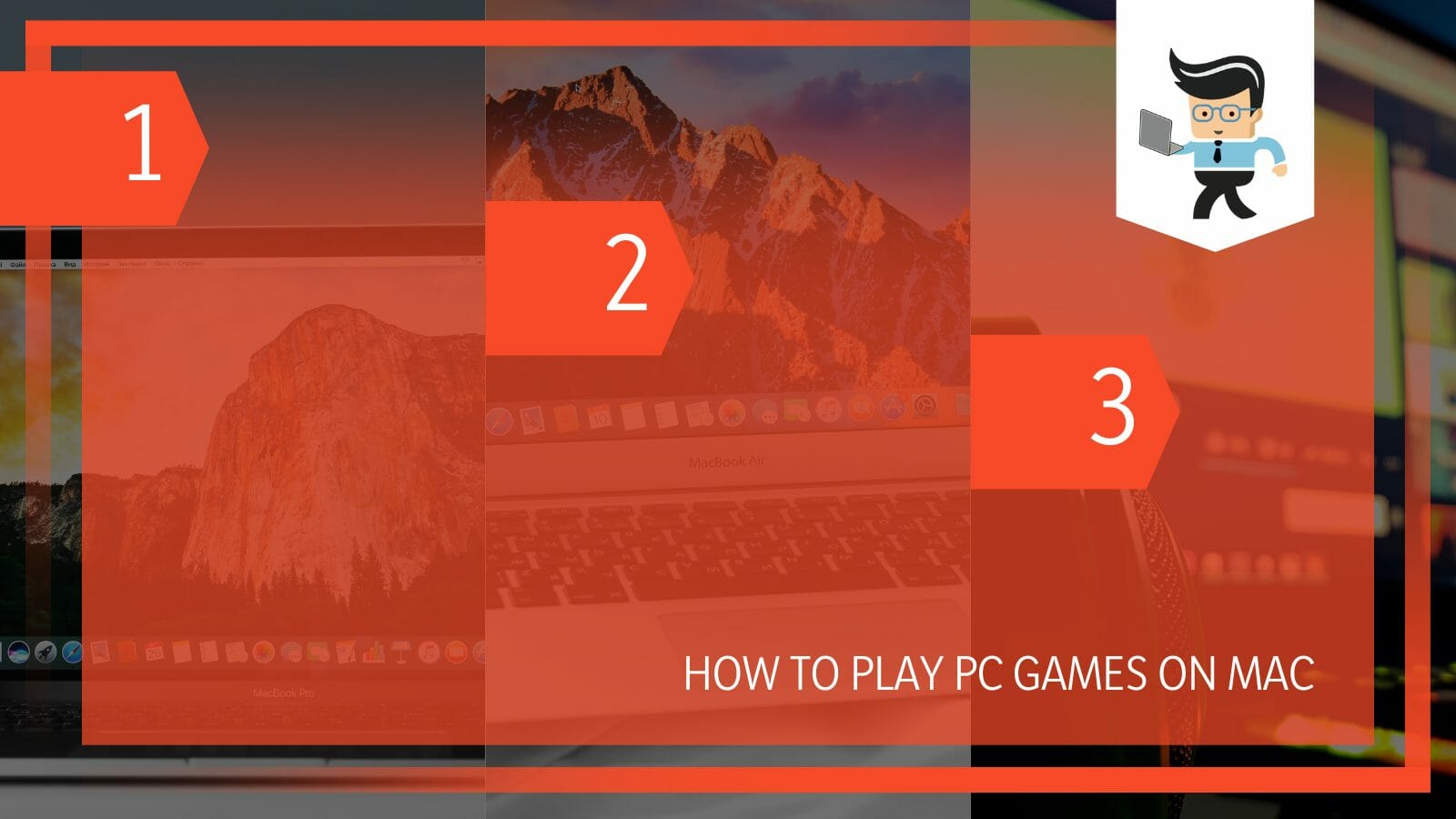
But that does not mean they lack options. In this post, we definitively answer the question: Can you play windows games on Mac?
How to Play PC Games on Mac
To play games on Mac is to install Bootcamp, which will install Windows on your Mac, allowing you to access Windows games. Use Bootcamp to launch Windows OS rather than macOS when you start up your Mac and then play your favorite games.
Bootcamp is a complete Windows installation to function just like a Windows PC. In turn, you can download and install all games running on Windows OS games through services such as Steam and Epic Games Store from the Windows store or any other source.
Here is how to play windows steam games on Mac using Bootcamp.
Get Bootcamp on Your Mac
Boot Camp comes pre-loaded on macOS. However, some Macs may not have it. If your Mac does not have Boot Camp Assistant, download it from its official website.
After getting the Boot Camp Assistant on your Mac, check the Mac secure booting settings and ensure it is in Full security mode by following the steps below:
- Power your Mac and press and hold Command (⌘)-R immediately you see the Apple logo. This action sends your Mac into recovery mode.
- Select the user you know the password for when prompted, click Next, and enter the password.
- Click the macOS Utilities window and choose Utilities > Startup Security Utility from the menu bar.
- When prompted to authenticate, select Enter macOS Password, choose your administrator account, and enter its password.
- Select Full Security before installing Windows.
– Get Windows 10
Windows lets you download Windows 10 Disk Image without paying. You do not need the product activation key to use this version.
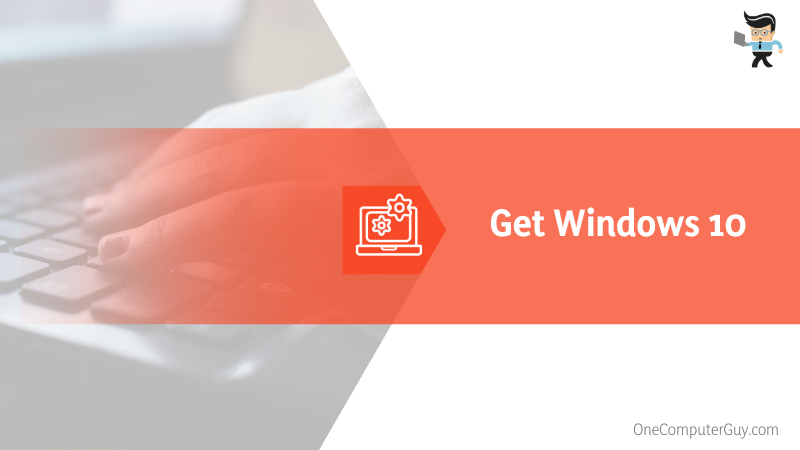
So, select the version and the language, then click Confirm. Get the 64-bit version of the program – that is a secret of how to play 64-bit games on Mac.
– Create a Windows Partition
Launch Boot Camp Assistant under the Utility folder or Spotlight. Once you launch it, it detects the Windows 10 ISO and helps you to install it. Click Continue and select the Windows partition size.
Remember the minimum storage-space requirements when Boot Camp Assistant asks you to set the Windows partition size. Therefore, set a partition size that meets your needs because you cannot change its size later. Some games need large storage space.
– Format the Windows Partition
Your Mac will restart the Windows Installer after BootCamp Assistant finishes creating the partition. When the installer asks you where you want to install, choose the BOOTCAMP partition and click Format.
Primarily, the installer automatically selects and formats the BOOTCAMP partition. Unplug all unnecessary external devices from your Mac. Click Next and follow the onscreen commands to get Windows on your Mac.
– Install Windows
After clicking the Install option, you must set up your Windows. Select the language on the main screen and click Next. Click “I do not have the product key,” and go to Windows 10 Home edition option. When the setup is finishes, Mac restarts and opens up Windows.
If the BootCamp installer does not open, open it manually and use it to complete the BootCamp installation. Also, ensure you install all the necessary drivers to allow Windows to run smoothly on your Mac.
If you have linked an external display to your Mac via a Thunderbolt 3 port, the display will be black, gray, or blue for about 2 minutes during installation.
– Get Your Favorite Games
Restart your Mac. Press and hold the Option or Alt keys during startup to switch to Windows. Go to your favorite computer game sites – Steam, Epic Games, Origin, G2A, Battle.net, Mega Games, etc.
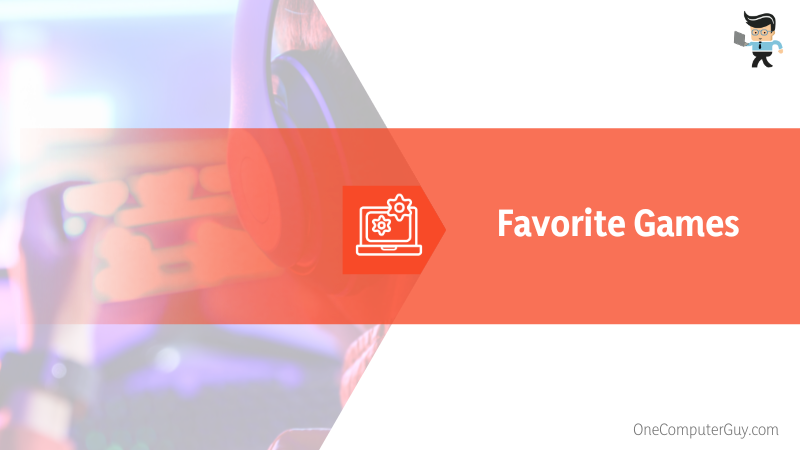
These game providers will provide thousands of excellent titles not available on macOS. For instance, here is how to play steam games on Mac:
- Launch Steam on your Mac, and go to Library.
- Click the Apple icon. All Mac-friendly computer games appear in the left column.
- Click on the game you wish to play, select the Install button, and choose Next.
- Click Finish and allow your game to be installed. Select play
The basic requirement to Run Bootcamp on your Mac is an intel processor, at least 64GB of storage (but 128GB for better optimization). To run the latest computer games on Mac, you need a MacBook Pro or iMac with a non-integrated graphics card of at least 4GB.
How to Play Windows PC Games on Mac Without Boot Camp
To play windows PC games on Mac without boot camp, you must look for Mac-friendly games. But it is worth recording that Bootcamp performs better because there are no performance or compatibility issues. But some alternatives offer specific impressive features.
So, let’s look at how to play pc games on Mac without BootCamp:
– Using WineBottler
Wine allows you to run Windows Steam games without issues. The Wine project is not an emulator but a compatibility layer that lets you to run multiple Microsoft Windows applications on your Mac without installing Windows.
WineBottler is its main hub. So, it is a place from which you can conveniently download popular Windows apps. You can set it up manually or use a wine-based compatibility layer, such as PlayOnMac or CrossOver. Follow the steps below to play Windows games using Wine.
- Go to WineBottler and Download the most stable version of the app.
- Install the app by going to the download location and drag Wine and WineBottler to the Applications folder.
- Launch WineBottler, navigate to the Games tab, find Steam, and click Install.
- Log into your Steam account with your name and password.
- Search for Windows Games in the Stores by browsing through the different categories. Download or install the games you wish to play, and go to the Library and play the games.
– Using Crossover Mac
CrossOver is a compatible layer, i.e., it lets you play Windows games on your Mac. The application is based on Wine’s open-source project but has a far easier-to-use interface, making it a more convenient option. However, you must pay to use it.
With this application, you can play PC games on Mac m1 chips, as shown below:
- Download and Install CrossOver. If you have already purchased it, download it from your account under My Account>My Downloads. If you have not purchased it, download the 14-day trial on the trial page. Use your email and name to get it.
- Launch CrossOver. After downloading CrossOver, it prompts you to move it to the Applications folder. Click “Move to Applications Folder” to ensure CrossOver is in the same location as other Mac applications. If you are new to CrossOver, it sends you Trial Mode.
- Launch the app and select the Install Windows Application option. Go to the search bar, type the game you wish to play, and click the Install button. Follow the instructions.
- Launch the game. For instance, if you downloaded Steam, click on it to open it. All Windows games will be available. Download and start playing.
– Using a Virtual Machine
If you like playing games on your Mac, Virtual Machines are the best option as they allow you to seamlessly switch between Windows and macOS without restarting the Mac.
We will show you how to use Parallels because it works with the latest Apple silicon M1 Macs. Here is how to institute and use Parallels:
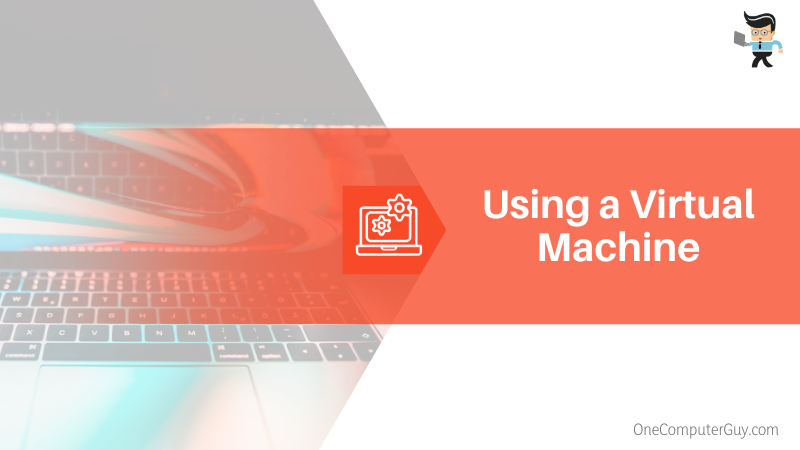
- Go to Parallels and create a new account by clicking the “My Account” option.
- Go to the Parallels Desktop for Macbook Technical Preview page. Find and click the Install and Activate section to get the latest Parallels version. Find the Activation key. Buy the Parallels Desktop or choose a free trial.
- Download Windows depending on your Mac’s chip. If your Mac runs on an M1 chip, get the ARM-ed version of Windows to create a virtual machine. Additionally, you must sign up to become a Windows insider.
- Install your Windows through Parallels. You will only install it when the file is fully downloaded. When the download process ends, go to the Installation Assistant and select the Continue option to set up a virtual machine. Parallels will automatically find Windows 10 – click Create when it does.
- Type your Activation Key/paste it from the website and click activate to allow Parallels to continue configuring Windows 10. Give it a few minutes to complete the process.
- Launch Microsoft Edge and search for your favorite game, e.g., Steam. Install and register when prompted. Find the Windows game and start playing.
– Streaming Games From the Cloud
If you find the above option cumbersome, go for cloud gaming. This is typically a plug-and-play Mac gaming option offered by the following services:
- GeForce Now: A streaming service from Nvidia lets you stream games you own. Through those platforms, you can connect it to computer game stores, e.g., Steam and Epic Games Store. A free option lets you play for one hour, while subscription options give you unlimited use.
- Xbox Game Pass: This cloud streaming service has an extensive library of games you can play without any additional purchases. Go to the Xbox Play site using Chrome, Edge, or Safari to stream games on your Mac with this service.
- Luna: This subscription-based cloud streaming service give you access to an extensive library of games with no time limits. Since Amazon offers it, you can stream directly from the Amazon Luna site in your Chrome browser or download the Luna app.
- Shadow: This subscription-based streaming service lets you access Windows PC on your Mac. Thus, you can install any Windows games you own and stream them to your Mac. You can also install popular game stores like Steam, Origin, and Epic Games Store and play those you own through those platforms.
While Google Stadia is a nice option, it was shut down on January 18, 2023.
Conclusion
The methods above will let you effortlessly play your favorite Windows games on Mac. Let’s summarize the topic.
- Most computer games are not supported on Mac. So, you will need an additional tool to enjoy these games on your MacBook Air.
- Popular tools include launching Windows via BootCamp, using cloud services such as Xbox, and using WineBottler app.
- You may be required to purchase some apps to use them. However, a few are free.
With the steps in this post, you should be able to watch your favorite computer games on Mac.







