Learning how to open.pub files on Mac allows you to work on and read your books, magazines, and other media at any time.
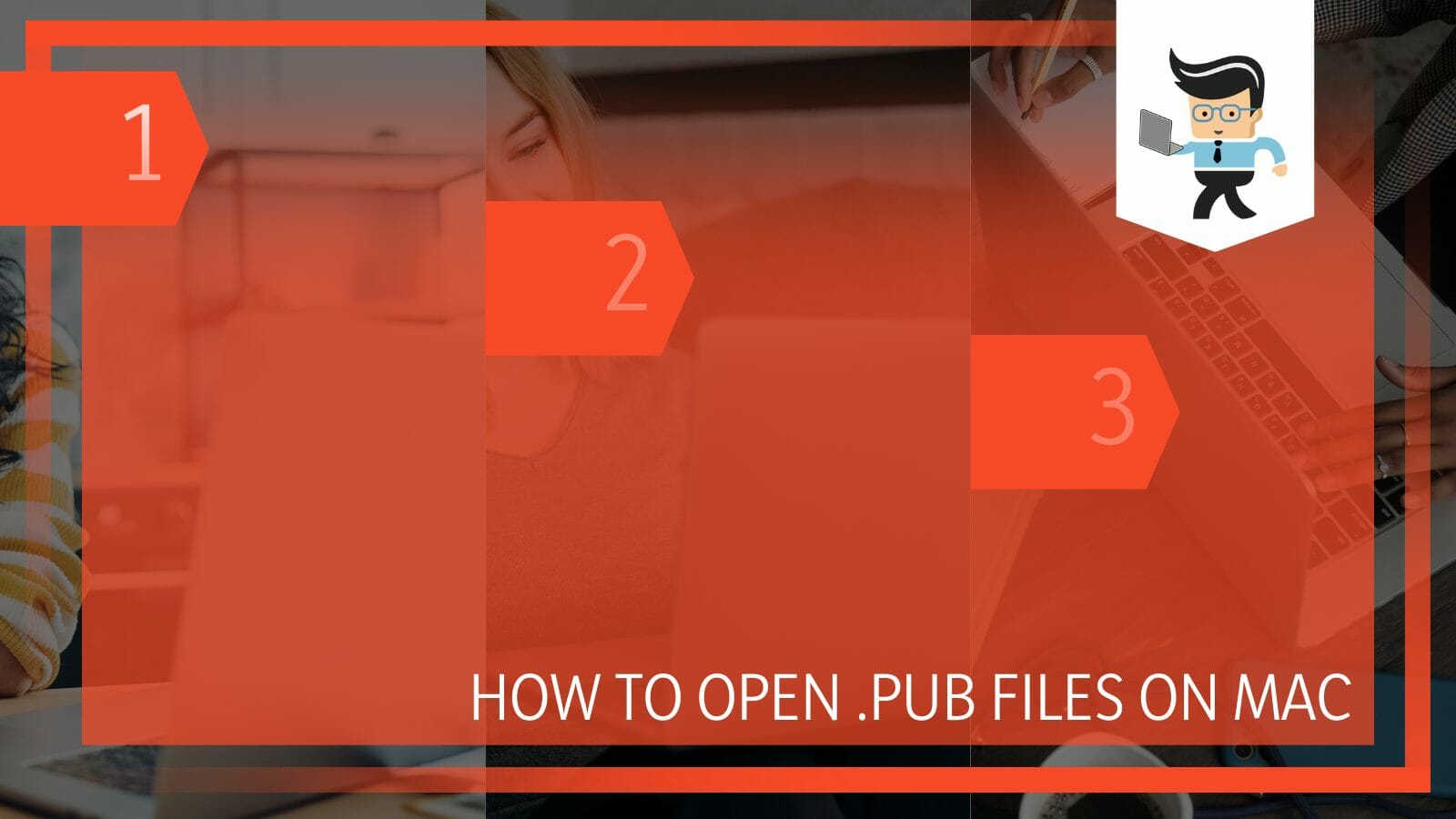
The MacBook doesn’t have an official feature or built-in app that allows for the reading of .pub documents, otherwise known as Microsoft publisher files.
To make things worse, Microsoft’s Publisher for Mac is unavailable so it’s impossible to read or access publisher docs directly on a MacBook.
However, there are workarounds you can use, and we’ll be taking an in-depth look at the different ways you can open these files on your Mac.
Contents
How to Open Publisher File on Your Apple MacBook?
You can open publisher files on your apple MacBook using different ways, including the change of the format, the use of an online file converter, the use of a LibreOffice App, use of Microsoft publisher for windows. This is because such files can’t be opened directly.
– Using an Online File Converter
The first workaround you can utilize is an online converter. There are many different websites that can help open publisher files online, including Zamzar, Online2PDF, and PublishertoPDF. These tools all produce similar results, although some of them have restrictions on the file size you can upload.
Many of them can convert pub to pages, PDFs, and other file formats. If none of the aforementioned ones appeal to you, you can easily find others by running a simple Google search.
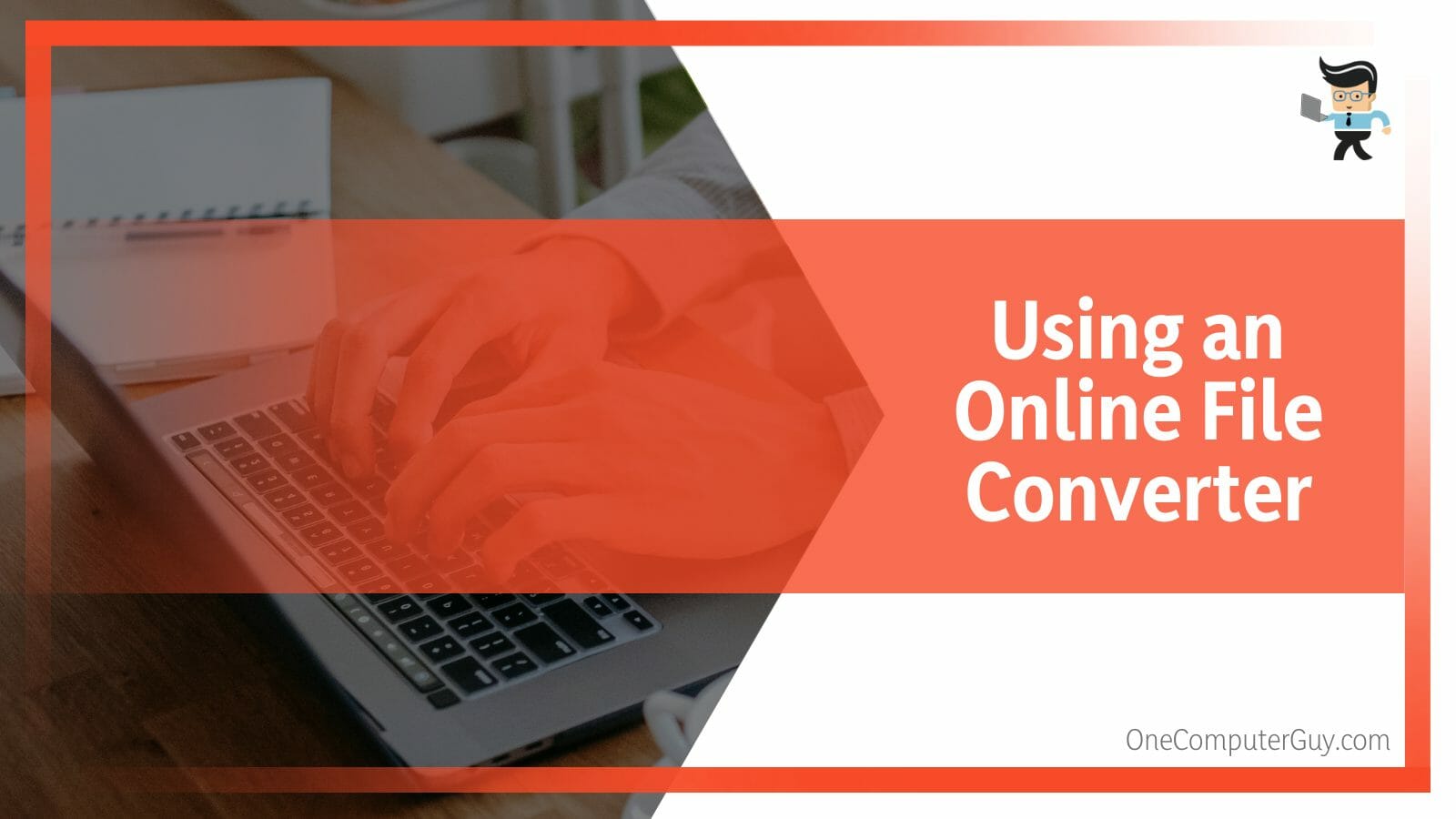
Once you find the right online converter tool for you, you’ll need to follow the steps below to convert .pub to PDF mac OS:
- Upload the .pub document to the converter’s tool.
- The uploading process can vary depending on the converter you choose.
- Most online converter tools have a “Choose File” or “Add File” button, while others may require you to drag and drop your .pub docs.
- Once the file has been uploaded, tap on the “Convert” button, and the conversion process will begin.
- After the file has been converted, you’ll be provided with a download button to download the new file in PDF format.
- Some online tools may start the download automatically so you don’t have to be alarmed when your file starts downloading by itself.
- Once the file has been downloaded, go to your “Downloads” folder and open the PDF file in “Preview.”
– Using the LibreOffice App
Another excellent way to open .pub documents is using a third-party app called LibreOffice. This method is perfect for those who would like to edit their publisher docs.
The good thing about this app is that it’s free and can be used to edit many documents and files, including .pub documents. It works similarly to the Office app, so you can easily get the hang of it.
Here’s how to use the LibreOffice app to open your publisher docs:
- Go to libreoffice.org/download/download to download the app for your MacBook.
- You should see a file with the name “LibreOffice” and a “.dmg” extension once the app has been downloaded.
- Double-click on the file, and the installation process will begin.
- Follow the on-screen instructions to completely install the app on your MacBook.
- Once installed, launch the LibreOffice app from your Applications folder or your Launchpad.
- Tap on the “File” menu, then choose “Open” to launch the file picker.
- Navigate to the .pub file you want to choose and click on it.
- The file will be automatically opened in “LibreOffice Draw,” which may lead to some inconsistencies in formatting since .pub docs are not meant to be used in “Draw.”
- However, once the file has been opened in Draw, you can read, edit, and make any change you want using the features embedded in Draw.
- For instance, you can add text to the file by using Draw’s insert menu and choosing “Text Box” from the options.
- Once you’re done editing, save your file in any format you want.
- With the exception of the .pub format, Draw can save your file in any other format, including PDF, ODG, Word, etc.
- Once your file has been saved, you can have access to it anywhere.
– Using Microsoft Publisher for Windows
If you’re unable to utilize the steps listed above, you’ll need the help of a Windows computer to open your publisher docs on a MacBook. This method works by using the Microsoft Publisher for Windows to convert the .pub file to a format you can read on your MacBook and then transfer the file to your Mac.
If you own a Windows machine, you’re in luck, but if you don’t, you will have to ask a co-worker, friend, or any other person you know to allow you to use their machine.
Once you have access to a Windows PC, here’s what you need to do:
- Transfer the file to the Windows computer and open it in MS Publisher.
- Export the file using a format you can read on your Mac.
- Choose the “File” menu and click on “Save as’ in the corresponding window.
- Next, go through the list of formats and choose the one you prefer; for instance, choose “Word Document” as your format, then tap the “Save” button.
- If you would like to edit the file on your Mac, we recommend that you export it as a Word file using the .docx format, which will allow you to edit the file in Word, Pages, or Google Docs.
– By Converting Your File as PDF in Microsoft Publisher
If you don’t intend to edit the file but would like to just open it, you can export the publisher doc as a PDF by following the steps below:
- Select the “File” menu and click on “Export.”
- Next, tap the “Create PDF/XPS Document” then choose the “Create PDF/XPS” option.
- Now, choose the “Save as type” option and select the compression format you’d like.
- Once that’s done, tap on “OK” then choose “Publish” and your PDF files will be saved.
- If you intend to print the file, choose the “Commercial Press” option or the “High-Quality Printing” option as your compression format.
- Note that the Commercial Press option offers the best quality.
– Using Office 2011 for Mac
If you still have the Office 2011 suite on your computer, then there’s a good chance you’d be able to open Microsoft publisher file on your Mac. The reason is that unlike Office 2016 and later versions, Office 2011 has an ability that allows it to copy the layout of a publisher document.
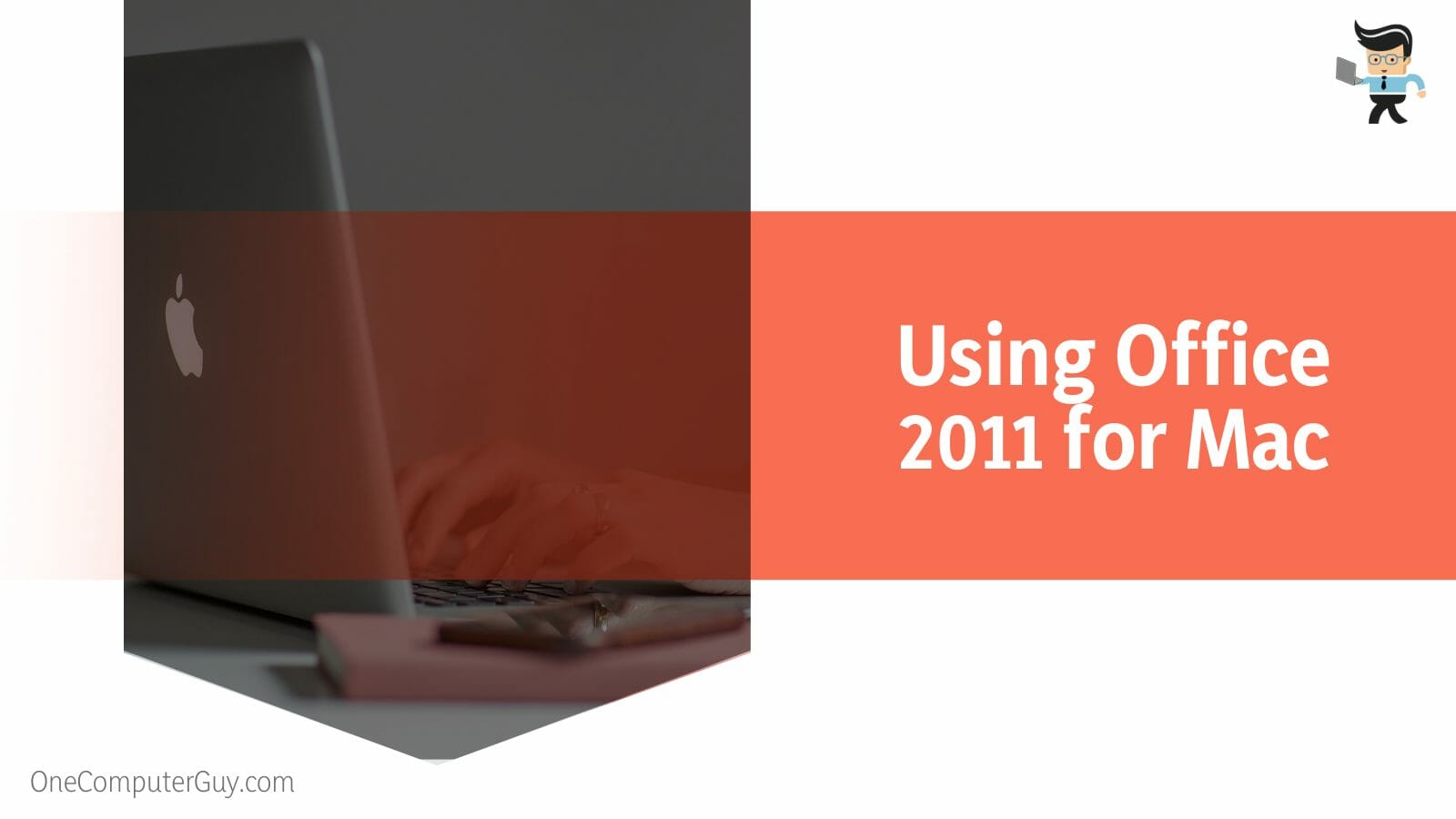
However, there are some steps you’ll have to go through to open pub files in your Office 2011 for Mac.
- First, convert publisher files into an RTF file using one of the online converters we’ve mentioned above.
- Download the file after conversion and open it in Microsoft Word 2011.
- Now, select the “View” option and then tap on “Publishing Layout View” and your document will be switched to Publisher layout style.
– Use a Virtual Machine
Another way to open pub files on Mac is by using a virtual machine. Virtual machines allow you to run other operating systems on your computer. Note that you may have to spend money, time, and data to utilize this method.
Once you have a Windows OS setup on your virtual machine, you’d be able to open your .pub docs easily. There are many different virtual machines to choose from, including Parallels, Virtual Box, and VMWare. Each of them comes with its own setup guide so their setup may vary from each other.
Conclusion
While there’s no official method to open .pub docs on Mac, the steps above are more than likely to help you achieve how to open publisher files on Mac without publisher.
Here’s a quick summary to keep in mind when trying to open your publisher files on your MacBook:
- Some online converters will start the downloading process of your converted files automatically.
- You may need to spend real money if you opt to use a virtual machine.
- LibreOffice doesn’t export files to .pub.
- Save your files in .docx format if you intend to edit the file.
- Use the Commercial Press option as your compression method because it offers the best quality.
With the methods explained above, you can rest assured that you’ll have your publisher docs open and readable or editable.
We recommend that you choose the LibreOffice option as it’s safer and allows you to work directly on your MacBook without compromising the safety of the content in your files.







