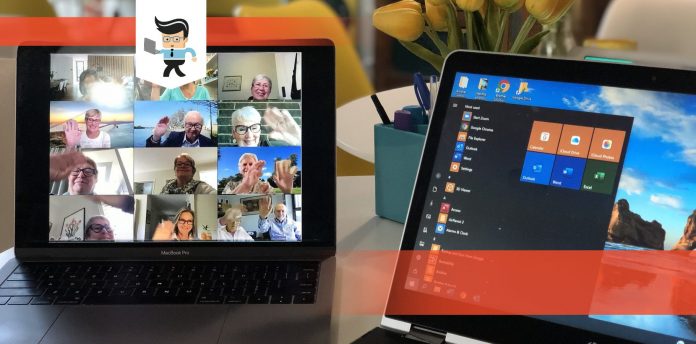How to move folders in teams, which is yet another innovation of Microsoft that helps with a smoother collaboration system and data management with a company, has a much easier answer than one would think.
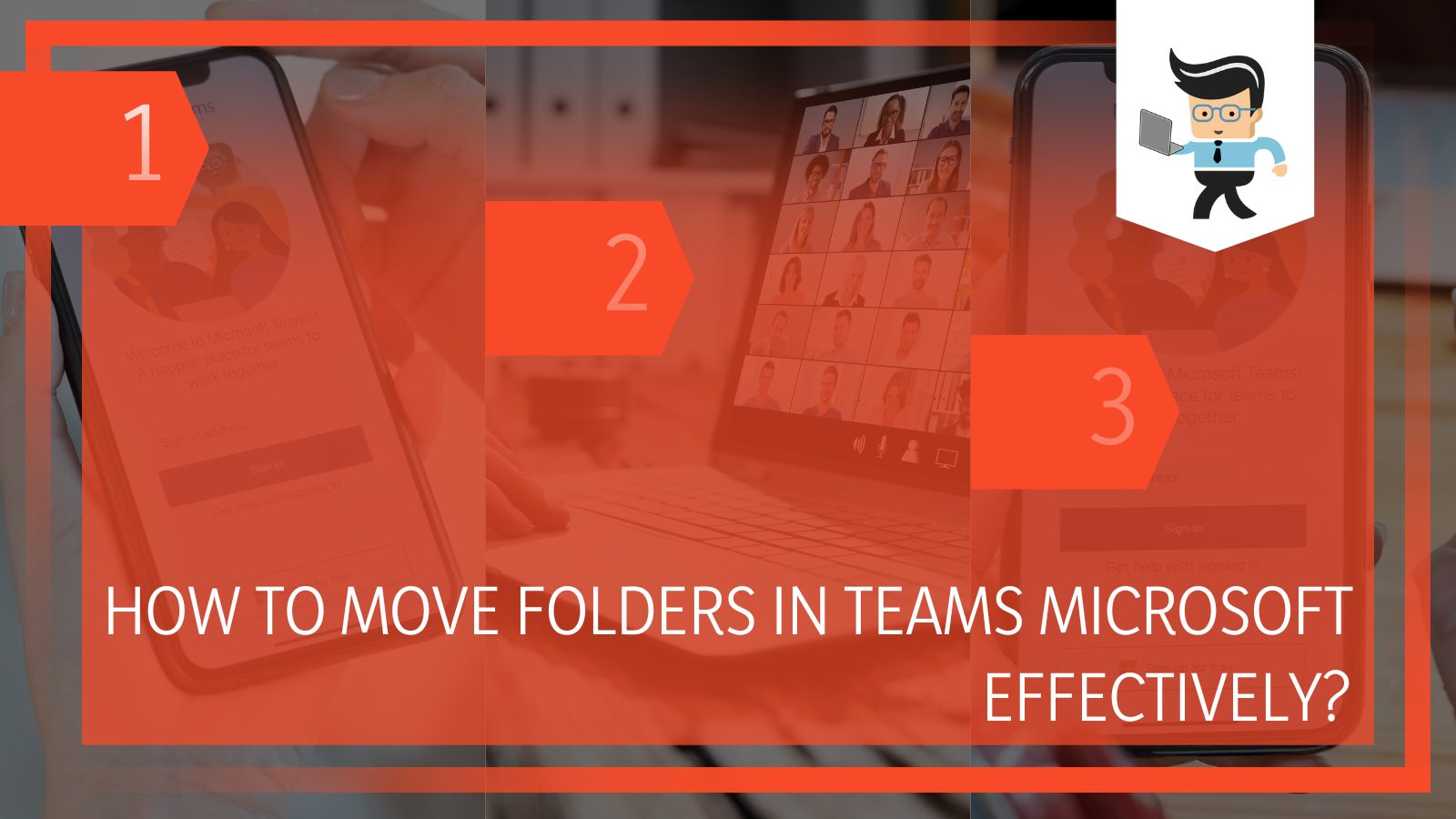
One of the most vital points of Microsoft Teams is the ability of users to communicate effectively with each other as team members and transfer the needed data from one team to another quickly.
In every company, data flow is significant, and it plays a huge role in communication as well since employees and team members will need to switch files and folders so that they can filter out what needs to be done at the moment.
To help you understand the different established techniques for moving folders and files across the software, we have crafted this article for you so that you won’t wonder why can’t you move folders in Teams!
Contents
How Can I Move Files and Folders in Teams?
You can move files and folders in Teams directly in the software by using the built-in options and tools. In addition to that, you can also use SharePoint to effectively move your folders across Teams to another channel or team.
– Moving the Folders and Files Directly Within the Program
If you want to move files and folders directly within the program itself, you can start the process by tapping and thus selecting the content you want to move. After you have chosen the preferred folder or file, you have to click on the tab “More Options,” which is represented by an ellipsis sign.
From this section, you will see a list of options that can be applied to the selected content, and for the moving procedure, you need to choose the option labeled Move To. This will prompt a new window to show up on your screen, and you will be able to decide the location where you want to move your content.
From the given location options, select the team or the channel in the program where you want to transfer your folder or file.
Once you have clicked it accordingly, you need to tap Move, and you should be ready. You can also move multiple files by following this same technique, and you should be able to drive your preferred content to any channel, whether it is shared or private.
Another thing you can use to move folders in Microsoft Teams is SharePoint. To utilize this software to move your content in Teams, you can head over to your browser and directly access SharePoint from there. Another thing you can do is go to your channel and select the folder that you want to move.
After clicking on the file or folder you want to move, you will have to go straight to the ellipsis icon for More Options, then connect it to view the menu. In the list of options, you will need to locate a header called “Open in SharePoint,” which you promptly select.
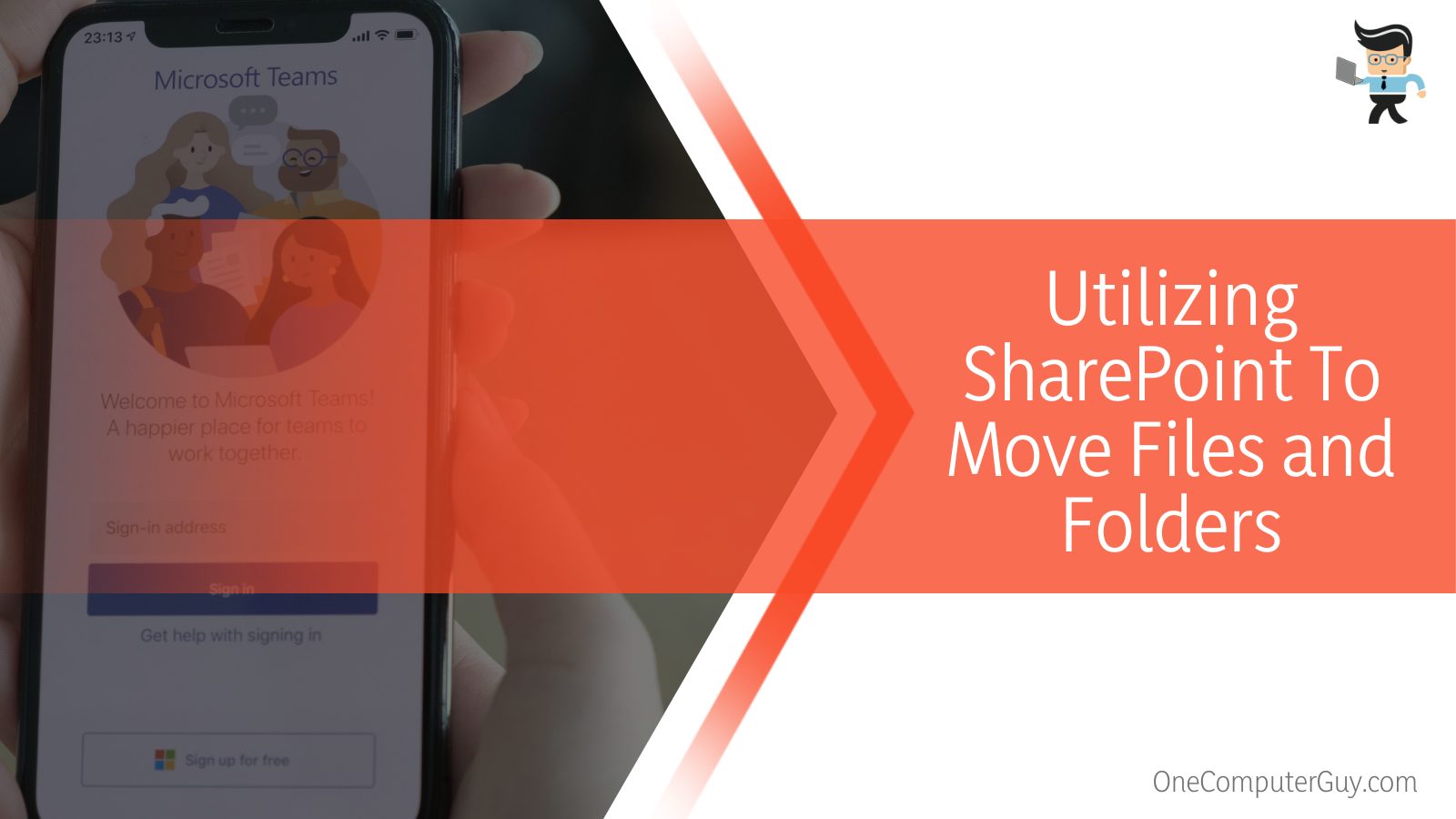
When you click this option, a new tab will open up in your device browser, and you will be taken to this window, where you will have the ability to look at all the current teams along with the related channels.
You shall be easily able to decide the location you want to move your folder to, and once you have chosen your preferred destination, you can tap on the option of “Move Here.”
Now, you will have to look at the bottom corner of the newly opened window, where there should be a small tab with a header confirming you want to keep sharing your content with the same people.
By selecting this option, you will enable the allowed people to remain updated with the status of the moved content.
How Can I Utilize by nBold To Move Folders in Teams?
You can utilize nBold to move folders in Teams by building an ideal template for your channel first. Once you have created this template, you can gather the data you want to move and transfer to another team in the program.
– Building a Template for Teams
To start working with nBold to move around your files and folders in Teams, you have to begin the procedure by launching the nBold application on your primary device.
Once it has been established, head over to the Catalog tab on the interface, allowing you to view some further options. From there, you will have to select the possibility of creating a new template in the software.
Once this is done, you have to select the team you want to focus on and thus convert it into an ideal template.
You will need to choose appropriate governing policies for it, so you must choose the one you have been working with previously. Once you have selected and chosen it, you can adjust its settings to transfer content.
– Using the Template for Microsoft Teams
If you want to use nBold to move your desired content, such as folders and files, to Teams, you have to start by creating a template.
You can title it as you prefer, according to the relevance of your work, and once you have completed the template for the team, you will need to put it in all the associated channels.
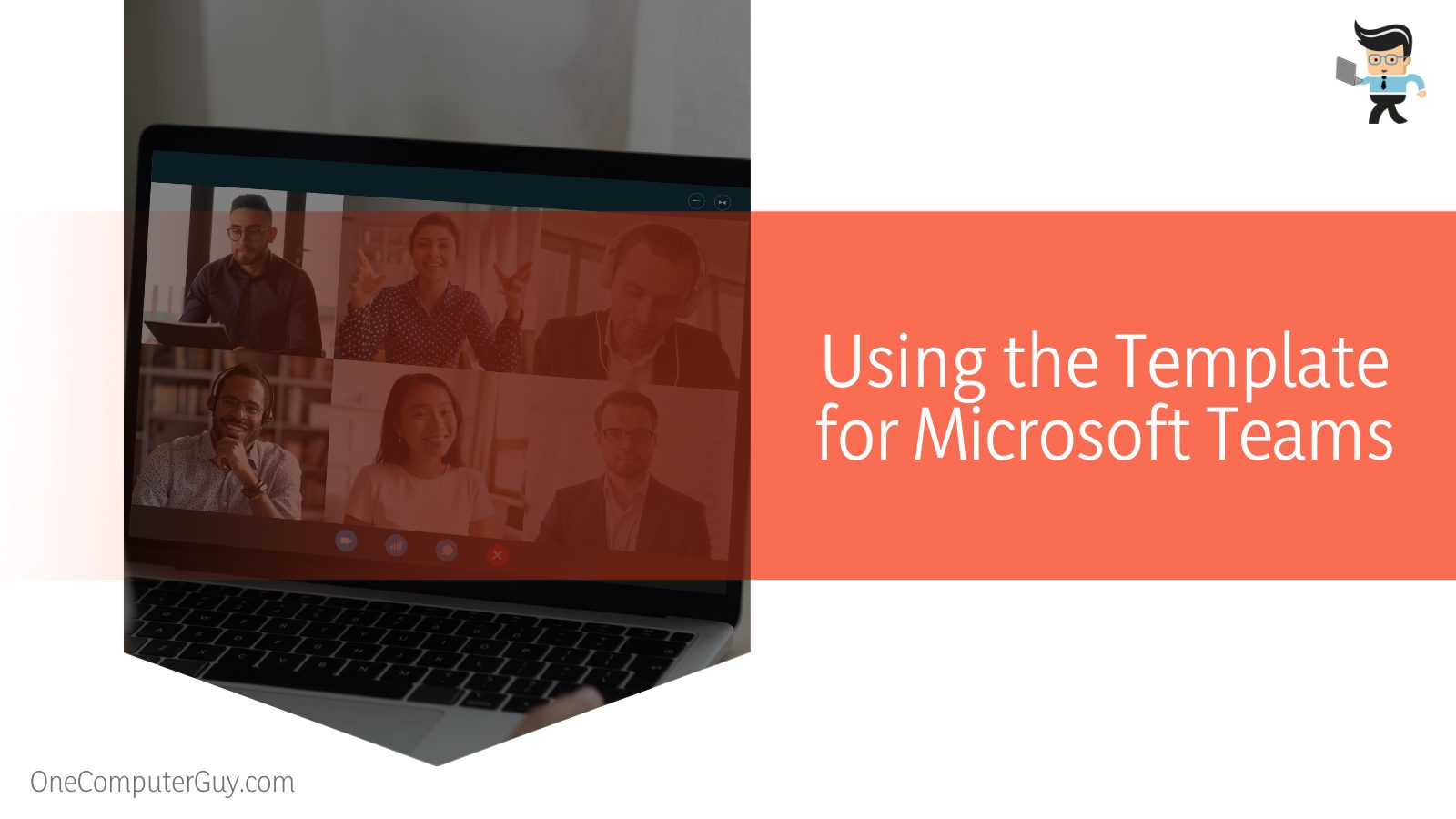
After you have followed the above steps, the next thing you are going to do is insert all the documents and other files that will be required by the teams that will be constructed out of your current template.
Gather all the relevant and essential content files and folders, and store them in the File section. An alternative for doing this would be adding a document library through SharePoint to store all these critical data files.
Conclusion
We have reached the end of another article detailing how you can try to move your folders in Microsoft Team to use the software’s features to their maximum potential.
From moving files and folders among your team members, and transferring required content to other teams as well, let’s look at the summarized points of our guide jotted down below:
- If you want to move folders in Teams, you can do this directly in the program by utilizing the already pre-configured tools for this task.
- Another alternative for moving files between teams is SharePoint, which allows you to effectively move your selected content to another team or channel.
- You also can use nBold to move folders in Microsoft Teams by first designing a template for the team from which you will select the content.
- After creating the template and adjusting its policies, you will have to gather the content you want to move in one place and then transfer it to the preferred channel.
And now we are hopeful and confident that you won’t think there is no way to easily move folders, files, and other content around on Microsoft Teams.
With the different methods and other tricks discussed in the guide above, you will now be able to make the most of the function and easily interact with the content without worrying about erasing it!