How to make your mic loud on discord app is a vital process to learn about, especially if your microphone needs to give a better audio result.
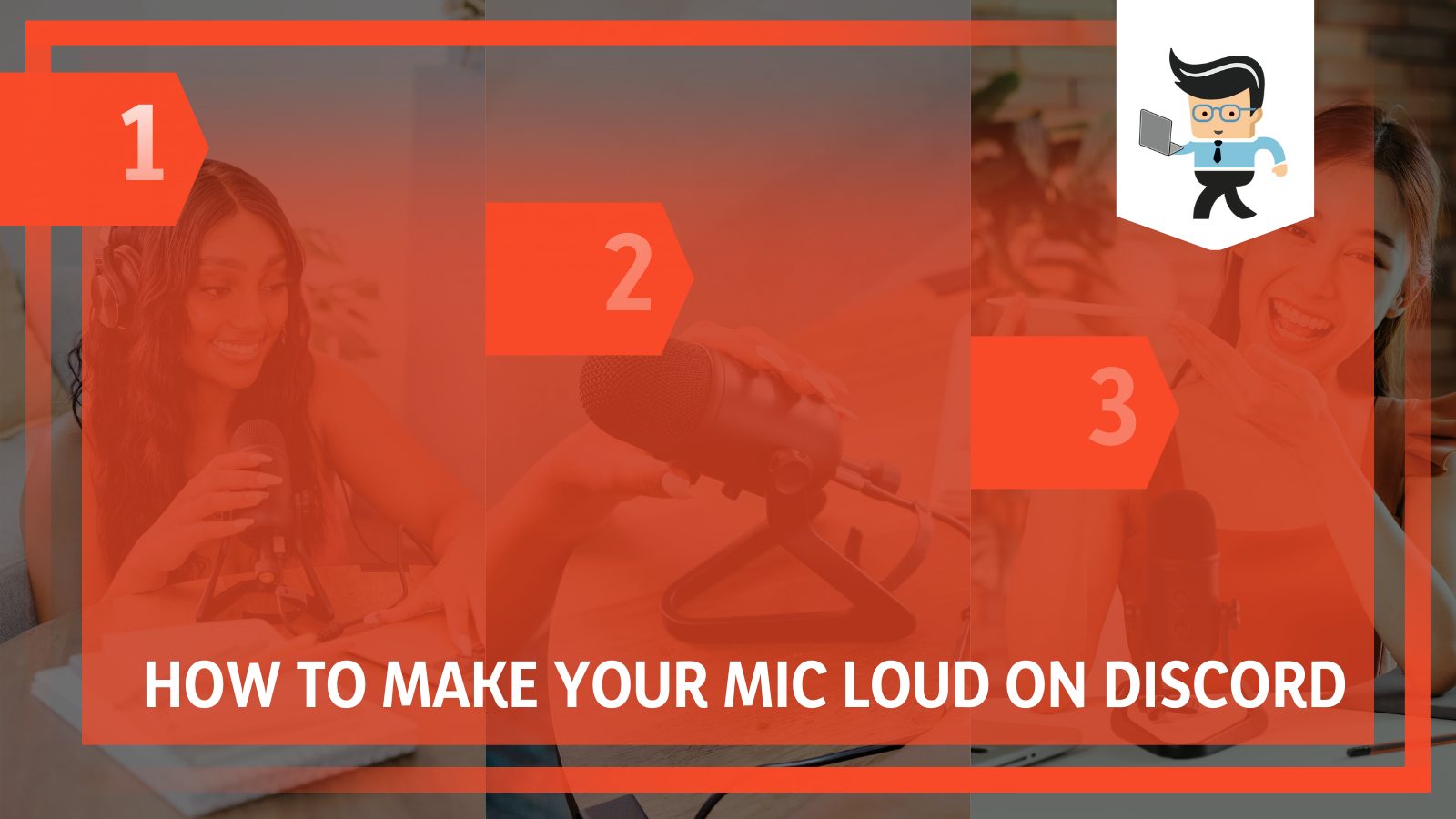
Problems in the mic’s volume can occur if the input’s sensitivity has been set low or something is wrong with your audio ports. There could also be an issue in the hardware, such as accumulated dust, so keep in mind you might have to do a bit of cleaning.
In the guide below, we are going to talk about the various methods you can use to increase the volume on your mic:
Contents
- How Can I Make My Mic Loud on Discord?
- 1. Ensuring the Microphone Port and Holes Are Clean
- 2. Ensuring the Laptop’s Microphone Port Is Clean
- 3. Resetting the Voice Settings
- 4. Changing the Microphone Sensitivity in Your Windows Device
- 5. Modifying the Input Volume
- 6. Choosing the Correct Input Device
- 7. Toggling off the Option of Automatically Determining the Sensitivity
- 8. Adjusting the Attenuation Settings
- How To Identify Why Your Mic Is Not Loud Enough on Discord?
- Conclusion
How Can I Make My Mic Loud on Discord?
1. Ensuring the Microphone Port and Holes Are Clean
One of the main reasons your mic’s audio is low could be faulty microphones or the mic holes being blocked by dust particles. If you use a third-party microphone device, you should find the sensitivity slider and put it to a value that you find suitable.
After that, you need to check the mic port of the device in use by connecting the latter to any other microphone. Once you have connected it, you will get feedback and productive solutions for both.
Firstly, if the other microphone is faulty, you must clean up your mic’s port to fix your problem. Secondly, if the other mic doesn’t seem defective and works perfectly fine, then it means that you have issues that are within it.
To help you clean your device’s microphone port, you need to switch off your device first and if it is plugged into any power cable or charger, remove it from there. Next, you need to take a small portion of cleaning alcohol and dip a Q-tip into it so that it gets wet.
After that, gently put the wet Q-tip inside the mic’s port and smoothly scrub its insides to eliminate all the dirt. Once it’s done, take any dry Q-tip and use it to clean up the leftover alcohol from the microphone port. Now, wait for 10 minutes before turning your device back on safely.
2. Ensuring the Laptop’s Microphone Port Is Clean
Using a laptop, you must clean the built-in mic and its parts. To help you to guarantee your computer has a clean microphone port, you can start by turning the device off entirely and then plugging out the power cable wire.
Now, you need to find the position of the mic, and you will usually be able to locate it on the front side, right under the trackpad.
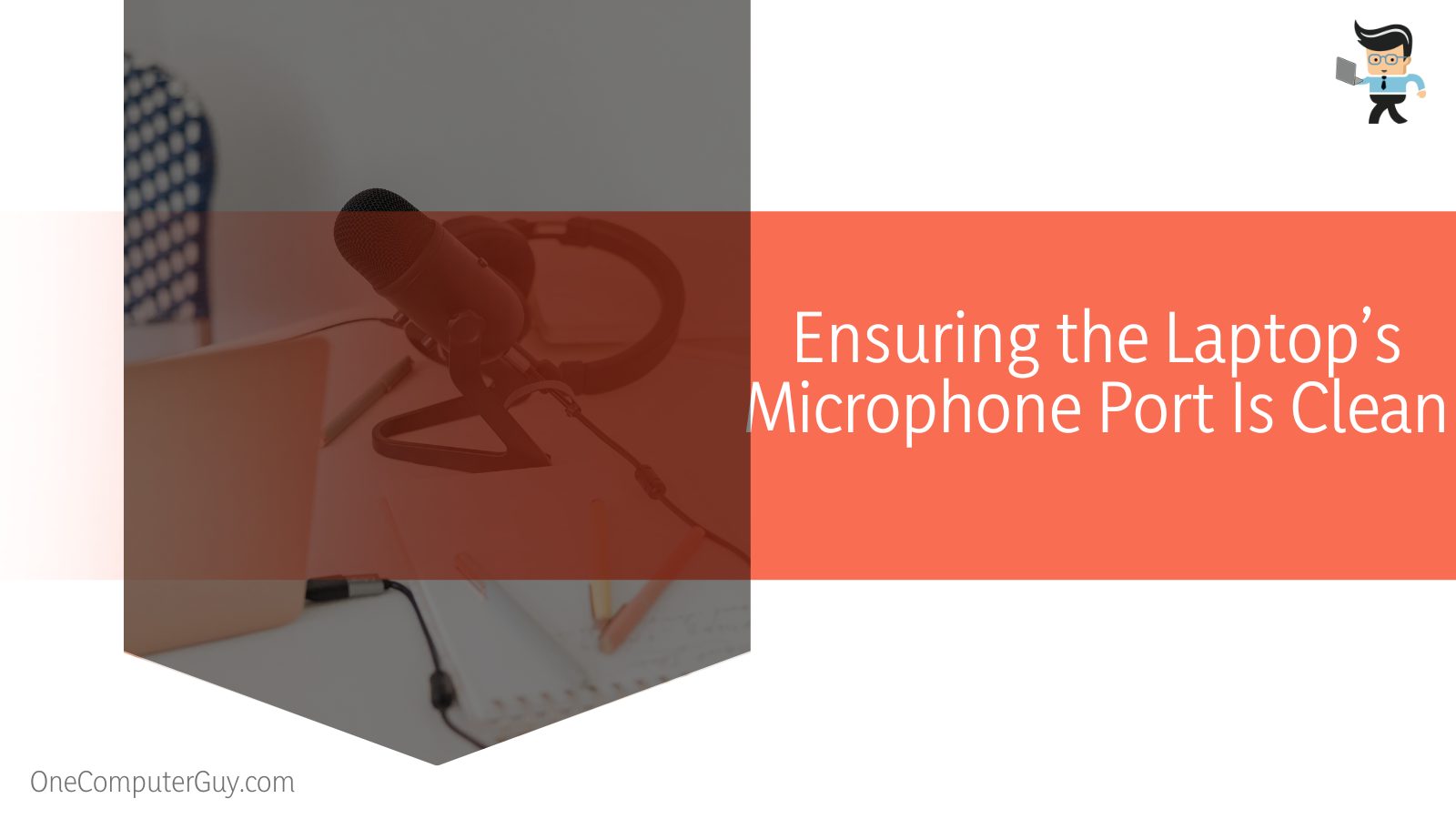 Issues in the Audio Port Accessories
Issues in the Audio Port Accessories
Once it has been located, you will take a clean and dry toothbrush and start rubbing it inside the mic’s hole to remove all the dust bits effectively.
You want to make sure you get every possible part until the dirt is adequately cleaned, and once you are convinced this step has been carried out appropriately, you can make a call on Discord to someone you know and test if the microphone volume is working well now that it has been cleaned.
3. Resetting the Voice Settings
To increase your mic gain on the Discord app, you must first reset all the previously configured settings. If any current settings in the app contribute to keeping the volume low, you will need to remove them to increase the audio output properly.
You must launch the app first to reset Discord’s volume settings. Select the cogwheel icon next to your username, which will take you to the Settings menu. Under the App settings in the left panel, look for the Voice and Video option and then select it. You will need to scroll down to find the Reset Voice Settings option, then click it.
Once these steps are cleared, select OKAY to confirm the reset. Now that the settings have gone back to default, you can test the mic to see if it is working as it should. You can do this by joining a video chat or making a call on the app.
4. Changing the Microphone Sensitivity in Your Windows Device
Another technique to boost your mic sensitivity is modifying the settings straight from the Windows system. To go through this effective method, you must turn on your Windows computer or laptop and then select the Windows and R keys simultaneously. This will, in turn, open the Run command tab.
Inside the box on the screen, type in “control,” and when you press Enter, this will direct you to the computer’s Control Panel. From here, select the Sound tab and then go to the Recording option.
In the Recording tab, you can choose the device and select Properties. In the Levels window, you can see the various microphone settings, and you can change the mic sensitivity level as you like, preferably to 100.
You can also modify the mic’s boost value here. You should ideally set this value to the maximum to have the best output results. Select OK in the Sound window and microphone properties to save your changed settings for both the boost value and mic sensitivity.
Now you can restart your computer, and when it turns back on, go to the Discord app and test if the changed settings made a difference to the microphone level.
5. Modifying the Input Volume
You can also change the input in the Discord application’s settings if the above methods don’t seem to work for you. The default input volume in the app may have been set to a deficient level, which could mean your microphone cannot pick up your voice correctly. You can change these settings easily by accessing the app and then navigating to Settings.
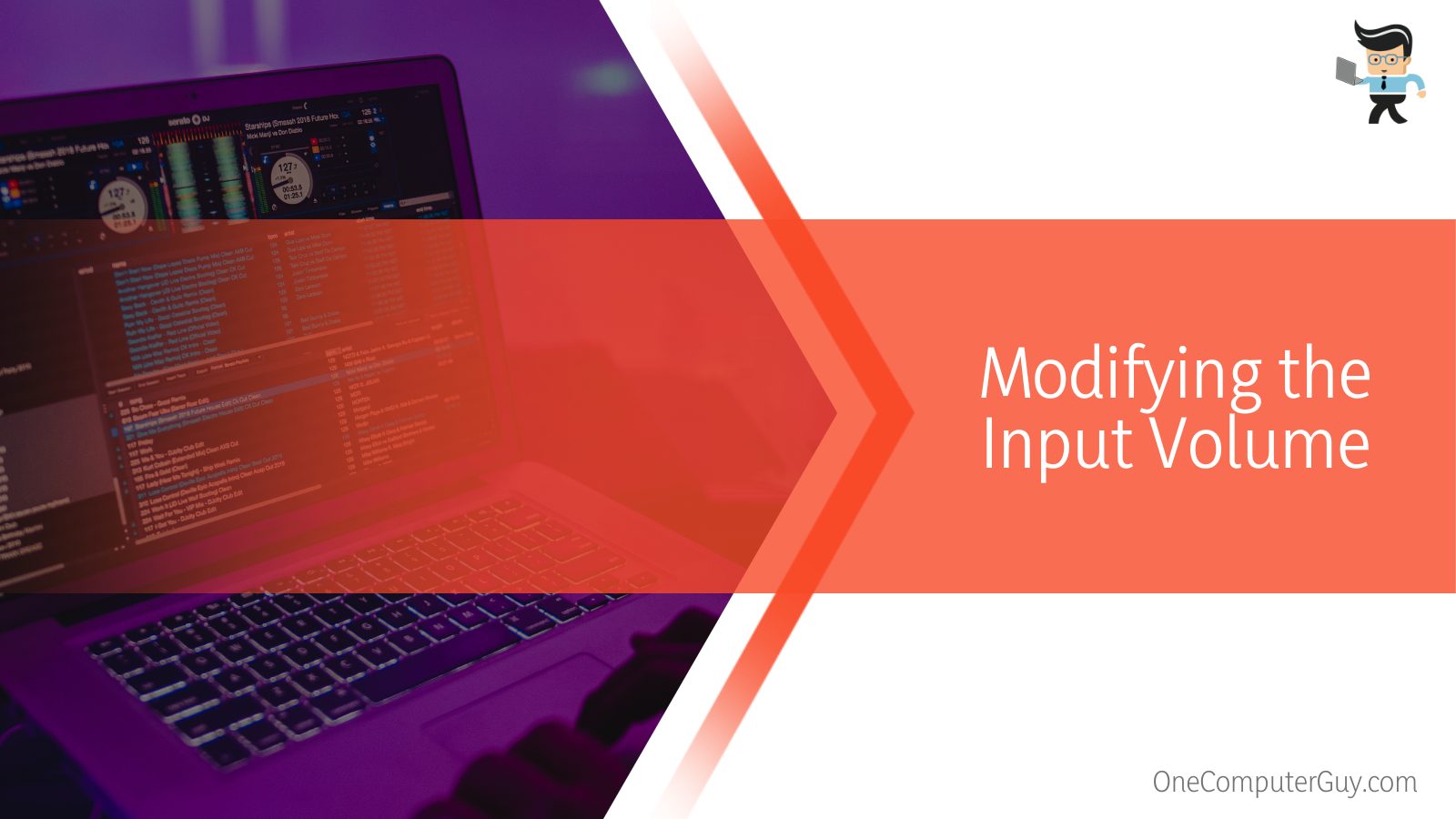
From this tab, click on Voice and Video, and this will take you to the screen where you can modify the input volume as you like by moving the slider in the section of Voice. To get the best results, it would be preferable to set the slider to 100. Once you have adjusted these settings, you can test whether Discord’s mic is functioning well by making a video or voice call to a friend.
6. Choosing the Correct Input Device
If the above methods cannot increase the low volume of your mic, you should confirm that you have selected the accurate device as your mic. It is a possible reason, primarily if you use a third-party mic instead of the one built into your device.
Also, if you have reset the settings in the app, Discord might set your built-in mic as the default, and the other one you use is not even selected for the input!
Therefore, you must ensure that the intended mic is used as your Discord’s input gadget. To do this, launch the app and navigate to Settings. From the left menu panel, click on Voice and Video and then look for the Input Device tab. The mic used will be selected here; you will need to click it and adjust the option if you need to.
After doing this, test the mic once to know whether it is working all right now.
7. Toggling off the Option of Automatically Determining the Sensitivity
To prevent the issue of uncomfortable high pitch sounds during voice or video calls, Discord has a function that automatically fixes the sensitivity of your microphone. While this is useful, it can also sometimes lower the mic sensitivity, reducing the volume more than appropriate.
To disable this automatic function on Discord, you first have to start the app and then go to Settings. By scrolling down, you will find the input sensitivity option from the Voice and Video tab. If the option “Automatically Determine Input Sensitivity” has been toggled on, you should turn it off and then use the slider to put the value to around -100 to make the most of your mic’s volume.
8. Adjusting the Attenuation Settings
A common problem is when your voice constantly overlaps with the audio activity in other running applications. The part of Discord that handles such matters is the Attenuation settings, and this is the final bit you can try to modify to help boost your mic’s volume.
To ensure these settings are set to provide maximum results, start Discord and head over to Settings. Select Voice and Video, and then find the Voice Processing tab by scrolling downwards.
Move the given slider to modify the attenuation value as you like, and ensure that the option “When I Speak” is on. Also, ensure that the “When Others Speak” option is off.
How To Identify Why Your Mic Is Not Loud Enough on Discord?
You can identify why your mic is not loud enough on Discord by checking if there are issues in your Windows audio settings or any problems with the device hardware. Settings in the Discord app being set inefficiently could also be why.
– Problems in Your Windows’ Volume Settings
You want to ensure the default settings of your Windows computer’s volume and audio haven’t been set too low. These settings include boost values and mic sensitivity, and keeping the levels low on these will tamper with the higher volume you want to reach.
This is because the mic cannot pick up your voice correctly on any recording software, including Discord. Therefore, it is vital to check these system settings and adjust them to achieve the desired.
– Issues in the Audio Port Accessories
There is also a problem with your audio port or the interface you use as the audio device for Discord, such as headphones. A hardware fault could be why you face a low-volume issue here.
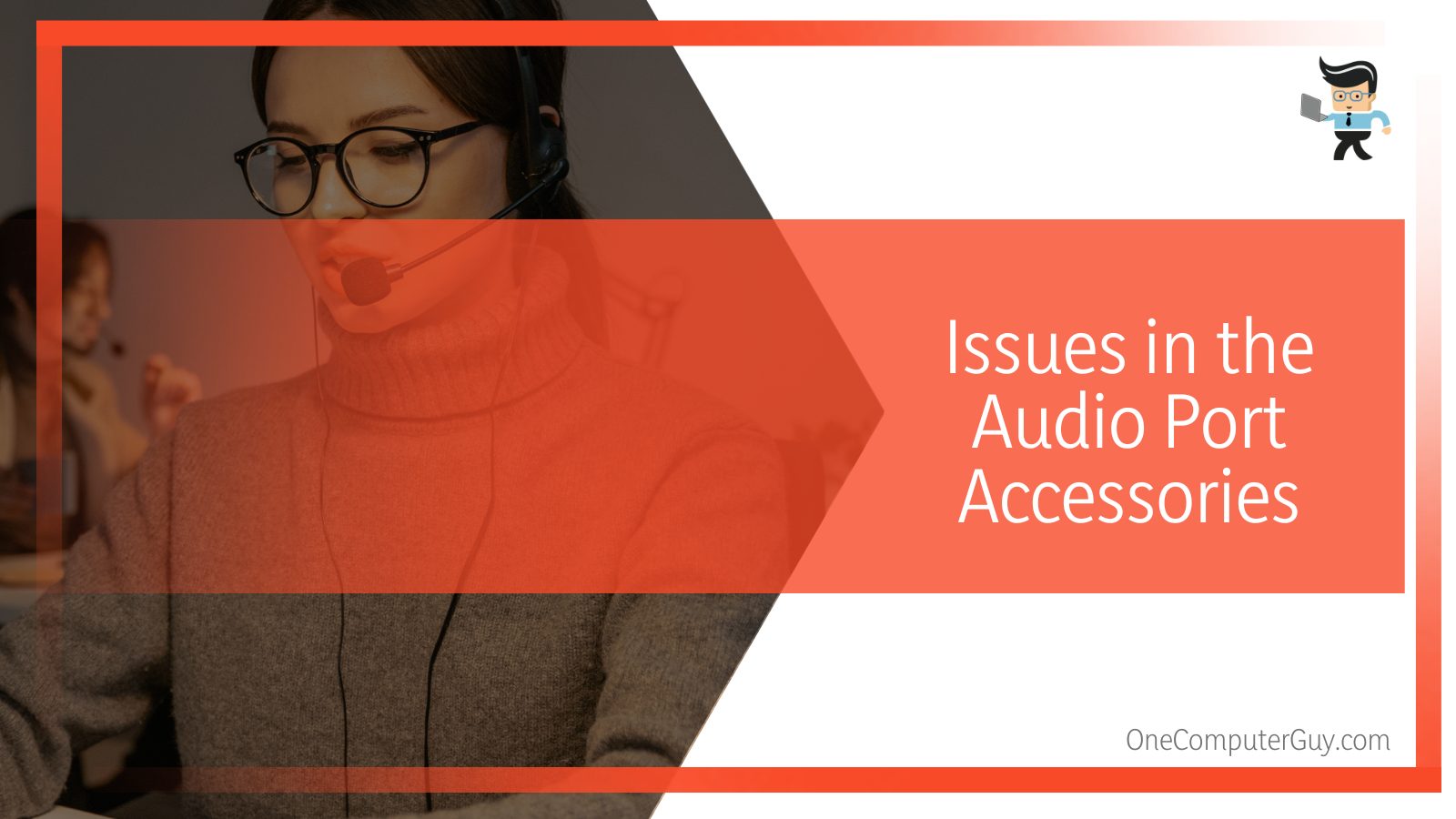
Ensure any third-party devices are adequately connected to your device and that they are appropriately cleaned and without any clogging dirt that could hinder the output results.
– Discord Settings Being Set Irrelevantly
Last but not least, if the low audio is a problem, specifically in Discord, check Discord voice settings haven’t been set wrongly in the app. If you have customized the settings recently, you might have changed an otherwise proper setting.
Ensure that the settings are set accurately to achieve maximum efficiency, as discussed in the sections above.
Conclusion
Reaching the end of this article, this detailed guide has saved you a lot of time finding the best way to make your microphone loud on Discord. Here is a quick look at the points we just elaborated on:
- You can increase your mic’s volume in Discord by ensuring the microphone is free of any accumulated dust particles by cleaning its port with a Q-tip.
- You can confirm that the default sound settings on your device are correctly set, with the audio levels boosted to get the best output.
- Changing the boost values, mic sensitivity, and attenuation level in Discord’s settings also help increase the low volume of your mic.
- Ensure the relevant audio device has been selected as the current device on the app to avoid poor performance during calls.
We have discussed many techniques to boost your mic volume in the Discord app and some reasons that could hinder the audio output. With these in mind and applying them accordingly, you should experience a much better result in your recording now!







