How to make header not faded is a question that is oftenly asked by Word’s users. In this detailed guide we will cover the whole topic comprehensively.
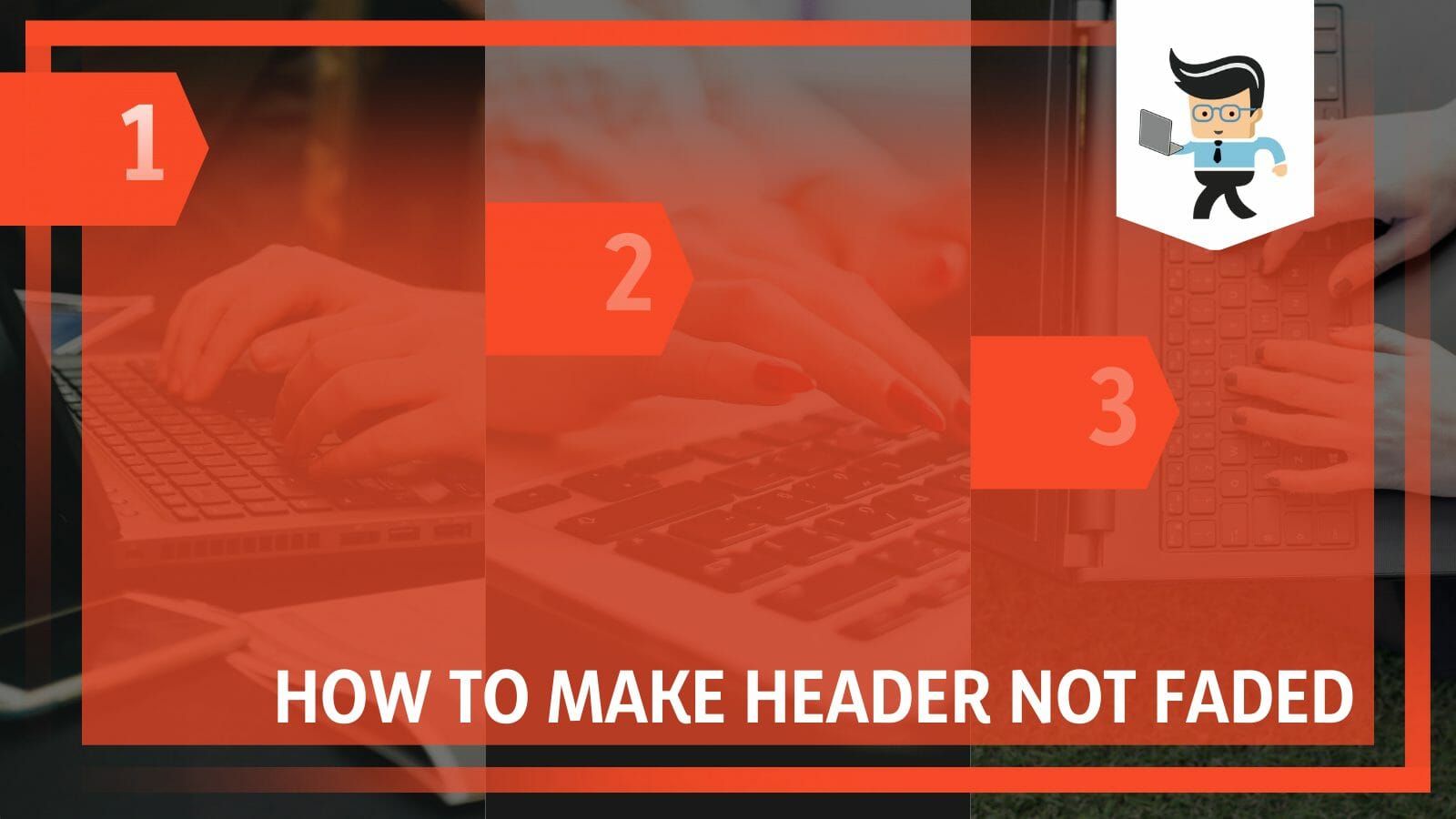
Note that once you create a header and close the header section, the text usually turns from normal dark to faded. This deliberate action provides a visual cue to differentiate page headers and normal content.
So, learn here how to retain the same dark color for both headers and main content.
Contents
How To Make Header Not Faded? Dissecting The Procedure
You can make the header not faded by converting the document to PDF. Moreover, you can also carry out this job by printing the document on which you don’t want the header to fade. Activating the header from the settings is also a good way to carry out this task.
This section explains to you how to make header darker in word:
– Convert the Document to PDF
While MS Word is a good place for editing documents, it is not the format for displaying or sharing them.
But if you want people to edit the documents, and see grey-out headers and footers, use the word. But if you need your headers to remain dark, you may consider converting your word document into a PDF format.
Some versions allow you to save your word document in PDF format but you must use the “Save as” option while saving the document. So, go to File, scroll down, select Save as, and then click on PDF.
Here is how to make header not faded mac:
- Launch your document, select File, and click on Print.
- Click the drop-down arrow to open the PDF pop-up menu and select Save as.
- Choose the name and location of the PDF.
But if your Word version does have this option, you can install the CutePDF Writer or any other tool that converts your document to PDF.
If you choose to install CutePDF Writer, navigate to Print The Document and in the Printer section, select the drop-down menu and click on the PDF option. Once you convert your documents to PDF, their headers and footers will appear in a dark font – just as other document content.
PDF files are preferable because no one can edit or change their content. Typically the File will look the same to everyone who receives the files, whether electronically or in printed format. Besides, everyone can open the files, an advantage over word documents; unless they are password protected.
– Print the Document
Any word document in a soft copy or electronic format will have its header faded/grayed out. Nevertheless, when you print that document into a hard copy, the header will appear in full color, regardless of the color you used.
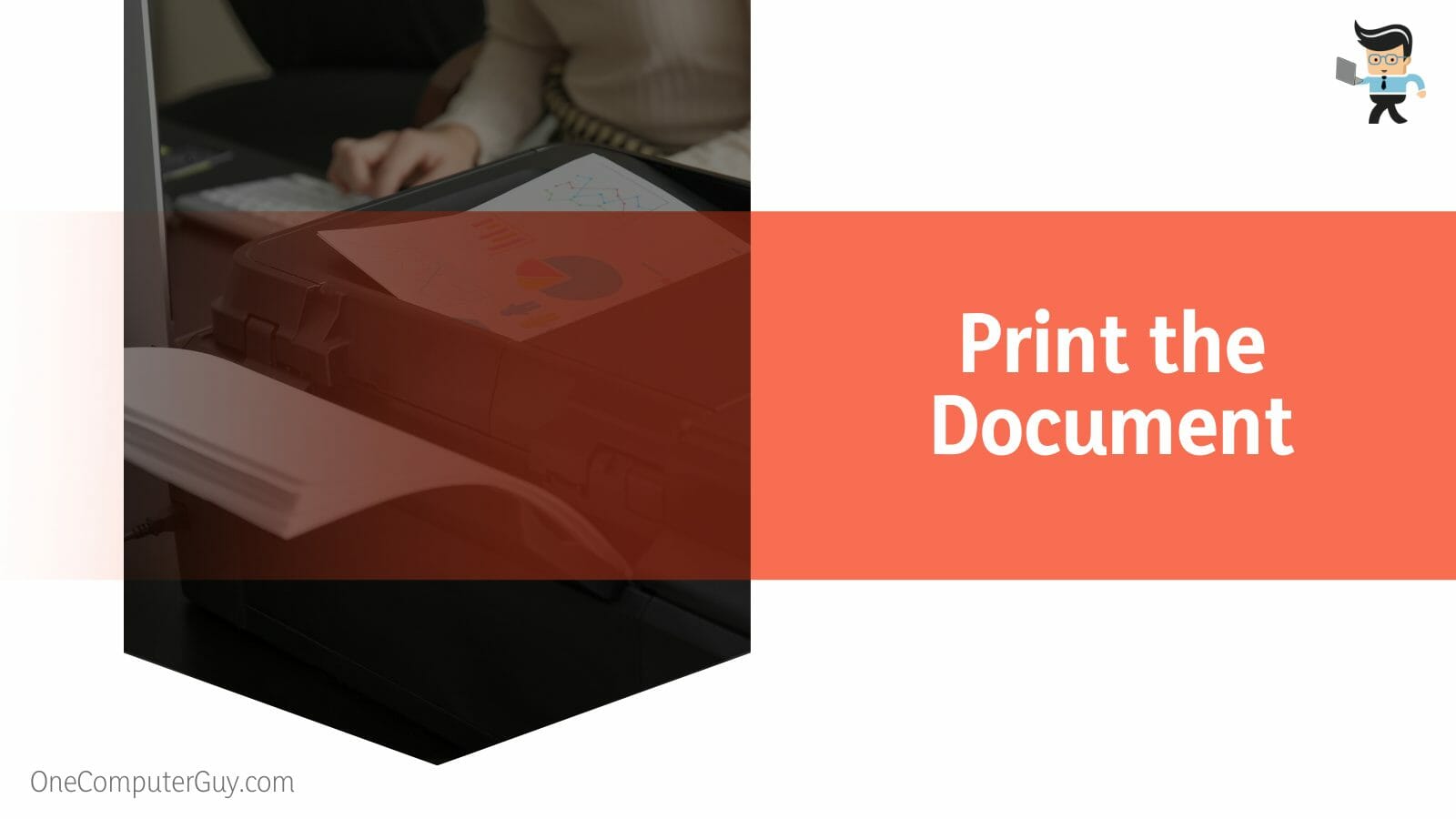
While this may not be one of the ways to store your documents, it is a solution for those who want to see their headers and footers in full color.
So, one of the best ways how to make header and Footer not faded in word 2013 is to print out the document. The procedure of printing a document is pretty straightforward:
- Select File and go to Print
- Use the forward and backward arrows to preview each individual page. If you have a header on each page, you will see it in full color. Utilize the zoom slider at the bottom of the page to enlarge the text if it is too small.
- Select the number of copies and fix any other option of interest
- Select the Print button.
Alternatively, you can simultaneously press the Control + P buttons on your keyboard and proceed with steps 2, 3, and 4. All the pages will be printed with a visible header.
– Add the Header to a PDF File
You can convert your word document into a PDF and add a header. Or, if you already have your document in PDF format, you can add a header using one of the PDF editing tools.
Since headers cover only a specific place on your page, you can use them to add images, texts, and other PDF files. So typically, you can use them to cover dynamic information such as page numbers, author, title, date, and time.
Since there are many PDF editing tools, the process might vary slightly from one editing tool to the next. Nonetheless, here is the general procedure on how to add a header on PDF documents:
- Open the PDF document using the tool of choice, e.g., Adobe. Or, you can import it into a tool such as PDFelement.
- Go to Tools and select Edit PDF. The toolset is usually in the secondary toolbar. You will also see other editing options.
- Select Header & Footer from the secondary toolbar and select Add
- Specify the Margin and Font values. Any text property you apply affects all headers and footers, which are part of the Settings definition.
- Type your header text in the text boxes. For dates or page numbers, click the corresponding button. For automatic entries, click Page Number And Date Format.
- Preview the results using the Preview Page option and click Save Settings if satisfied.
– Activate the Header
Activating the header simply means working on the header section. During this process, the content in the header assumes the color you give to it – usually black when writing word statements.
The quickest way to activate the header is by double-clicking at the header section of the word document. Alternatively, you can follow the steps below:
- On your Microsoft word document, click on Insert and select Header or Footer
- From the list of styles that pop up, select a style you want to use
- Add or edit the text within the section
These steps activate the header, and any text you write will take the original color of the text. When done, click on the close Header/Footer button, usually with a red X. After closing the header section, the content of the text will be dimmed once more. This is how Microsoft works.
Ideally, you cannot have the header and the document not faded at the same time. When activating the header, the text document becomes dimmed/greyed. By contrast, when you close the header, the document text is not faded, while the header is faded. You cannot have both of them have the original color simultaneously.
– View Headers in Print Preview
The print preview layout allows you to adjust or view a document before printing. The header will look correct, i.e., not faded in this layout.

Typically, the document content and the header will appear in their original color – not faded. Here is how to launch into the print preview layout:
- On your word document, click on the File option
- From the list of titles on the left side, click on Print. The window that pops up is the print preview layout.
Alternatively, you press Ctrl+F2 simultaneously.
The header and Footer will be in full color. Print preview allows you to adjust the document or fix errors before printing it. However, the header fades again when you leave the print preview layout. Similarly, the header will still appear greyed out when you send the document electronically.
How to Change Header’s Color in Word To Avoid Fading?
You can change the color of your header in word to avoid fading by entering the edit mode in your MS word. After that, you are required to select the header section and insert a header. After this, you will get the option of changing the color of the header.
Here is the procedure:
- Double-click on the header section to enter Editing mode and click on Insert.
- Select Shape from the drop-down menu and choose one of the shapes, e.g., rectangle.
- Once you click the Shape, wait until the cursor turns to a large plus (+) sign. Now, drag the plus sign to draw a shape as big as the Header section.
- Right-click on the Shape and click on Format Shape from the pop-up menu. This action opens the same name box.
- Click on Fill and select a Solid Fill color. This menu is usually on the right side of the screen.
- Click on Line Color or just Line beneath Fill, choose No line, and then close the box.
- Right-click on the Shape again, select the Wrap Text option and select Behind Text on the Sub-menu.
- Finally, click the close header button on the top ribbon or right-click on the document to exit the header.
You can use the same procedure to format the Footer.
How to Edit Headers in Word? Discussing Simplest Method
You can quickly edit your existing header in Word by clicking on the header you want to edit if you are using windows operating system.
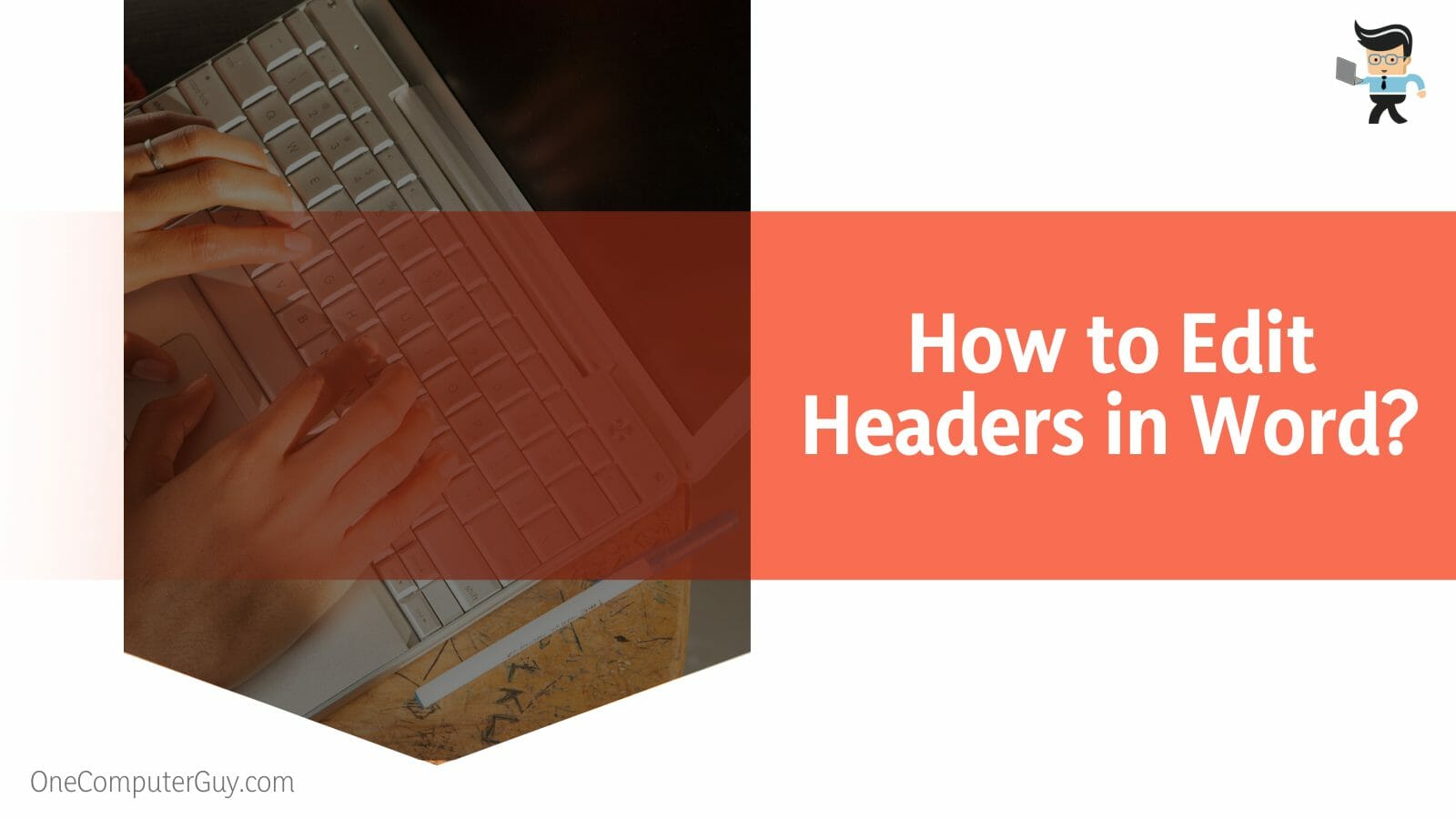
After that you have to chose the edit header option. For mac, you will have to click inside the header region.
– Windows PC:
- Double-click the header you want to edit. Alternatively, select Insert from the top ribbon, click on Header, and go to Edit Header in the lower section.
- You can add new information or edit the existing one. You can select different first-page headers, change font type, size, and color, or add an image. Additionally, you can remove headers by simply highlighting and deleting them.
- Press ESC when you are done.
– macOS PC:
- Double-click inside the header region and select the text you wish to change, and type the new content
- Click on Close header & Footer or double click on the main document to exit
The above procedures allow you to change the contents of the header sections of your document.
How to Create Faded Headers in Programming?
To create faded headers in programming, you will need to adjust within your program to suit the desired color of your header section. This includes the background and font color. Similarly, you can alter the sizing and orientation of the header as well.
However, this process is very complicated and requires programming skills. Besides, the process may vary depending on your programming language.
Conclusion
Apart from answering the question, why is my header faded in word, we have shown you alternative methods of making the header not fade.
Here are our key points:
- Your headers will appear faded when not in an active state. So, when you click on the header session, they have the same original color.
- At any specific time, either the header or the main document can have the original color and not both portions of your document.
- The tendency of headers being greyed/faded is to differentiate them from the main document content in a word document.
- The best way to have the header and main document have the same text color is by converting the word document into PDF. Alternatively, you can add a header in a PDF document.
Hopefully, the content in this article will help you make your headers not appear faded and allow you to edit and customize your document headers.
Ref:
- http://www2.westsussex.gov.uk/LearningandDevelopment/IT%20Learning%20Guides/Microsoft%20Word%202010%20-%20Level%202/13%20Headers%20and%20footers.pdf
- https://helpx.adobe.com/acrobat/using/add-headers-footers-pdfs.html







