Undoubtedly, you know how to keep your computer awake by clicking your mouse, tapping keys, or touching the touchpad on your laptop.
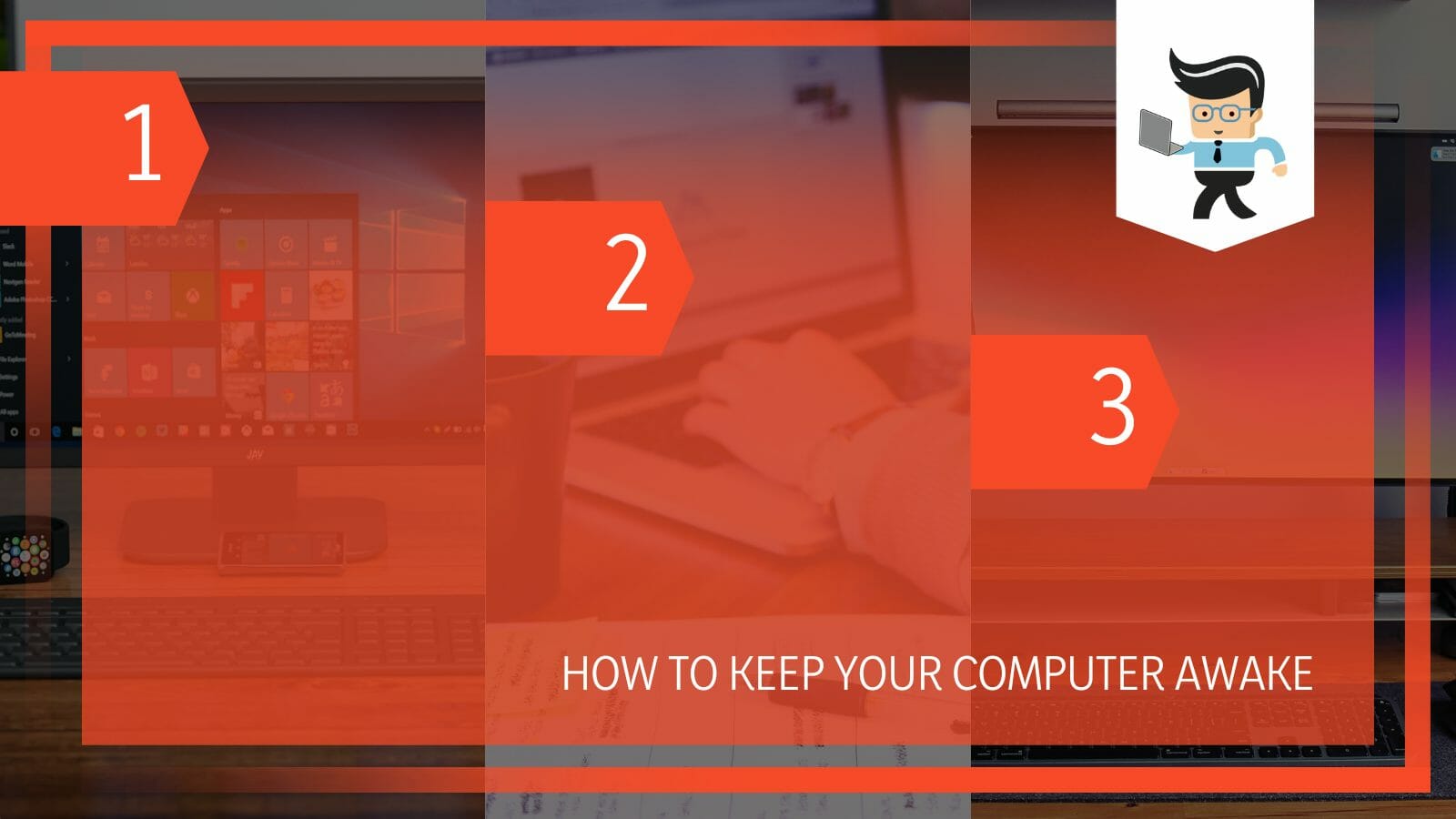
But that can be a lot of work, especially if you step away from your computer for a moment. So, knowing some creative ways to keep your computer awake can be life-saving.
This write-up teaches you how to keep your computer awake without touching the mouse.
Contents
How to Keep Your Computer Awake Like a Pro
To keep your PC awake like a pro without touching the mouse, launch the Settings app and go to Power and Sleep option. Go to the Change Power Settings option and select Turn off the display. Select Never from the drop-down menu to keep your PC awake throughout.
Here is how to keep your computer awake windows 10 using the PC settings:
– Launch the Windows Settings
There are various methods to launch the Windows Settings, but the simplest one is to press the Win Button + I key on your keyboard. This option opens multiple settings options on your PC.
Alternatively, you can type “settings” after pressing the Win Key on your keyboard and click on the app when it pops up.
– Select System
Tap or click on the System option (it is usually the first option). Find and click on the Power & Sleep option on the left pane. This will display the setting options under Power under sleep.
Take note of your current power and sleep settings so you can easily change them if needed.
– Alter the Settings
You will have two settings options to change on the right panel: Screen and sleep. Click on the downward pointing arrow to unveil a menu showing the time in minutes you may set your PC’s screen.
Scroll down, and select Never. Set this option for both Screen and Sleep. These settings imply that your screen will remain awake 24/7. Similarly, your computer will not enter sleep mode, i.e., the machine will stay awake. Its memory and other parts run 24/7.
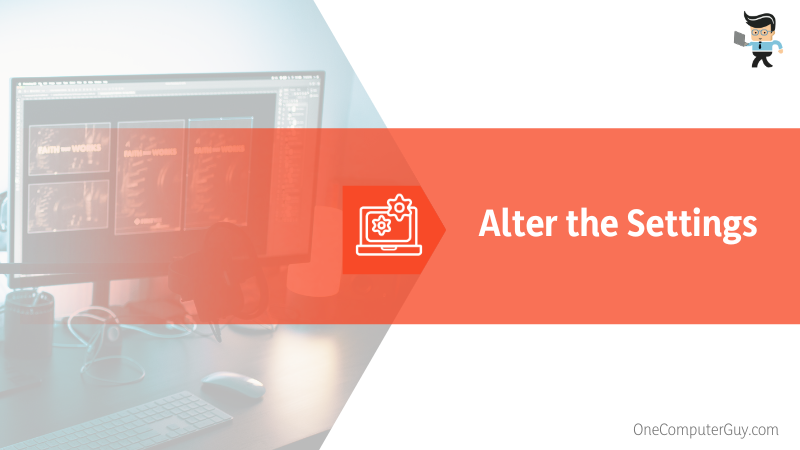
If you are using a laptop, you have two menus under Screen and Sleep. One option is for the laptop to run on battery power, and the other is when the laptop is plugged into a power source. If you want your laptop never to turn off, select Never for both menu options.
It is worth mentioning that stopping the screen from going to sleep mode shortens its lifespan. Therefore, do not use this feature for a long time. But you can prevent your computer from going to sleep while letting the monitor shut itself based on the settings. To do so, go to the next step.
– Go to Sleep Menu
While at the Power & Sleep menu, go to the Sleep section, click the downward-facing arrow, and select Never. This will keep your computer awake. Now go to the Screen section, click the down-facing arrow, and specify the time in minutes you want the screen to shut.
If you are using a laptop, set it to Never under the Sleep menus and select a specified time under the Screen menus.
How to Use the Control Panel to Keep Your Desktop Computer Awake?
To use the Control Panel to keep your desktop computer or laptop awake, launch it and go to System and Security>Power Options. Select the Change plan settings, go to Turn off the display, and set it to Never. Repeat the same for the Put the computer to sleep option.
Using the control panel does not require admin rights. Therefore, anyone can perform this action. Furthermore, it works best for Windows 7/8/10 and 11.
Here is how to keep computer from sleeping without admin rights with the Control Panel:
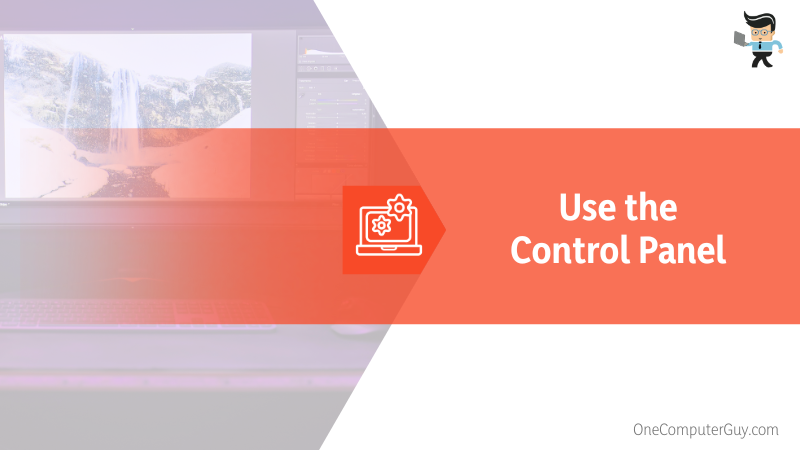
- Launch Control Panel. Press the Windows key, type it, and click or tap on the icon when it pops up.
- Select System and Security from the menu and go to Power Options.
- Locate your current power plan. It is usually Balanced (recommended). Next to it is a link labeled “Change plan settings.” Click on it.
- This opens a window that lets you set Sleep and Display settings. The two options available here are “Turn off the display” or “Put the computer to sleep.”
- If you use a desktop, click the drop-down menu, scroll through the list of time intervals, and settle on “Never.”
- Apply the same steps for laptops, but this time round, you have two menus “On battery” and “Plugged in.” Select “Never” for both.
- Click “Save changes” to exit the settings window.
With the above settings, your monitor and PC remain awake 24/7.
How to Use Windows Power Toys to Keep Your PC Awake
To use Windows Power Toys to keep your PC awake, install the Toolset from Microsoft, launch it, and Enable the Awake feature via the Toolset’s settings. Navigate to the Mode tab and select the Keep awake indefinitely option to allow your PC to stay awake 24/7.
Awake is a recent release by Microsoft and is part of Microsoft’s Power Toys app that lets you keep your PC awake without altering PC settings. Since it is a recent tool, it works perfectly well with the latest Windows OS, such as Windows 11.
So, here is how to keep your computer awake windows 11:
– Install the Toolset
Install Windows Power Toys from Microsoft. So, go to the Microsoft website and find Power Toys and the blue Install Power Toys button. Find the latest version and click Save to initiate the download. After the download is complete, install the file.
Launch the file by clicking the Power Toys icon in the Windows Start menu and Clicking the Awake tab on the left panel.
– Go to Settings
This option has a gear and is at the bottom of the window. Find the “Enable Awake” option and toggle it ON. A blue coffee icon appears in the system tray near the clock. This shows that the Awake mode is enabled. If the icon isn’t present, click the up arrow to find it.
Choose the “Keep awake indefinitely” option. You will find this option under the “Mode” header. When you select this option, your computer will not shut down until you disable the Awake mode. This is how to keep your computer Awake.
But you can end this mode automatically by selecting the “Keep awake temporarily option” and then choosing how long you want the computer to stay awake. Furthermore, you can keep your computer awake but let the monitor or laptop screen go to sleep. To do so, select the “keep Screen on” option.
You can change Awake’s settings without opening PowerToys. Right-click the icon in the system tray. The pop-up menu allows you to select or deselect “Keep screen on” and switch between the three Awake’s modes. When you choose “Keep awake temporarily,” you can select either 30 minutes, one hour, or two hours.
How to Use Third-Party Apps to Keep Your PC Awake
To use third-party apps to keep your PC awake, download powerful options such as Caffeine and Insomnia. There are numerous other really good apps like Caffeinated, and Don’t Sleep. But you must download, install then tweak settings before using these apps.
Since multiple third-party programs can keep the computer awake, their mode of action varies. However, they all allow you to use them without admin rights and without altering the PC settings.

Let’s look at how to keep your computer awake without changing settings using third-party apps:
- Auto Mouse Mover: Also called Mouse Jiggler, this app moves your mouse at specified intervals, thus, making your PC not go to Sleep Mode, and it will not lock itself. Once you launch the tool, select when you want it to run – for instance, set it to run after a certain period of inactivity.
- Caffeine: This is a portable app, so you do not need to install it to use it. The app stimulates pressing the F15 button on your keyboard each minute. This will keep the computer awake. Remember, F15 is unavailable on your keyboard, so the app will not interfere with your computer functions.
How to Keep Your Mac Awake?
To keep your Mac PC awake, you will need to go to the System Preferences and click Battery. If you use a laptop, select a power mode tab> drag the Turn display off, and Computer sleep to the right. This action makes your Mac computer stay awake 24/7.
Here is how to keep your computer awake mac:
- Find the Apple menu and click System Preferences.
- Select the Battery option in the System Preferences. Note that Sleep and Energy settings vary depending on the model. So, if you cannot see this option, go to the next step.
- On laptops, select the power mode tab. To change the setting when on battery power, select Battery, and to adjust when plugged in power, click power Adapter—configure settings for each option.
- Find the “Display sleep” or “Turn display off” slider and drag it to the right or “Never” end. This prevents your screen from turning off.
- Go to the “Computer sleep” slider and drag it to the end of the right side. This gets your Mac PC to “Never,” meaning it will never turn off. Note that some Mac computers may not have this feature. In this case, go to the next step.
- Tick the box adjacent to “Prevent computer from sleeping automatically when the display is off.” This will ensure that your computer stays on even if the monitor goes to sleep.
- Prevent your PC’s hard disk from going to sleep by unticking the “Put hard disks to sleep when possible” box.
- To ensure your computer stays awake, even if the screen goes to sleep, tick the “Prevent PC from sleeping automatically when the display is off” check box. For laptops, click the Power Adapter to check the various options.
Conclusion
We have shown you how to keep laptop active when working from home or the office. These methods also apply to desktop computers, as shown in this summary:
- You can use the Windows sleep menu to set the option to Never so that the PC screen or power mode never sleeps.
- Third-party tools allow you to change the power settings without admin privileges or to alter PC settings.
- You can also use the Windows PowerToys Awake toolset to keep your computer awake as long as you want. But to use this tool, you must download it from Microsoft.
By now, you know how to keep your Mac or Windows PC awake. If you run into any issues, consult this write-up.







