If you are going to build a new computer or even repair your computer in any way, you will need to install motherboard drivers. Even if you buy an all-in-one computer, you will have to update the drivers at some point.
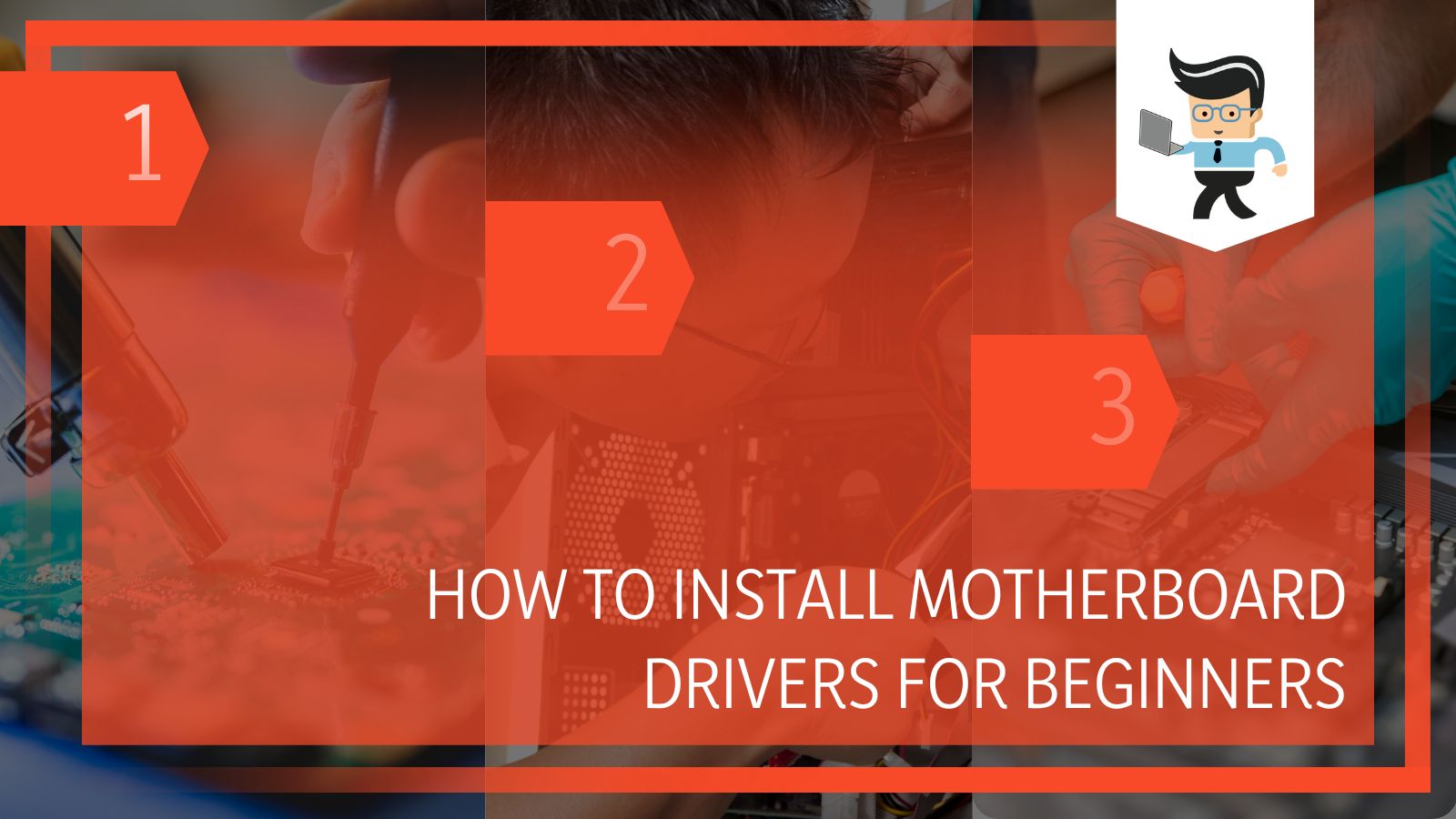 Thankfully, this is a quick and easy process for most people. All you have to do is use your Internet to download the drivers and then install them. We suggest having a USB on hand.
Thankfully, this is a quick and easy process for most people. All you have to do is use your Internet to download the drivers and then install them. We suggest having a USB on hand.
Keep reading this article to get a detailed guide to downloading, installing, and updating motherboard drivers.
Contents
Finding the Correct Drivers for Your Motherboard
Before you can install motherboard drivers, you first need to download them. To do this, you will need to know the make and model of your motherboard. With this information, you will be able to find the drivers that match your motherboard.
In general, there are four categories of drivers that most motherboards use:
- Chipset Driver: This gives instructions to the operating system to properly operate and communicate with the motherboard itself.
- VGA/Graphics Driver: If you do not install this driver and keep it updated, the visuals won’t work properly on your computer.
- Network(LAN) Driver: This driver helps show and keep strong network connection options within your operating system.
- Audio/Sound Driver: This driver enables the audio system so that you can use your speakers and/or microphone.
How To Download Motherboard Drivers
Simply open your favorite search tool and type your motherboard’s make and model and add “drivers.” You are going to get a few results here but look for ones from the official website of your motherboard. For example, if your motherboard comes from MSI, be sure to get your drivers from the MSI website.
Now, there may be multiple results from the same website, and it can get confusing. To find the correct one, you need to read the description of the drivers and find the one that is the most recent, says “drivers,” and says “utility.”
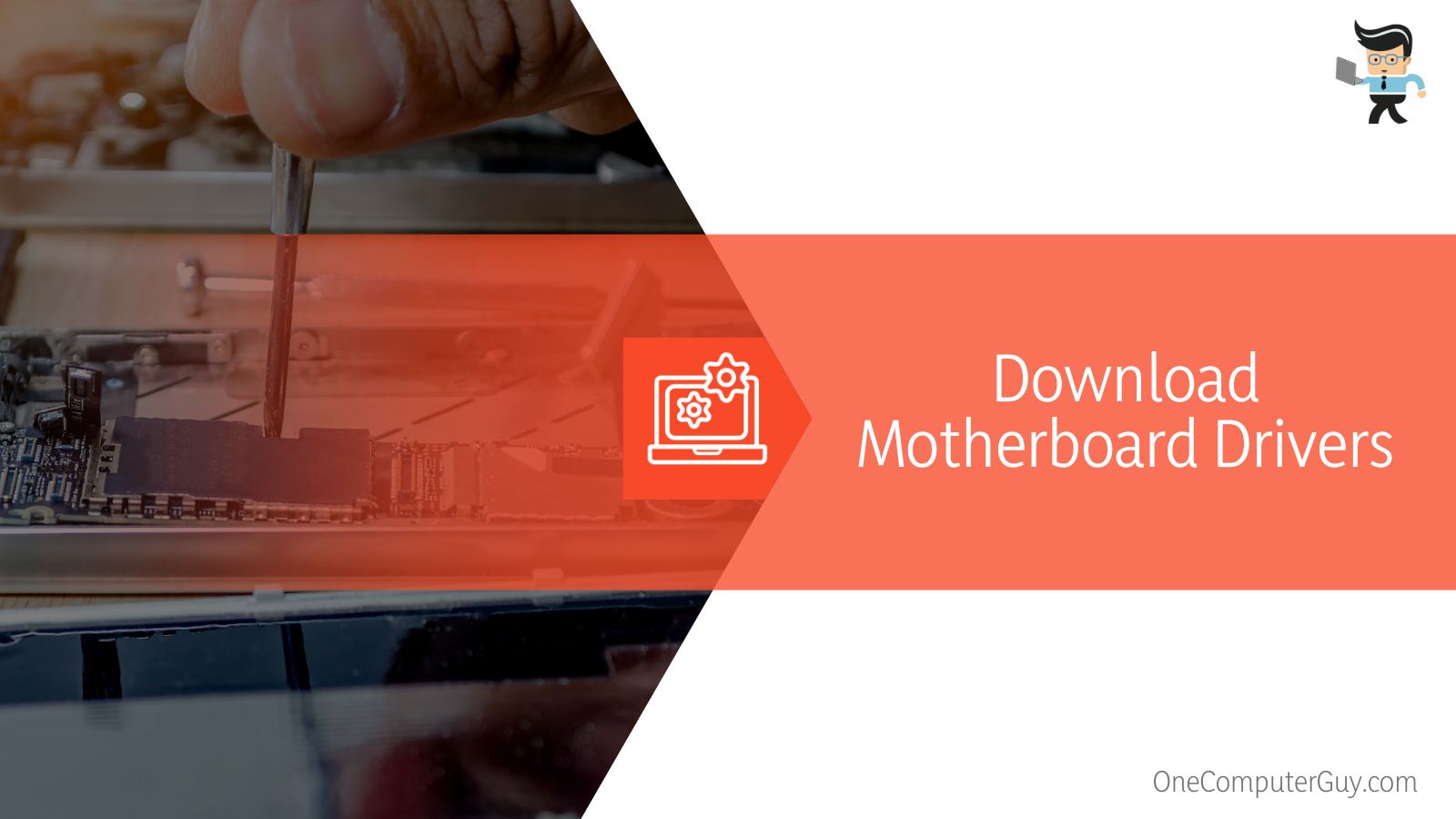 From there, the download steps are simple:
From there, the download steps are simple:
- Click on the link from the search results.
- Click on the “Drivers” tab of the website (all major manufacturers have this tab, including Biostar, ASUS, Gigabyte, ASRock, ACER, and MSI).
- Select the appropriate operating system that runs on your computer.
- You will see a list of all the drivers available for your computer. Pick what you need and click “Download.”
- The drivers automatically start to download. Save them to your local drive, on a USB drive, or somewhere you will easily find them.
How To Install Motherboard Drivers From a Folder
Once you have downloaded the drivers to a folder, you’re ready to install them. It isn’t hard to do, but you will need to give yourself some time to get the job done. During the installation, you shouldn’t use your computer for anything else, or it will slow the process down quite significantly.
- Go to the folder where your drivers were downloaded and unzip them. Do this by selecting “Extract Here,” and it will unzip into the current directory.
- Open the unzipped folder by double-clicking on it.
- Find the setup file (it should have an .EXE file extension) and double-click it to start the process. It may take a few seconds.
- A wizard should pop up with instructions. Follow those instructions. The first question will always ask you to accept the license agreement and proceed forward. This is a standard agreement, and you likely won’t object to anything in it.
- Move through the process, clicking “OK,” “Next,” or “Accept” where relevant. Eventually, you will get a prompt to click “Install.” Once you click this button, the drivers will automatically install.
- At some point, the Wizard will prompt you to restart your computer. You absolutely need to do this step to successfully update or install drivers for motherboards. Without restarting, the motherboard will be confused and won’t know where to get directions.
Once you have restarted your computer, the process for installing motherboard drivers is complete. The only thing you will have to worry about moving forward is updating the motherboard drivers, which we will cover below.
How To Install Motherboard Drivers With USB
If you downloaded the drivers to a USB, it is extremely easy to install and doesn’t require much work from you. This is the preferred way to install motherboard drivers for most people, especially those who don’t have an Internet connection.
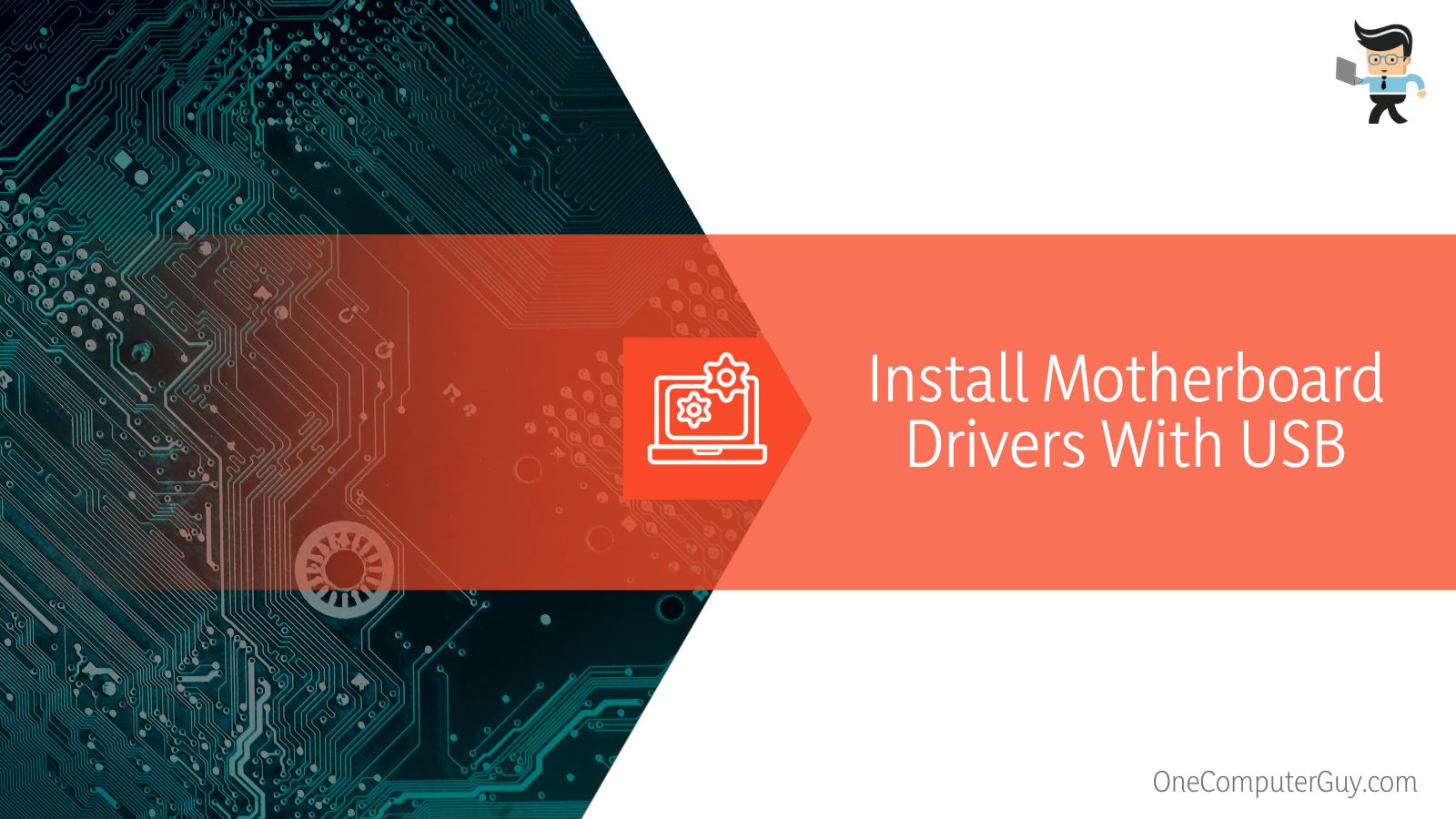 To install the drivers from a USB, simply follow these steps:
To install the drivers from a USB, simply follow these steps:
- Go to the USB where your drivers were downloaded and unzip them into that same USB drive. You will not need to do this while you have an Internet connection, but it can speed up the process. Do so by selecting “Extract Here,” and it will unzip into the same folder on the USB drive.
- Open the unzipped folder by double-clicking on it and waiting for all of the files to load.
- Find the setup file (it should have an .EXE file extension) and double click it. It may take a little longer to start the process, but it should be under 10 seconds.
- A wizard will pop up with instructions to follow. The first question asks you to accept the license agreement and proceed with the installation. This is a standard agreement that isn’t different from anything else you’ll agree to. You need to agree to get the drivers.
- Move through the process using the wizard, clicking “OK,” “Next,” or “Accept” when prompted. Eventually, you will get a prompt to click on one final “Install.” Once you click this button, the drivers will automatically install from the USB onto your computer.
- After some time, the Wizard will prompt you to restart your computer. Do this step to complete the installation process.
- Once restarted, you should have the most recent motherboard drivers on your computer.
How To Update Motherboard Drivers
Simply installing motherboard drivers isn’t enough for a fully functioning computer. You need to regularly update motherboard drivers to keep on top of any updates, improvements, bugs, or potential security problems.
It doesn’t take a long time to update your motherboard drivers, and it shouldn’t be something you need to do all that frequently, but it is something you’ll need to do occasionally.
– Updating Motherboard Drivers Through Device Manager
The easiest way to update your motherboard drivers is through the Device Manager.
The steps are as follows:
- Press the Windows key, and I key at the same time to launch Settings
- Click on the “Device Manager” option
- Expand the “Processors” category, where you’ll find information about the motherboard
- Right-click on your motherboard and choose “Update Driver”
- You may have the option to search for “Search automatically for updated driver software.” Click on it if it is there
- Wait for Windows to download and install all of the updated drivers
If you want to keep track of each update, this is the best way to do so.
– Updating Motherboard Drivers Using Microsoft Update
We don’t always recommend using Microsoft Update to get your motherboard driver updates because it takes some time for them to show up. However, it is the easiest way to update your motherboard drivers, and manufacturers are getting those updates faster than they did in the past.
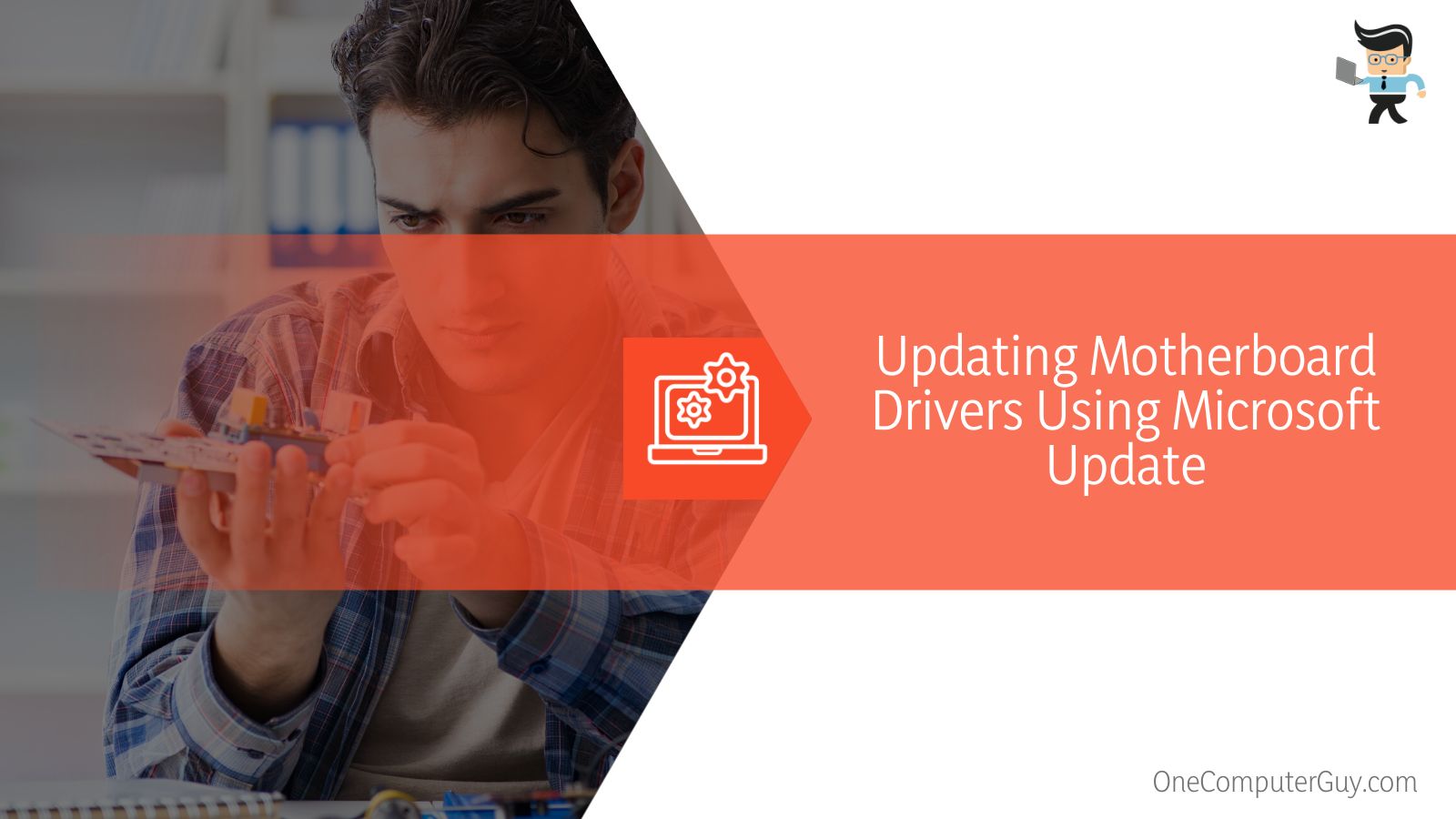 Microsoft Update is great for people who aren’t computer savvy because it only shows you the updates you need. They test and verify everything, and all you have to do is click a few buttons.
Microsoft Update is great for people who aren’t computer savvy because it only shows you the updates you need. They test and verify everything, and all you have to do is click a few buttons.
To update motherboard drivers using Microsoft Update, follow these steps:
- Open up Settings
- Click on “Update & Security”
- Click on “Windows Update”
- Click on the “Check For Updates” button if you see it or click on “View Updates”
- Click on the Drivers tab
- Select the different drivers you want to update
- Click on the “Download and Install” button
Once you click on this button, the new driver will automatically download and install on your computer. Sometimes you will see a “View Optional Updates” button that has updates that aren’t imperative for operations but are suggested. Our experts always click on that for the updates and haven’t had any problems.
If you don’t see either the “Check for Updates” button or the “View Updates” option, then you don’t have any updates available for any of your drivers. It’s important to note that Microsoft Updates has driver updates for all of your devices, not just your motherboard.
You have the option to update everything at once. We will discuss that process in the next section.
– Updating Everything at Once Including Drivers
If you check for updates for your drivers and see that you have a ton of updates, you can take care of all of them in one go by simply updating your Windows. With every Windows update, you’ll get new drivers and clear out some of the junk on your computer.
In this comprehensive guide, we have discussed the easiest ways to download, install, and update your motherboard drivers. Let us go over the important points in this summary.
Follow these steps:
- Press the Windows key, and I key at the same time to launch Settings
- Click on “Download” to install any available Windows updates
- Wait until the installation is complete. Your computer will restart
- You can also go to restart your computer and select the option that says, “Update and
- Restart,” or “Update and Shut Down.”
- Easily Install and Update Your Motherboard Drivers
Before downloading drivers, you will need to know which are the right ones for your motherboard. Make sure that you are downloading the one specific for the make and model of your motherboard.
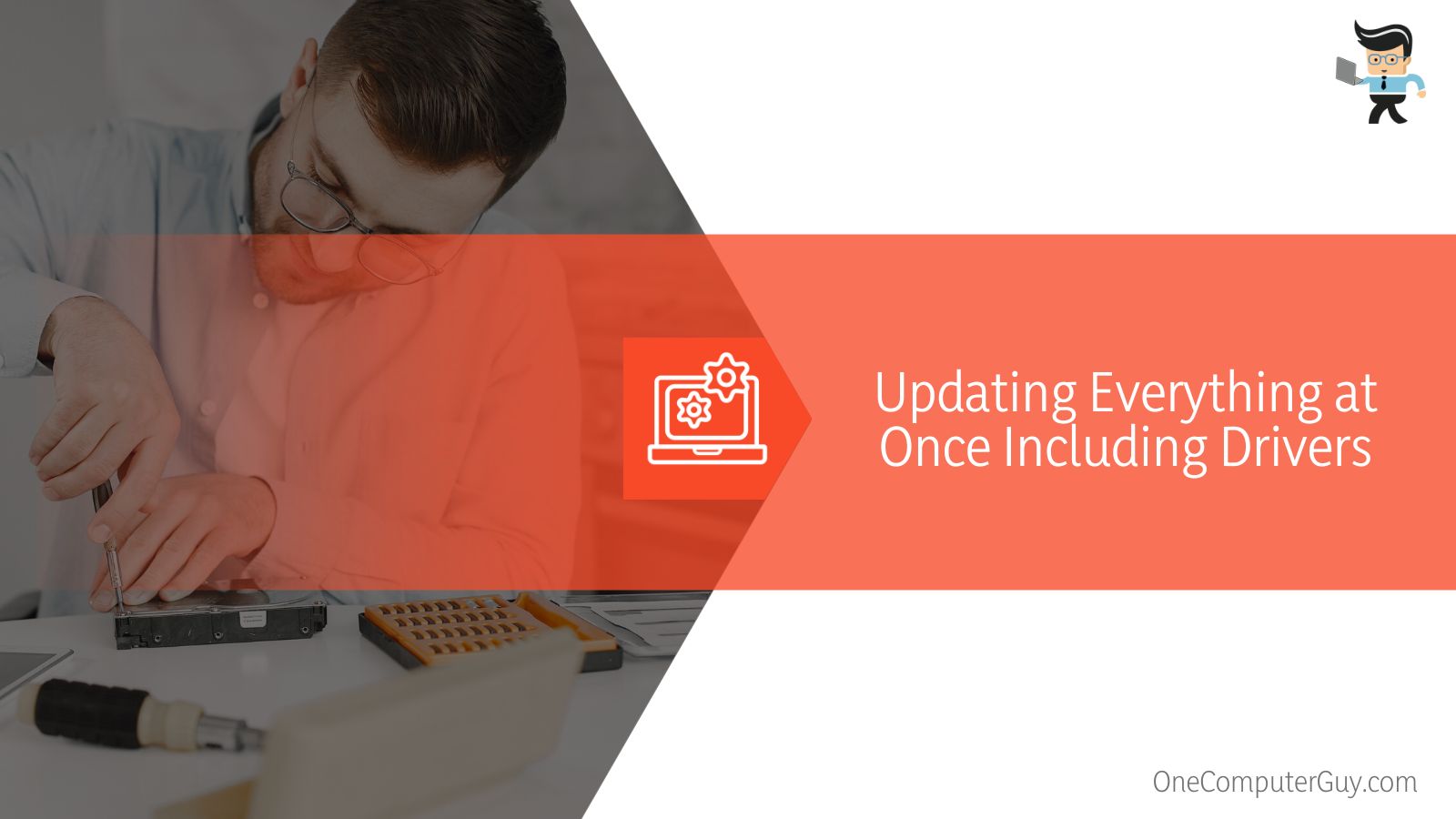
- Downloading the drivers and updates is pretty straightforward and can be done in less than 10 seconds.
- You can install motherboard drivers from a folder, USB, and even without an Internet connection.
- You can find updates for your drivers by using Microsoft update or through the device manager.
If you follow the steps on this guide, you should quickly install your motherboard drivers. Unless you completely wipe your computer out or replace your motherboard, you will never have to install your drivers again.
It’s also best to update your drivers regularly to keep your computer fully functioning. You can consider setting up automatic updates, so you don’t have to go through the process so often.







