How to insert Google drawing into slides and how to manage to create a drawing using the Google Docs platform is helpful information to keep in mind, especially when you are constantly working with presentations and illustrations for business or academic reasons.
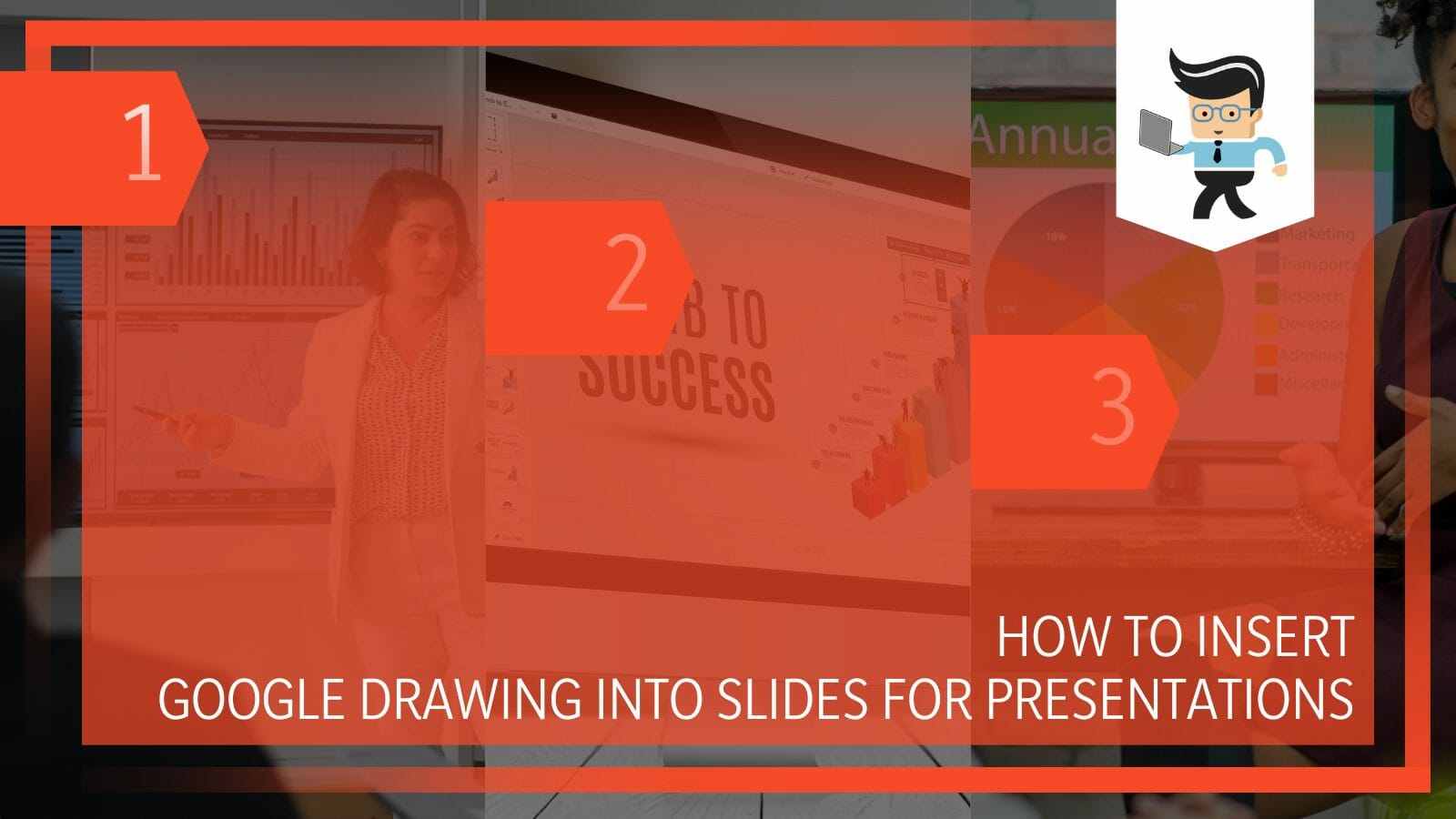
When you want to put a drawing in your slides, you can achieve this by either using the Google Docs platform for the initial creation or the Google Drawing software itself.
Creating a Google drawing allows you to make use of the several features and functions that will make your slides and illustrations more eye-catching, but the overall process might take a lot of work to get familiar with, especially if you happen to be a first-timer.
However, in the following sections, our writers have made it easy to understand the step-by-step process so that you can create and insert your Google drawing into the preferred slides at once!
Contents
How Can You Insert Your Google Drawing Into Slides?
You can insert your Google drawing into slides by using Google Drawings or the Drawing function on Google Docs to create the picture. Once it has been made, you can transfer it to your chosen slides using your cursor to select and place it in your desired section.
– Using the Drawing Feature on Google Docs
Utilizing the Drawing function is the simplest method for drawing in Google Docs. Although this function has limited capabilities, it is enough for simple diagrams, word art, and shapes. To begin, create or open a document in Google sheets. Then, position your cursor where the drawing appears in the document.
You may click a button to add a new drawing by going to the “Insert” menu and selecting the “Drawing” option.
From the Actions menu, choose the drawing you want to do here. You see a text box in your illustration. To create the word art, type the text you wish to use. Press Enter to save the text once you have it.
You may also alter the font and color of the contextual toolbar at the top of the page. These settings can be changed until the word art appears as you like.
– Adjusting Your Google Drawing
From the toolbar located right at the top of the window, you may also add lines, shapes, text boxes, or photos. To highlight your word art, add a colored shape to your artwork. To do so, choose the Shape tool at the top of the page, then pick the required shape from the list of available options.
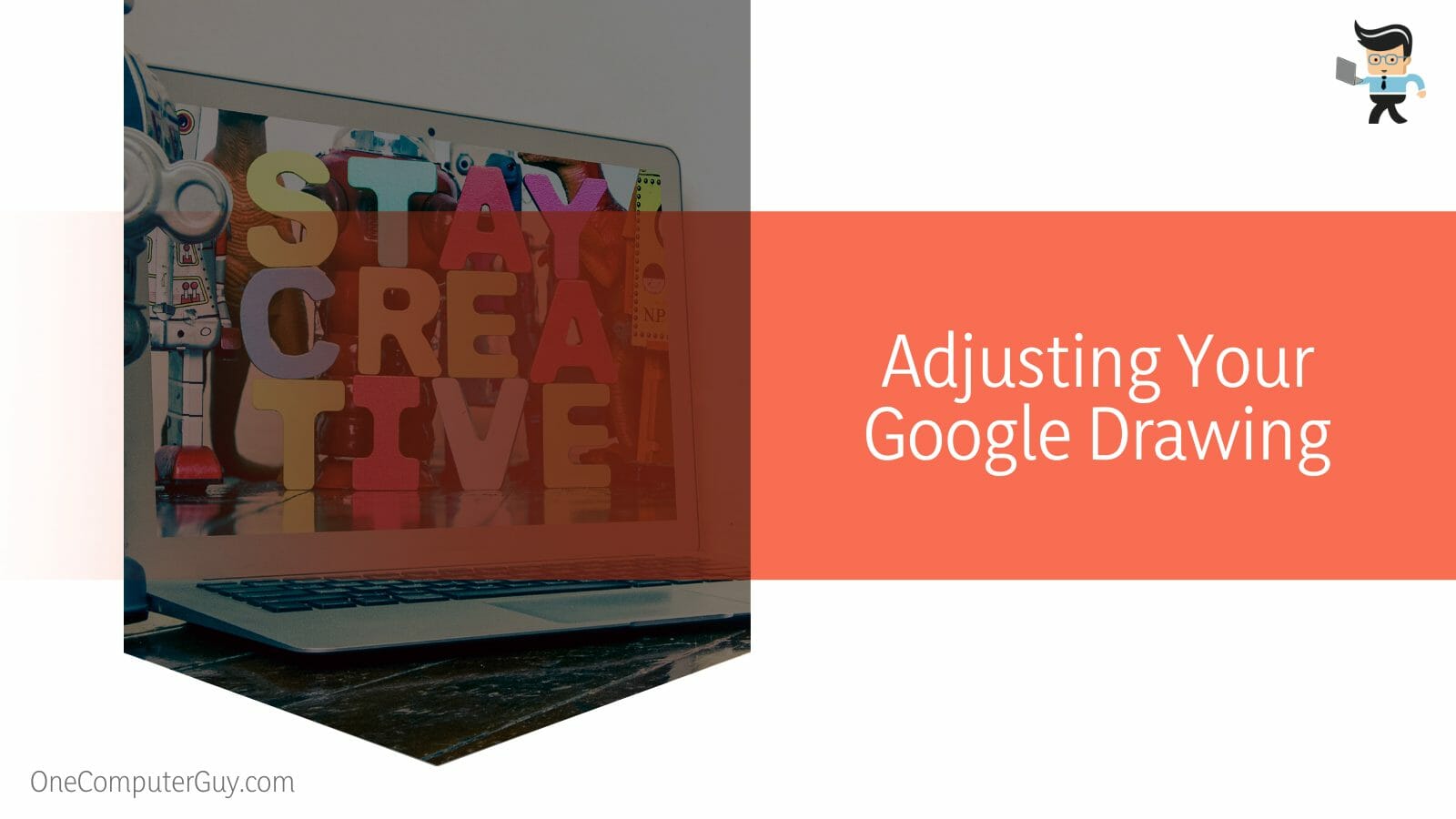
Equations can also be added using this menu item. This option may be used to put a mathematical equation you have created into your document. Using the context toolbar on the top of the interface here, you may modify the shape’s look after it has been added to the drawing.
Additionally, you should move the shape to see the word art you made. To do so, right-click the shape and select Send to back after selecting “Order” from the list of options.
– Saving the Drawing
You must save your drawing appropriately once you make all the necessary alterations in Google Docs. Selecting Save and Close may be accomplished. Once the design has been saved, you may use your cursor to put it wherever you’d like inside the page.
– Inserting a Google Drawing via Android or iPhone
If you want to add a Google drawing to your documents through a mobile device, that is not possible now. Google Docs must be accessed using a browser to add graphics directly. For iOS or Android devices, there is no app for such a feature.
Google Drawing and the Drawing function in Google Docs prohibit using a stylus or pen for freehand drawing. You are only able to use a mouse to control a select few simple sorts of graphics.
– Using Google Drawings To Create a Drawing
Remember that there are certain restrictions when inserting drawings from Google Docs. The most obvious of such is the Drawing function’s constrained powers.
To get around that, you may incorporate your drawing in Google Drawings. This software offers a lot of versatility and room for creativity. You must first open Google Drawings in your web browser to begin the procedure.
You may now use the various menus and toolbars to build your drawing. Given that this program is more advanced, you will find several options that aren’t included in Google Docs’ Drawing feature. You might notice tables, graphs, and diagrams among the new features.
When you’re done designing, close the file and it will be saved to your Google Drive without further action. Place your cursor where you want the drawing to appear in your Google Doc and choose Insert > Drawing > From Drive after that. Depending on where your cursor is located, choose your picture and it will be added to your document.
Suppose you wish to insert the artwork without connecting to its original location. In that case, you will be allowed to do so. Collaborators can view the URL to the drawing if you link to the source. You may easily remove the link to the source later if you decide to do so.
– Putting Your Drawing Into Google Slides
You’ll discover that the approaches stated above won’t work if you wish to use the same artwork in a presentation that you are creating on Google Slides.
You must accomplish this by selecting File from the top toolbar of your Google Drawing. From the drop-down menu, choose “Publish to the web.” Select the desired picture size in the next pop-up window and click the Publish button.
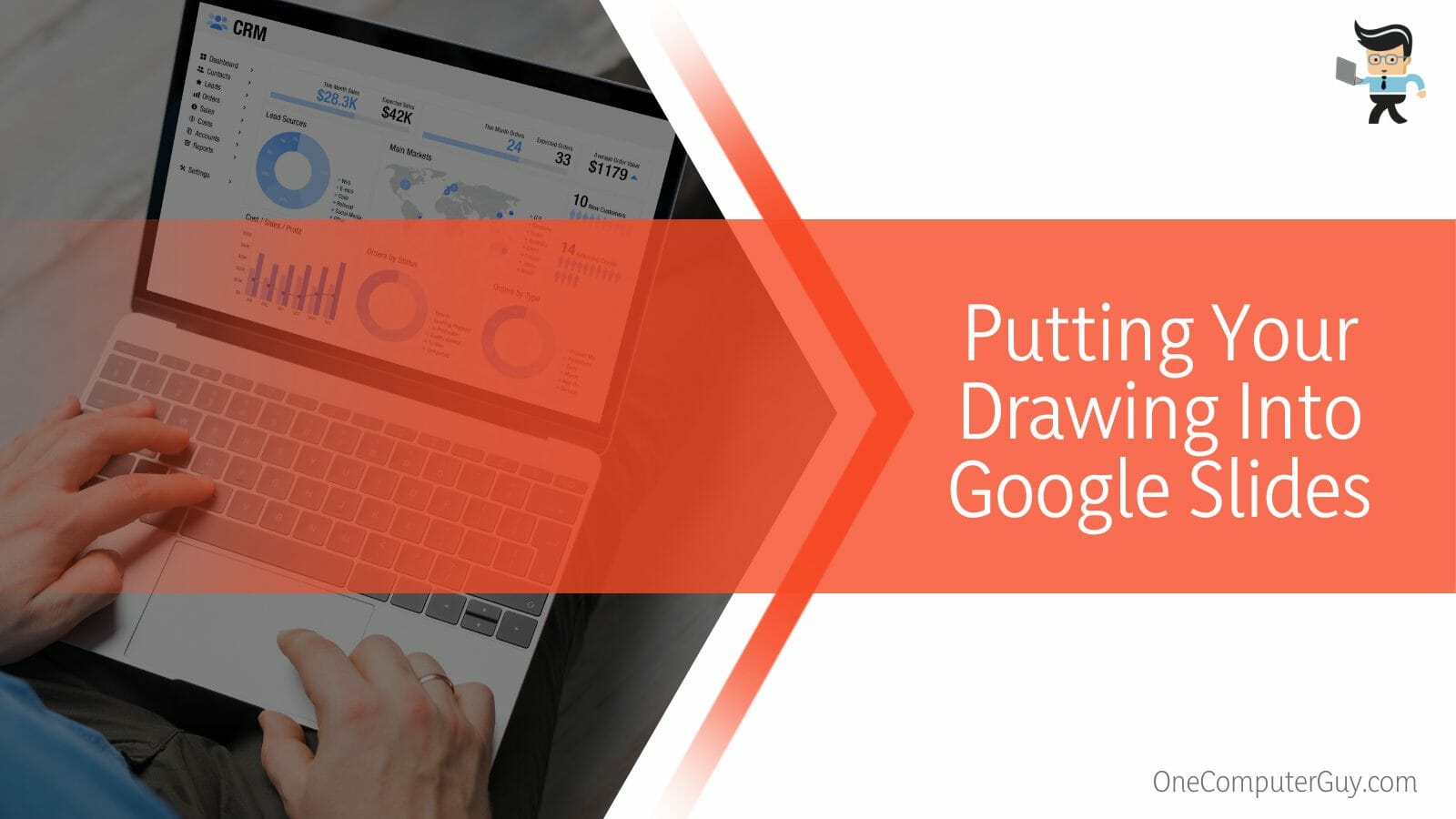
To publish your drawing to the web, click “OK” on the next question. The pop-freshly up’s produced link can be copied. Go right back to your Google Slides presentation and select Insert from the top toolbar.
Select “By URL” from the drop-down menu after moving the mouse over the Image option. Copy the URL, paste it in the box provided, and click Insert. Now the slide should display your Google Drawings image. Here, you may resize the picture similarly to how you did it in Google Docs.
Conclusion
Now that we have come to the end of this detailed guide, you will know the best and most effective methods of designing an eye-catching Google drawing and putting it into your slides accordingly.
From creating the picture in the first place to making adjustments and using the right tools, here are some of the most essential points of the article that we have listed down below:
- You can use Google Docs or Google Drawings to create a drawing and then add it to your slides.
- The drawing feature on Google Docs has lesser functions but can be used for simple graphics.
- You will find that the Google Drawing app offers many more tools, and you can create more complicated designs using this software.
- To insert a drawing in Google Slides, you can select the chosen design and then use your cursor to place it into your presentation.
As can be seen in the summary above, it is only slightly complicated to learn how to use Google Docs and Google Drawings to work with your chosen illustrations, but hopefully, our guide cleared all your confusion.
Once you know the techniques that can be utilized for creating and inserting your drawing, all that is left for you to do now is unleash your creativity and make the most of these available features!







