How to get rid of green line on phone screen is a question that’s prevalent among many iPhone users, especially those that use iPhone 7 and iPhone X and have updated to iOS 15.
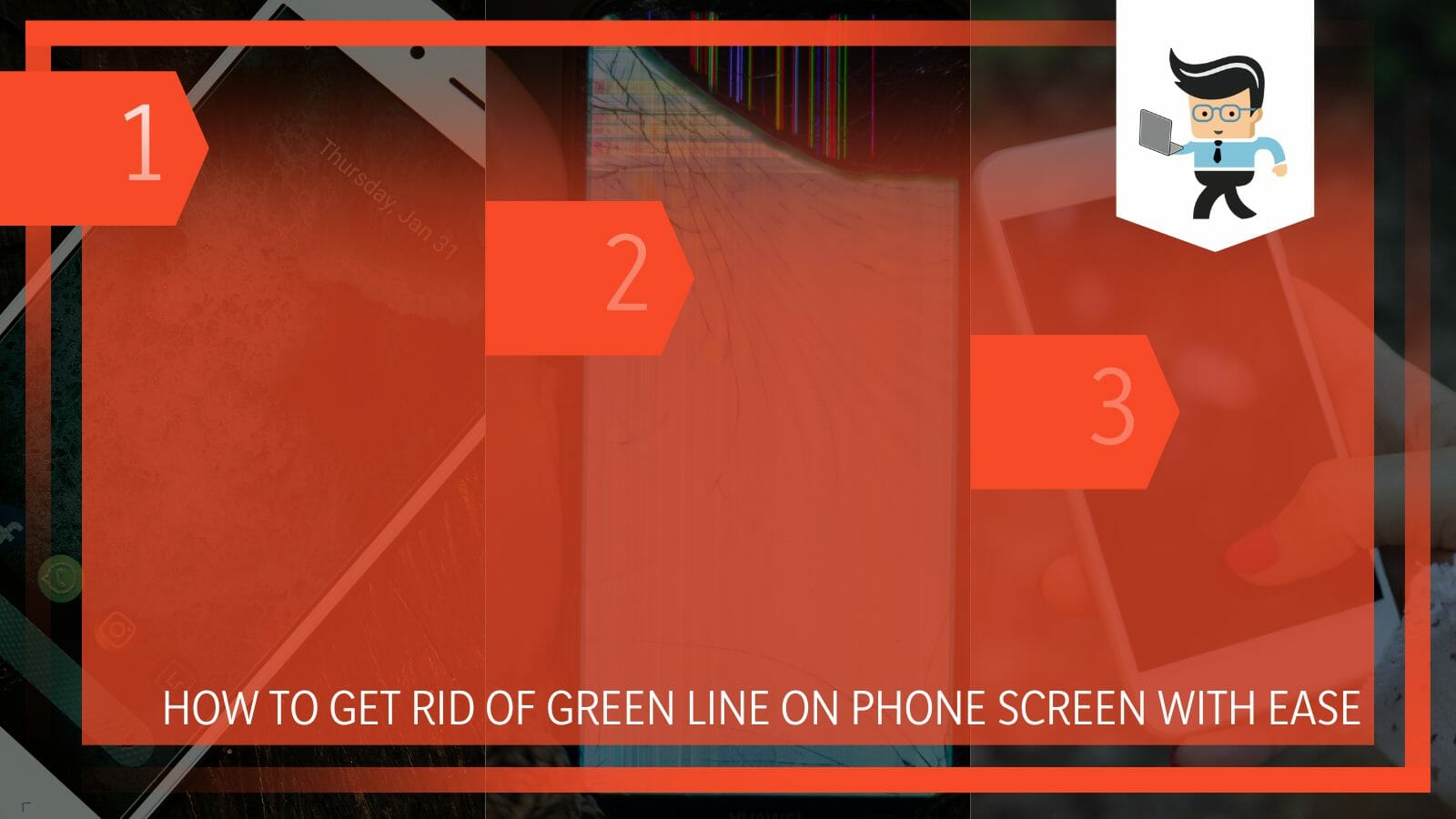
Some Android users have also complained about this issue, and it’s only right that we provide our readers with the best solutions.
Read on, as in this guide; we’ll be talking about the different ways to fix the green lines of death on iPhone screen and Android devices.
Contents
- How to Resolve Green Lines on Your Android and iPhone?
- – Restart Your Android or iPhone Device
- – Performing a Forced Restart on an iPhone
- – Reconfigure Your Display Configurations
- – Turning on True Tone
- – Readjusting Your Auto-Lock Settings
- – Uninstall Any Recently Downloaded Apps
- – Reset Your Phone Settings
- – Boot Your Phone into Safe Mode
- – Booting an Android Device into Safe Mode
- – Booting Your iPhone into Safe Mode
- – Factory Reset Your Device
- – Resetting Your Android Device
- Conclusion
How to Resolve Green Lines on Your Android and iPhone?
You can get rid of the green lines on your phone screen by restarting your device. If your phone is taking too long to restart, consider the option of force restart. Moreover, this issue can also be resolved by reconfiguring your display settings.
– Restart Your Android or iPhone Device
If you didn’t get your Android or iPhone screen wet or drop it on a hard surface, and there was nothing wrong with your display before the green line of death came up, you may be experiencing a minor glitch.
This glitch may be causing negative feedback on your display system, which is why you’re getting the green line. In this case, a simple restart can help you quickly solve the problem. For Android users, all you have to do is:
- Press and hold down your phone’s power button.
- Tap on the restart option or slide to the right if your phone uses a slider instead.
- Wait for the process to be completed and check to see if you’re still experiencing the same issue.
For iPhone users, there are two main ways to restart your device. One is a soft reset method, while the other is to force restart your device. The soft reset method is great for those with a responsive screen despite the green line, while the forced restart method is ideal when your screen is unresponsive.
To perform the soft reset method, all you have to do is:
- Press and hold your phone’s side button and one of the volume buttons until you get the power off slider.
- Once the slider pops up, drag it all the way to the right to turn off your device.
- Wait for about 30 seconds, then tap and hold down the side button until your phone’s screen comes alive with the Apple logo.
- Release the side button and wait for the rebooting process to be completed.
- Now, check to see if the iPhone screen issue is still there.
– Performing a Forced Restart on an iPhone
To perform a forced restart, all you have to do is:
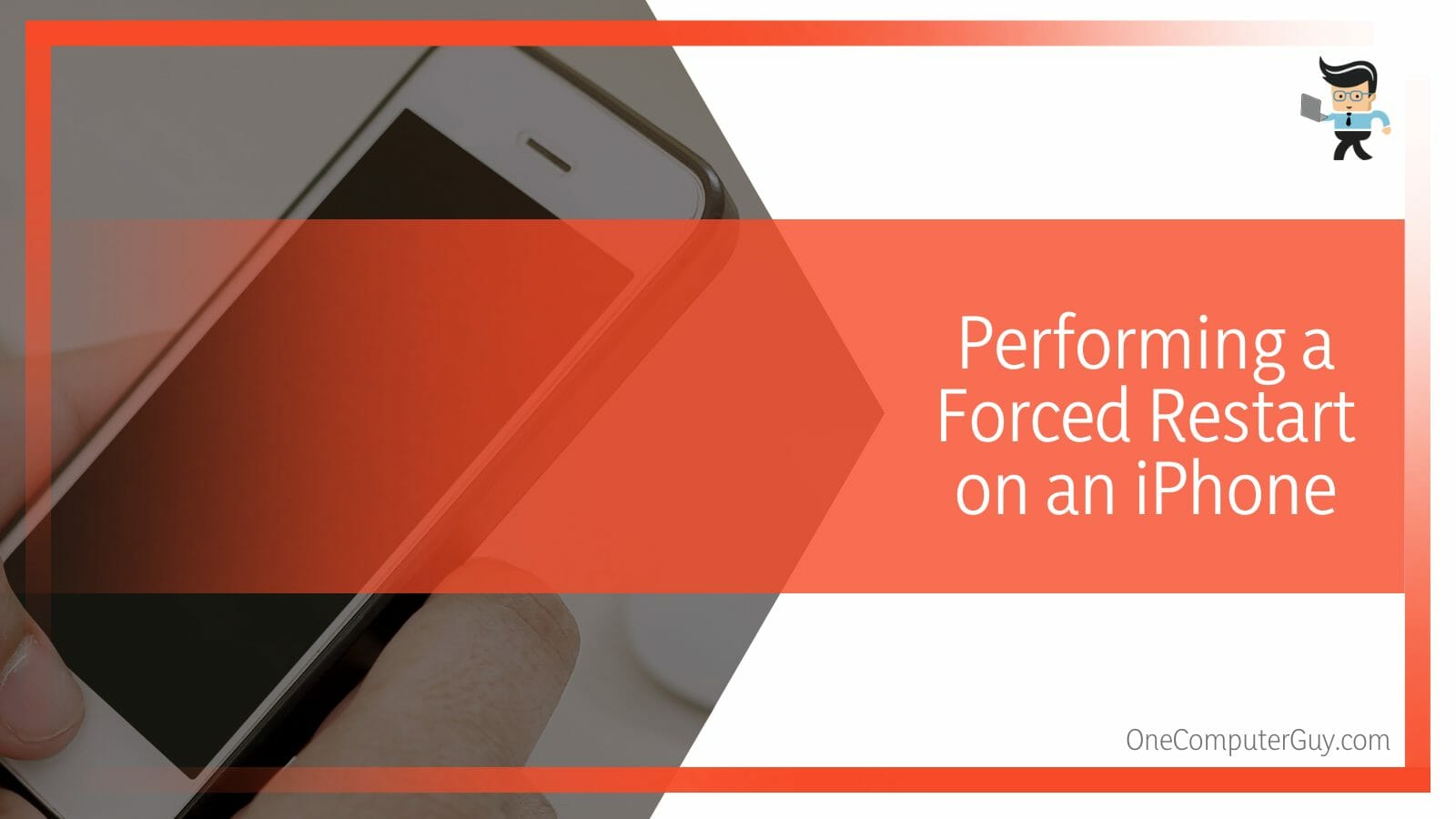
- Press the volume up button and release it, then quickly press the volume down button and release it as well.
- Immediately after releasing the volume down button, press and hold power or side button until you see the Apple logo.
- Now, wait for the rebooting process to be completed.
- Both the forced restart option and the soft restart method won’t cause you to lose any data.
- If you still have the iPhone issue after you force restart iPhone, then you may have a different problem.
– Reconfigure Your Display Configurations
Many users have reported that tweaking their display configurations has helped them overcome the green line problem. If you’re still able to use your touch screen despite the green line, then you can try reconfiguring your display configurations, such as increasing the display brightness.
If the green line problem is software-related, simply adjusting your screen brightness can help you fix the issue, as it’ll remove bugs that are causing green line and screen burn issues on your phone. This method works well for most iPhone X devices with the green line problem. To adjust your screen’s brightness, simply follow the steps below:
- Go into the settings menu and select “Display & Brightness.”
- Place your hand on the slider and drag it right to increase the brightness and left to reduce the brightness level.
– Turning on True Tone
Activating the True Tone feature on iPhones has been found to help resolve the green line issue. This feature allows your device to adjust its display settings to match ambient lighting conditions. So if your phone has this feature, simply turning it on can help you fix the problem.
Here’s what you have to do:
- Launch your settings menu and choose “Display & Brightness” from the options.
- Navigate to the “True Tone” option and toggle it on.
- Now, check to see if the green line is still on your device.
– Readjusting Your Auto-Lock Settings
Reconfiguring the auto-lock settings on your iPhone can help you resolve the green line problem. You need to shorten the auto-lock time if you have an unusually long time as your auto-lock duration.
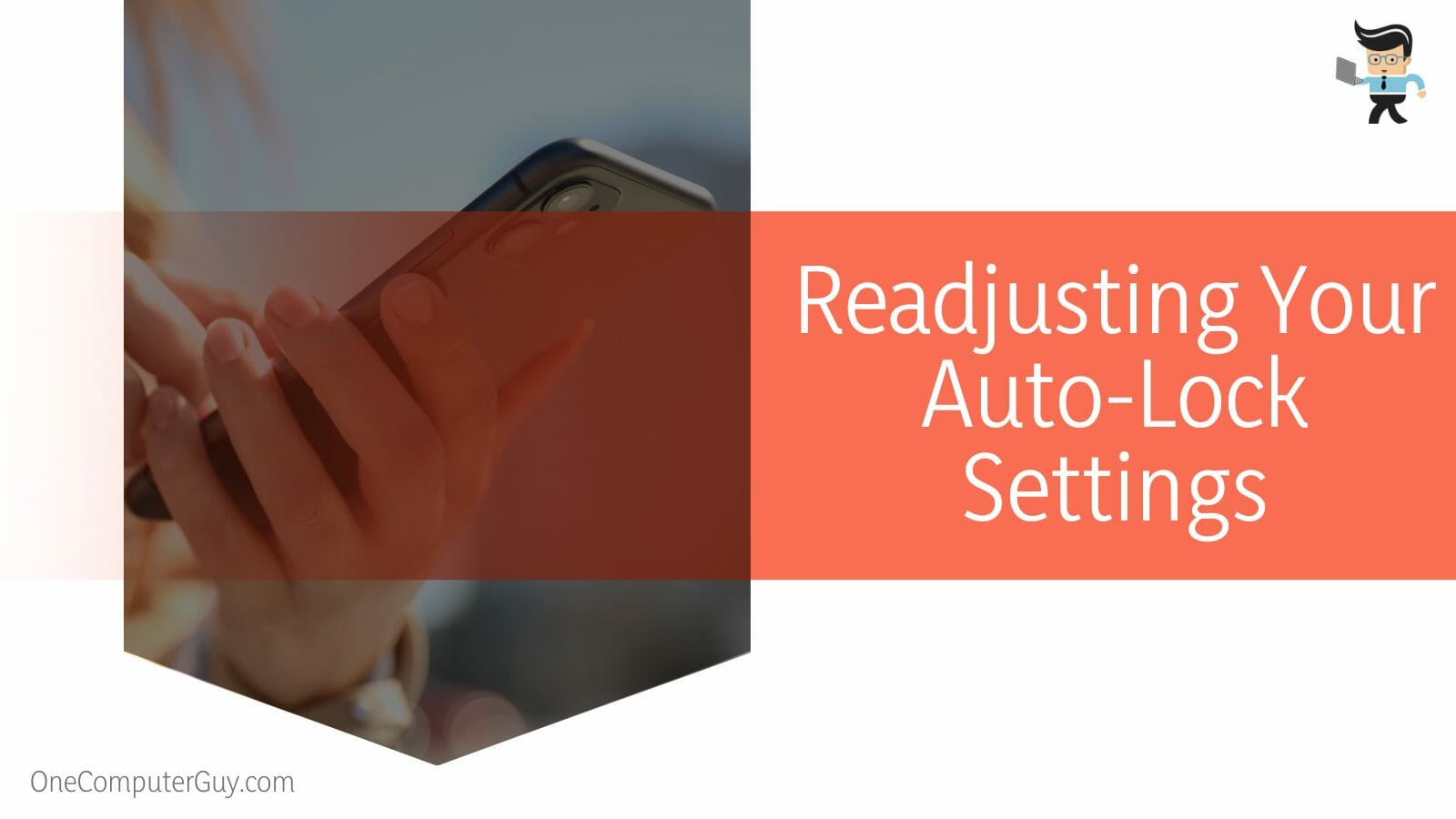
You can do so by following the steps below:
- Go into your settings menu and select “General.”
- Navigate to “Auto-lock” and choose a shorter duration than your current settings.
- If you already have the shortest duration, leave it as it is.
- Go back to your home screen, wait for your device to lock itself then unlock it and check to see if the green line has been removed.
– Uninstall Any Recently Downloaded Apps
If you started getting the green line error after installing an app, then there’s a chance your device is incompatible with the app or the app has a bug or glitch that’s affecting your system’s display.
Simply uninstall the app, restart your device, and check to see if the problem gets fixed. Also, if you have made any recent changes or configurations to the device prior to getting the green line problem, simply undoing the changes can help resolve the problem.
– Reset Your Phone Settings
On Apple devices, you can use the reset command to restore iPhone settings to their default state without losing your iPhone data. Note that this command can affect your Wi-Fi, VPN, and other settings, so you’ll need to write down any password or configuration that’s vital to your daily use.
Once you have noted down all the necessary information, you can reset your device settings by following the steps below:
- Launch your settings menu and select “General.”
- Navigate to “Transfer or Reset iPhone” and click on “Reset.”
- Now, select “Reset all settings.”
- You’ll be prompted to enter your password; do so and select the “Reset settings” button.
- You’ll be provided with a final warning and a reset button for confirmation.
- Tap on the last “Reset” button, and your phone will start reconfiguring your device.
- Note that the process may take a while.
- Your device will be reset to its default settings, and you’ll need to start reconfiguring things like Wi-Fi, Bluetooth, cellular data, etc.
– Boot Your Phone into Safe Mode
When it comes to how to fix green line on phone screen Samsung, booting your phone into safe mode can help you fix the issue. The safe mode is a mode that allows your phone to use limited functionalities. It’s a good way to check if the green line problem is software-related or not.
If you boot your phone into safe mode and the green line problem goes away, then it’s a software problem that can be related to your operating system, an app on your device, or a setting you’ve made.
– Booting an Android Device into Safe Mode
Booting your Android device into safe mode may be the solution you need to determine how to get rid of green line on Android phone screen.
Here’s what you have to do:
- Press down your power button until you see the power options.
- Now tap and hold down the “Power Off” option.
- You should get the “Reboot to safe mode” option.
- Tap on the option, and your phone will go into safe mode.
- Check to see if the green line problem comes up and reboot your device like you normally would to exit safe mode.
– Booting Your iPhone into Safe Mode
The iPhone has a similar mode, but it’s known as the recovery mode instead of the safe mode. There are two different types of recovery options for the iPhone: the normal recovery and the device firmware update (DFU) mode.
The normal recovery option puts your device in a recovery state and tries to restore your device using commands that are built into Finder or iTunes.
On the other hand, the DFU mode is considered to be a more technical method and it’s often used by iPhone technicians. Both methods require you to connect your device to a MacBook or a PC with iTunes installed.
Follow the process below to restore your phone and remove the iPhone green screen using the recovery mode.
- Make sure the macOS on your MacBook or iTunes on your PC is up to date.
- Connect your phone to your computer via USB.
- Launch iTunes if you’re using a PC or Finder if you’re using a MacBook.
- With your device still connected to your computer, press and quickly release the volume up button, and do the same for the volume down button.
- Then press down the side button until the recovery mode appears.
- Your computer should detect your phone, and you should be able to see two options, restore and update, on your computer screen.
- Click on “Update” to reinstall your operating system without deleting your data.
- Select the “Restore” option to perform an iOS update to the latest version and erase all data.
- No matter what options you want to choose, make sure you back up your data to avoid data loss.
– Factory Reset Your Device
The last solution to fixing vertical green line on phone screen is by resetting the device. This option clears everything on your phone, so make sure to create a backup of all your data regardless of whether you’re on Android or iOS.
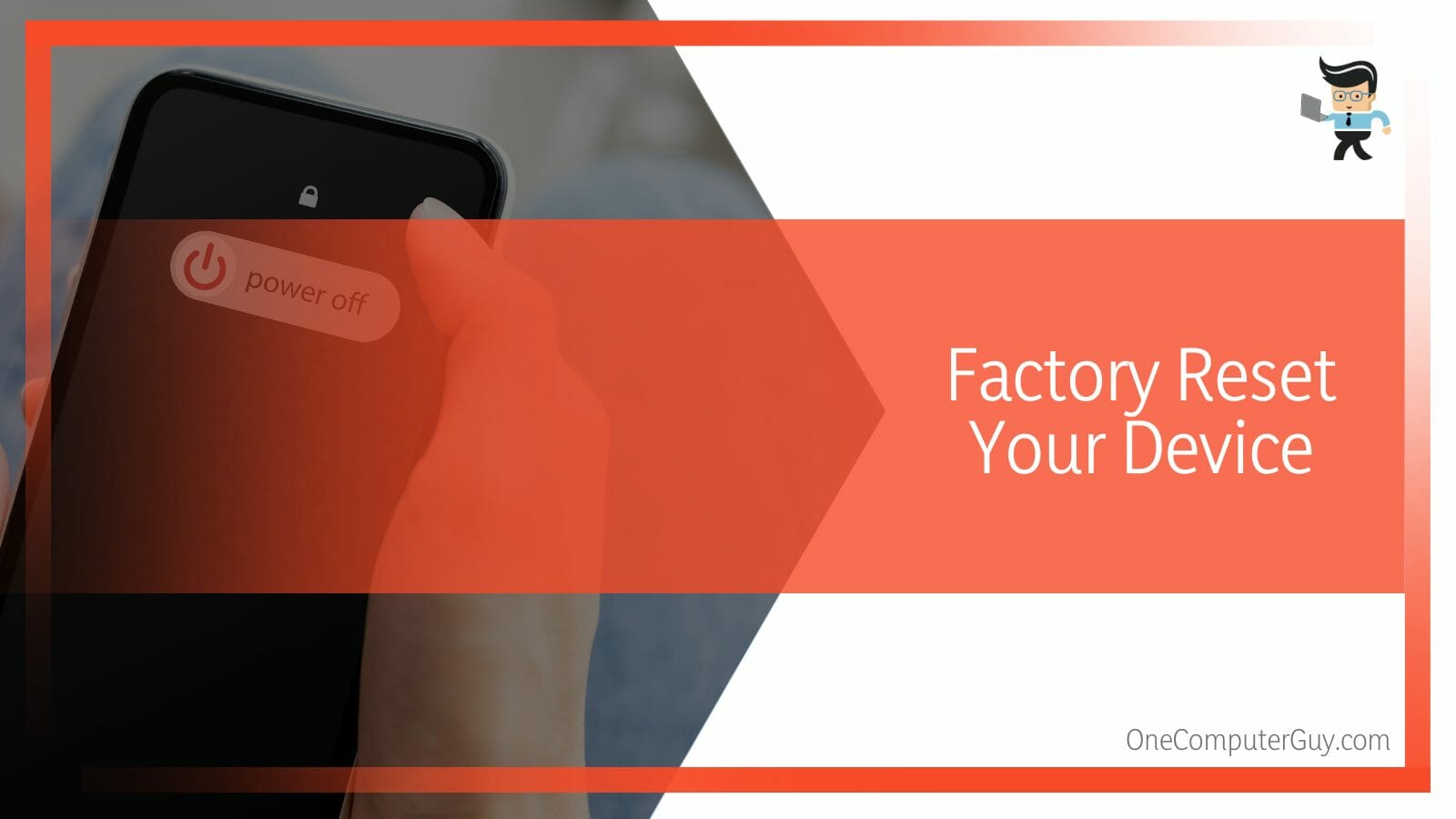
To factory reset iPhone, all you have to do is:
- Enter your settings menu and choose the “General” option.
- Next, select “Transfer or Reset iPhone.”
- Navigate to “Erase all content and settings” and click on “Continue” on the next window.
- Follow the onscreen prompts and complete the reset process.
- Note that all settings and data will be erased, and your phone will be reset to its factory settings.
- Also, your device will install the latest iOS version available for it.
- Once your device is up and running, check to see if the problem has been fixed.
– Resetting Your Android Device
To reset your Android device and resolve green line on phone screen Android, all you have to do is:
- Go to your settings menu and scroll down to “General Management.”
- Scroll down the list of options and select “Reset.”
- Tap the “Factory data reset” option and follow the onscreen guide.
- The reset process will begin once you confirm that you want to reset your device.
- Once the reset process is complete, check to see if the green line issue has been resolved.
- Note that some Android devices may have factory reset settings in their data storage settings.
Conclusion
That’s all on how to fix green line on iPhone screen. Here are some quick tips to keep in mind when trying to remove the green line on phone screen iPhone:
- Make sure you backup your data before performing any recovery or reset process.
- Booting into safe mode does not delete your data on Android.
- DFU is a technical mode that’s often used by Apple technicians to recover damaged iPhones.
- Resetting your settings to default means you’ll have to reconnect to your Wi-Fi, reconfigure your VPN settings, Bluetooth settings, etc.
If you’re experiencing green line on phone screen after dropping, your phone might have sustained some hardware damage. In this case, you want to contact Apple support or visit a competent technician to help you fix your iPhone display.







