Learn how to get out of BIOS safely without ruining any of the existing settings. Getting in and out of BIOS is an uncommon phenomenon for normal day-to-day Windows users because they hardly need to mingle with any of the BIOS settings, but when they do encounter it, they are scared.
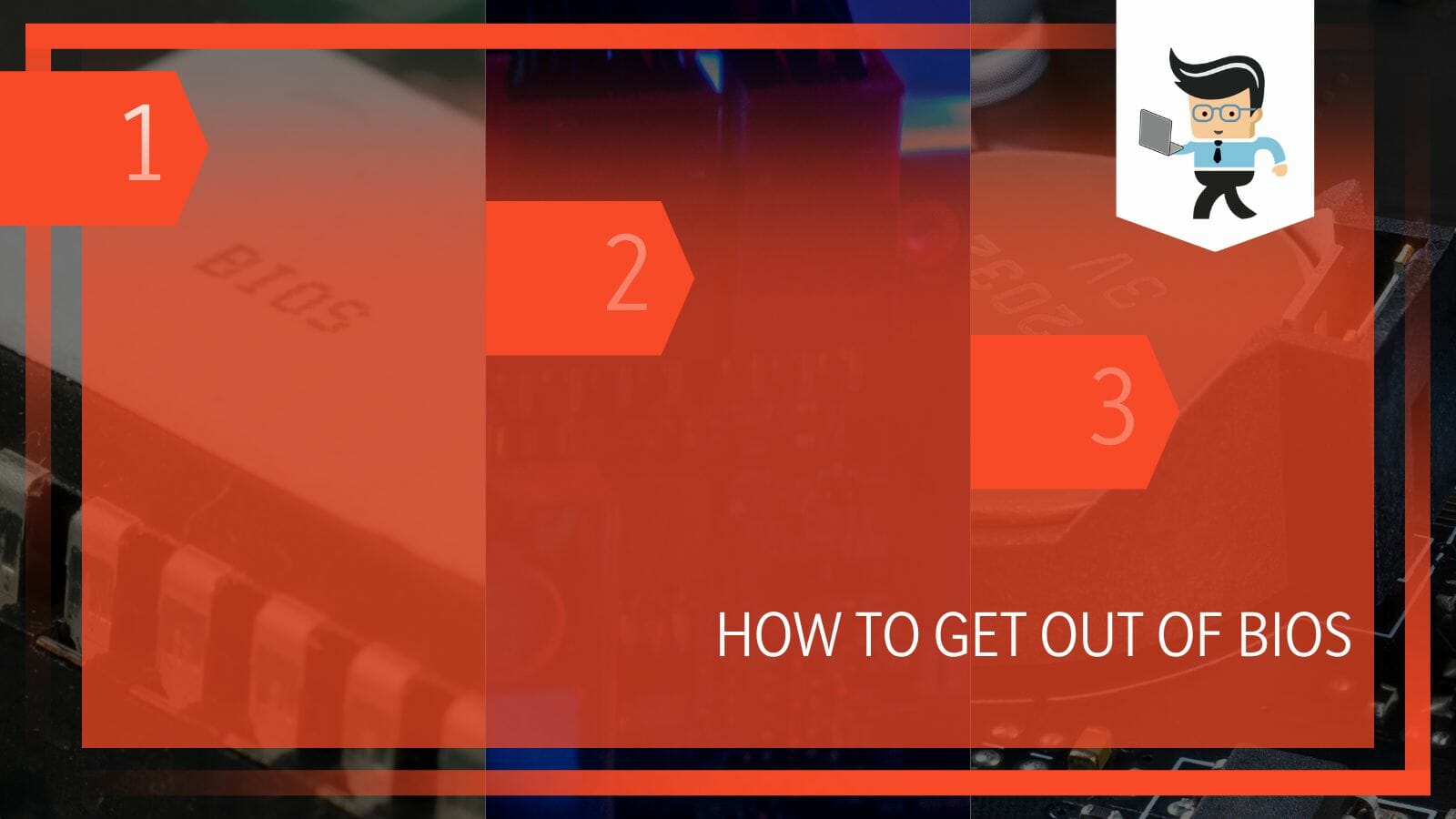
The BIOS is an important booting protocol that is the hub of many settings and preferences. In this article, we will explain different ways that you can get out of BIOS and also prevent your system to enter BIOS on your next boot-up.
How To Get Out of BIOS on Your Computer?
You can get out of BIOS by checking and setting the boot device priority settings, restarting and booting into safe mode, updating the BIOS, physically resetting the BIOS, and by disabling fast and secure boot. These are a few ways to get out of BIOS without any errors.
BIOS stands for Basic Input/Output System, and it is a collection of settings and directions that boot up the computer after it is powered on. The BIOS is present on the computer’s microprocessor, on the motherboard, and you can enter the BIOS by clicking the F2 key multiple times while the system is starting up.
Getting in the BIOS is fairly easy, but the real headache is getting out because sometimes, due to some settings, the computer will only boot up to the BIOS settings screen. The BIOS version settings screen looks like a very old settings page and may alarm some people.
BIOS is part of the system’s firmware and not hardware so you cannot just physically remove it from the system. So if you are thinking why can’t I exit BIOS, you most definitely can and prevent it from opening up again on the next boot-up if you know some tips and tricks. In this article, we talk about the 10 ways that you can use to positively get out of BIOS and prevent it from willingly opening up again.
– Check F2 Key on Keyboard
The F2 key is used to get into the BIOS when the computer is starting up. If the F2 key is faulty and is always pressed because of any issue, the system will take it as a signal to enter the BIOS even when you are not pressing it. That is why it is a good idea to check that the F2 key is not faulty and is unpressed when the system is booting up.

You can use different tools to check it, but the best option is to press and check it. If it already feels pressed and the key does not bounce back once you leave it, the key is at fault, and it may be the reason that you cannot get out of the BIOS and are entering it at every bootup.
In such cases, get your keyboard checked and replace the key if necessary. This will positively help in system startup repair, and you will not enter BIOS the next time you start your system.
– Check the Connections of External Devices
When the system starts up, the BIOS performs a Power On Self Test (POST). This test it checks that all the connected input and output devices are connected in the right way. If they are not, the BIOS will open up at the start. If there have been any changes in the connected hardware and the system is not compatible with it, the BIOS will open up.
It is, therefore, very important that you use and plugin only those devices that are compatible with your system to avoid getting into BIOS. Mostly, all devices come with a manual where one can judge the compatibility of the system with the device.
When this happens, the best way is to check all the peripheral devices and see how they are connected. Restart your system once, and the BIOS problem should positively be resolved.
– Disconnect All External Storage Devices
Sometimes the external storage devices might have some files that can render the BIOS to take action on a start-up. The external storage might have been working fine before, but after a reboot, the system enters the BIOS.
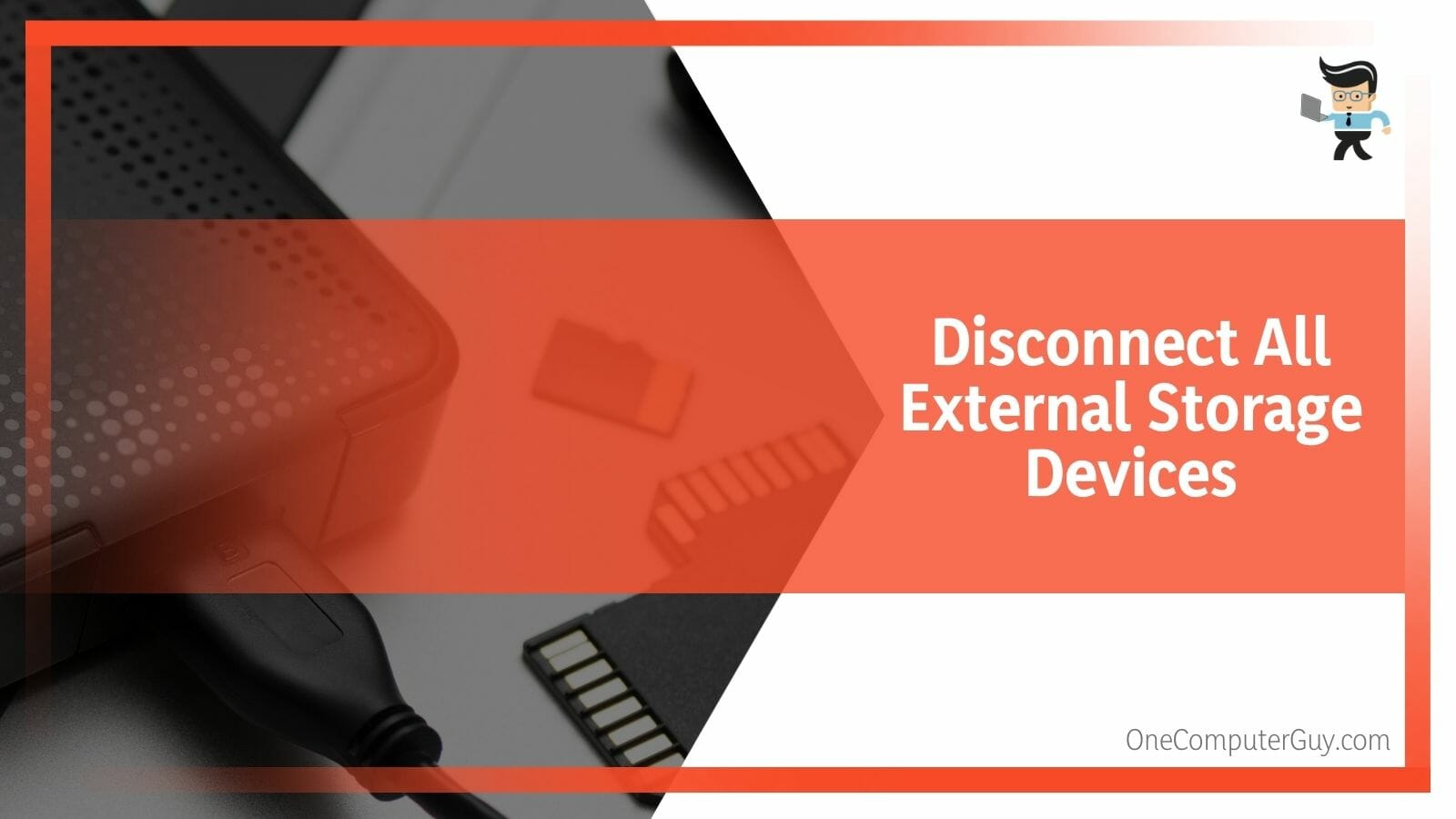
In such cases, it is advised that you unplug all the external storage devices and plug them in only when they are needed. In this way, even if there are unbootable files, they can be dealt with when the system is running positively.
– Check Boot Device Priority Settings
The boot device priority settings explain the priorities when the system is starting up. These settings must include your hard drive, as this device has your operating system. In case the hard drive is not given priority, the system will always enter the BIOS.
To get rid of the problem, go to the Boot tab in the BIOS. Set the hard drive at the top of the list and hit safely. After this, restart the system, and now you should be out of the BIOS.
– Restart and Boot Into Safe Mode
If you are constantly restarting the system, you will be redirected to a troubleshooting page after at least three unsuccessful restarts. On this page, you will have the boot options to turn off the PC, troubleshoot, or continue with your Windows, which will pop up the BIOS again. Here you can choose the troubleshooting option, and you will be given a menu of options. Choose Enable safe mode and hit Restart.
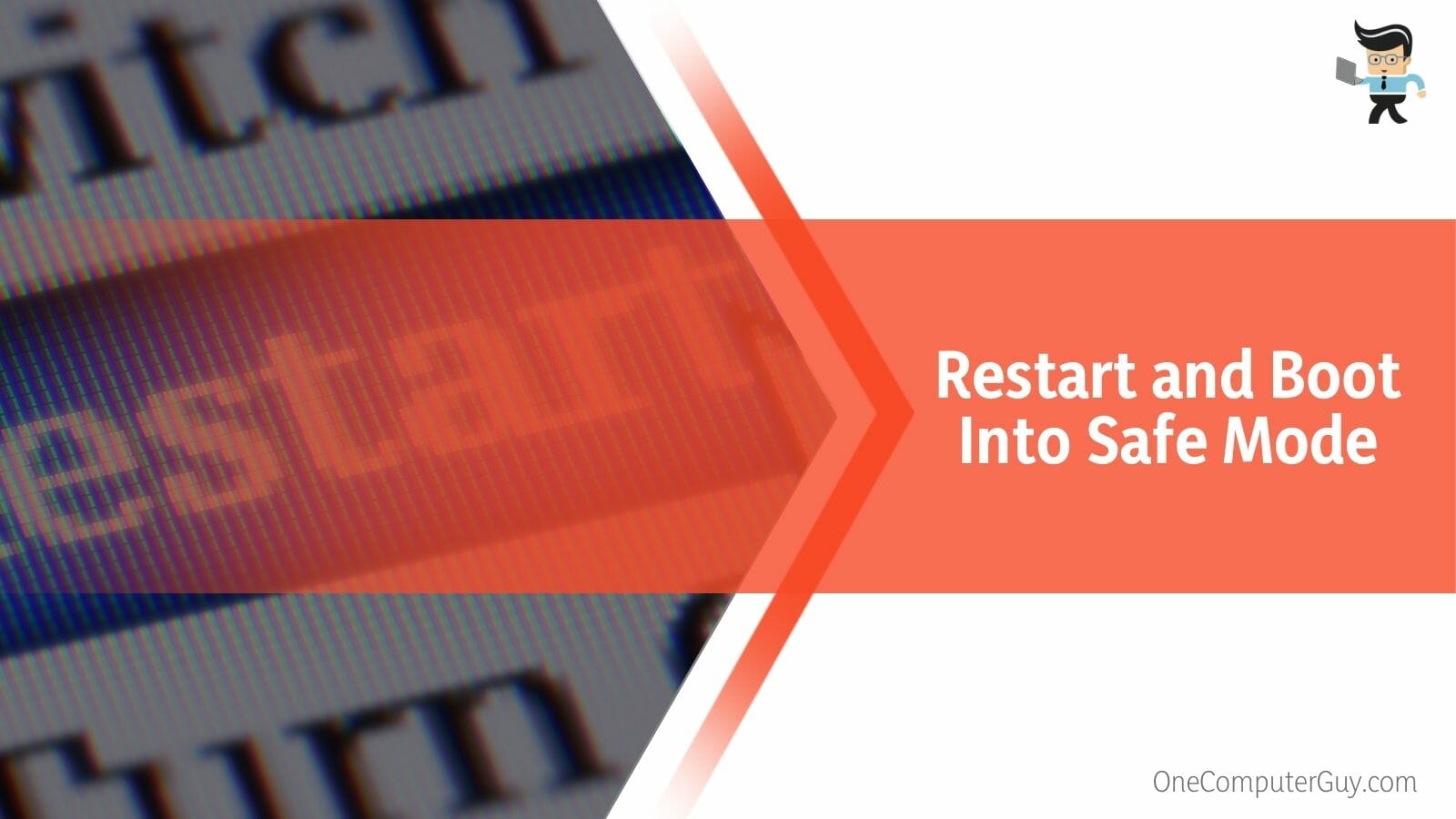
Enabling the safe mode will let you enter your system and will provide you with all the information necessary to figure out what may be causing the BIOS problem.
– Use External Media to Repair Startup
As we talked about the external devices having unbootable media, we can also use those external devices with bootable media to help us get out of BIOS if all else fails. This works when you have tried almost everything, and the computer still is stuck at BIOS. You can create a Windows installation media in that external device that will help you get into your computer, bypassing the BIOS.
This is a little tricky way of getting rid of BIOS, but it works every time. Make sure that you have some expert knowledge before you embark on this journey.
– Set Default Permission For BIOS
Sometimes the reason that you cannot get out of BIOS is that maybe you have set the wrong permissions that are incompatible with your system. If this is the case, setting the BIOS to its original default settings should help your problem. For this, go to the BIOS Setup Utility tool and press the F9 key or look for the tab: Optimized Load Defaults. Press the tab and save the settings.
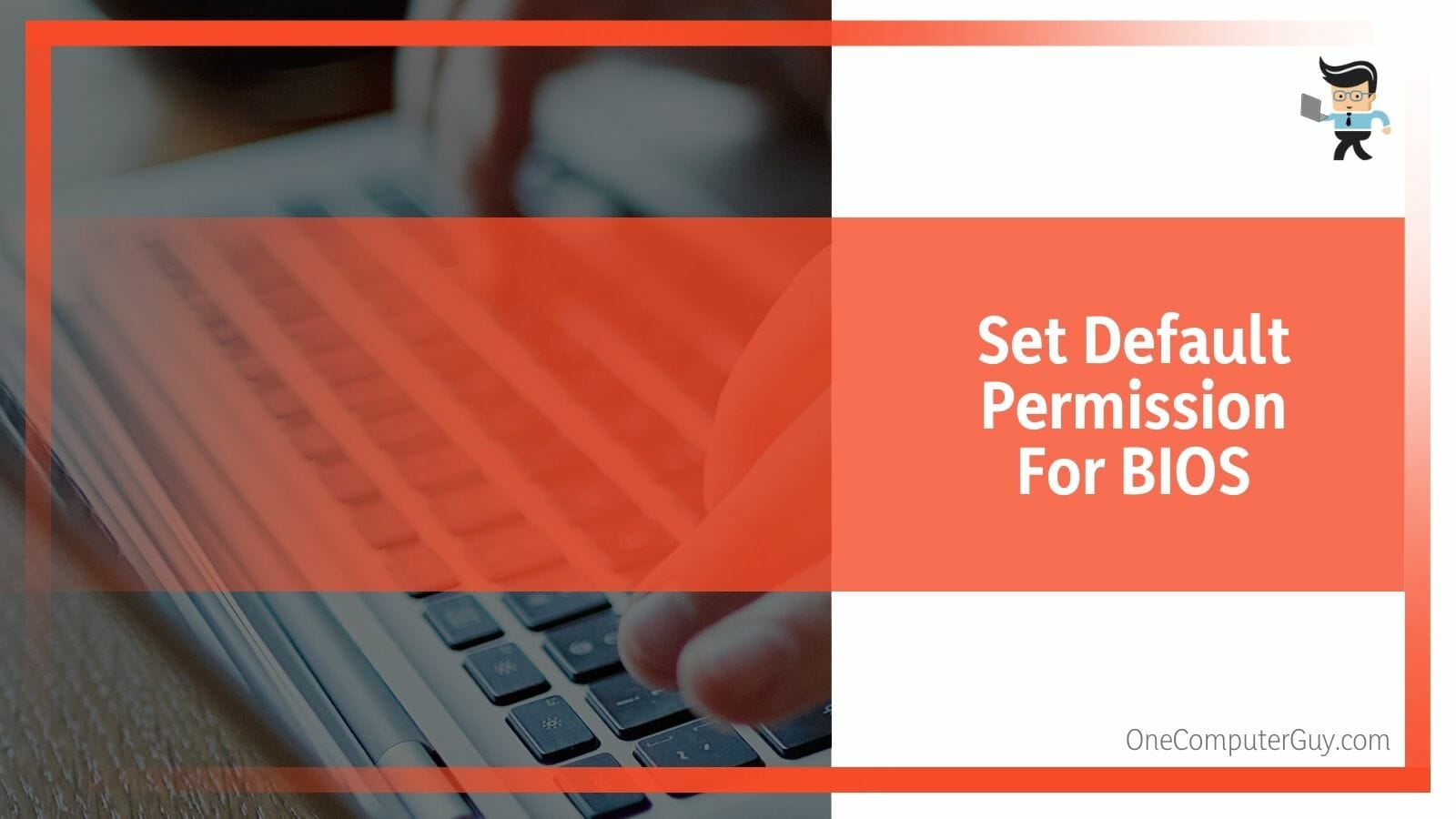
This will load and use the default settings set for your system that are fully compatible. This should get you out of BIOS after you reboot the computer one time. Do not make any unnecessary changes to the BIOS because they can get your system stuck in the BIOS vortex.
– Physically Reset BIOS
To get out of BIOS, you can physically reset the BIOS, which will prove to be helpful in this case. For this, all you need to do is remove the CMOS battery from the PC case. Remove any power cables going into the PC case and locate the CMOS battery. Carefully remove the battery and reboot the computer. You should be able to bypass your way through BIOS.
This method can also be used in case of a faulty BIOS. You can also try and replace the CMOS battery with a new one, and your computer system should work fine.
FAQ
1. Can I Enter BIOS Without Restarting the Computer?
Yes, you can enter BIOS without restarting the computer completely from your Windows settings. After you have made the changes and saved them, you will however need to restart the system for it to acknowledge and apply the new settings safely.
To enter the BIOS from your system without restarting your system, simply go to your settings and look for the Recovery option in your System tab in the settings. Here go to Advanced startup, which will take you to a blue screen with options like Refresh or Restart your PC and Advanced options.
Click on the advanced options and then choose UEFI Firmware Settings. This will take you to the same BIOS page that would otherwise appear after clicking the F2 key several times at the start of the bootup.
2. Can I Exit BIOS Without Saving the Changes?
Yes, you can safely exit BIOS without having to save any of the changes that you made. After you have looked through the BIOS settings and fear that you may have clicked anything mistakenly while exiting, choose Discard Changes and Exit options.
Doing this will discard all of the changes that you made in this session in BIOS and the old settings will be reapplied. This is very convenient when you feel like you have made a mistake or are not sure about a certain setting. However, the BIOS cannot uninstall Windows or meddle with your files on the system, so any setting that is saved will only mess with the functionality of the Windows.
3. Can I Reset the BIOS on My Computer?
Yes, you can reset BIOS on your computer by entering and manually resetting the settings in BIOS. This will bring back all the default settings of your BIOS. You can use the F9 key or the Alt + F key to reset the BIOS to default settings on your computer.
With time a lot of changes can be made to your BIOS settings. You can consequently get rid of them as well by reverting all the settings in your BIOS to default. Once you have reverted all the settings, press the save button to finalize the settings.
Alternatively, you can choose the Discard Changes and Exit options after the first time you have made any changes and feel like reverting to the original settings. However, if your display has issues, you can reset the BIO without using your monitor!
Conclusion
In this article, we talked about the 10 easy ways that you can use to get out of BIOS on your computer, but in case you missed something.
Here is a short review:
- You can get out of BIOS by checking and setting the boot device priority settings, restarting and booting into safe mode, and physically resetting the BIOS.
- The F2 key is used to get into the BIOS when the computer is starting up.
- Removing the CMOS battery from the motherboard will reset the BIOS physically.
- The boot device priority settings must include your hard drive, as this device has your operating system.
Here we come to the end of the article. We hope this article was helpful to you, and now you can get out of BIOS in no time. Just make sure to not change any unwanted settings while you are making your way out of there.







