You must learn how to fix sticky keys on laptop to ensure the recommended keyboard key travel distance is achieved.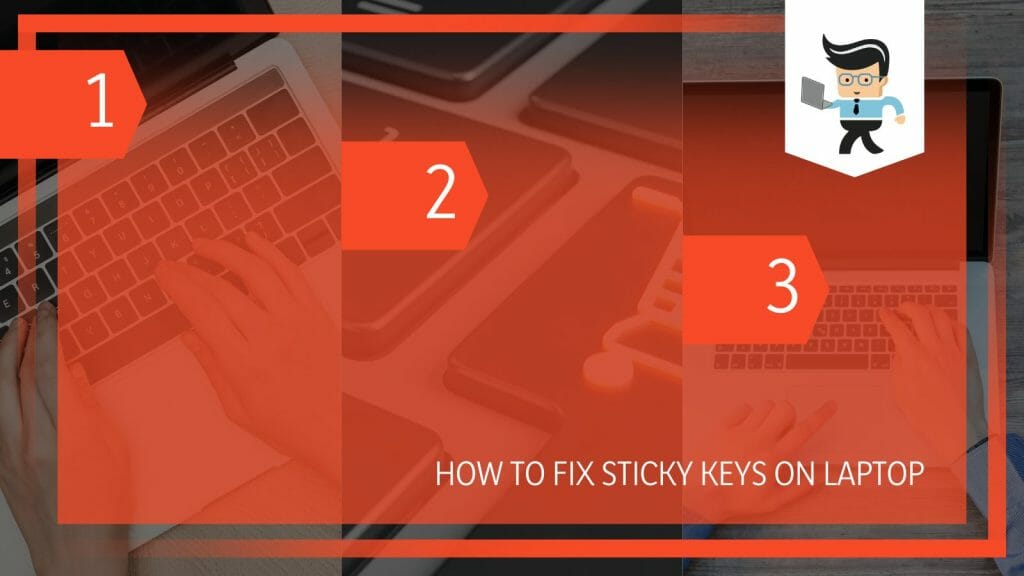
With time, dust or debris may accumulate under the keys. This, in turn, makes your keys sticky. This post elaborates on how to fix sticky keys on mechanical keyboard.
How to Fix Sticky Keys on Laptop Like a Pro
To fix sticky keys on your laptop’s keyboard, shut down the laptop, remove the battery from the laptop, and wipe the keyboard to remove any visible dirt or dust. Remove the sticky buttons, clean them using Isopropyl alcohol, and lubricate them before reattaching them.
While this is the general procedure, the cleaning steps will depend on how much debris makes the keys get stuck. Let’s look at how to deal with a sticky keyboard in detail.
– Step 1: Power Down Your Laptop
Fixing a stuck key when your laptop is off is much easier. So, go to Start>Power>Shut down. Unplug the laptop and remove the battery if it is connected to a power source. This will allow you to work without the risk of an electric shock.
In case of liquid spillage, disconnect the power source quickly.
– Step 2: Assemble the Tools
Apart from the laptops, you will need a can of compressed air, 90 percent Isopropyl (rubbing) alcohol, microfiber cloth, toothpick, paper towel, towel, Q-tips, Cotton swabs, Opening Picks, or similar equipment.
These supplies are readily available, saving you the hassle of finding them. Again, you may not use all of them as you will use these tools depending on the amount of stickiness.
– Step 3: Start the Cleaning
The first step in cleaning the laptop’s keyboard is to hold the sides of your laptop on the edges and turn it upside down. Shake it gently so that if particles are around, they can drop down. Additionally, you can gently tap the back of the laptop to force out the debris.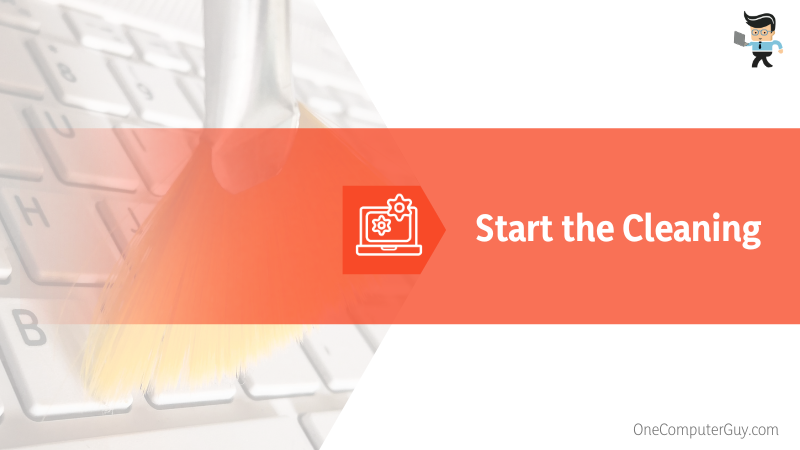
Turn the laptop and gently use the microfiber piece of cloth to wipe the keyboard’s surface. This can help remove visible dirt from the laptop.
Also, a paper towel can soak up most of the liquid in case of spillage. You can also use cotton swabs. In case you are out to know how to fix sticky keys on laptop after spill, this is the initial step.
– Step 4: Blow Pressurized Air
Take a can of pressurized air and spray it between the keys. The pressure from the air will blow away any dust or debris from the species between the keys and the keyboard base.
HP laptop keys sticking but not physically? Spray the pressurized air in short, quick bursts around each key, including those that are not stuck. This will prevent the keys from getting stuck in the future.
This is an effective method for removing tiny dust particles and debris. In fact, when you want to quickly learn how to fix sticky keys on laptop without taking the keys off, use compressed air.
– Step 5: Pry off Visible Debris
Short quick bursts of pressure can bring debris, food particles, and other objects to the surface. Use your toothpick to remove these residues if you see them near or under the keyboard buttons.
You might need to carefully turn your laptop at an angle while scraping these residues. This way, they will fall down and not re-enter the keyboards. For fine dust, wipe with a microfiber cloth or paper towel.
Test your keyboard buttons to see if they work correctly. You can do that by simply pressing the previously stuck buttons repeatedly. Also, check other buttons because the debris or residue might have moved to a different button.
If the buttons are no longer sticky, go to the final step below (Step 6). However, if they are still stuck, jump to Step 7.
– Step 6: Wipe the Keys With Alcohol
Take a soft pie of cloth (microfiber) and lightly spritz 90 percent isopropyl alcohol. Run the fabric across your laptop keyboard surface from left to right. 90 percent alcohol will help remove any sticky residue or gunk on the surface of the buttons.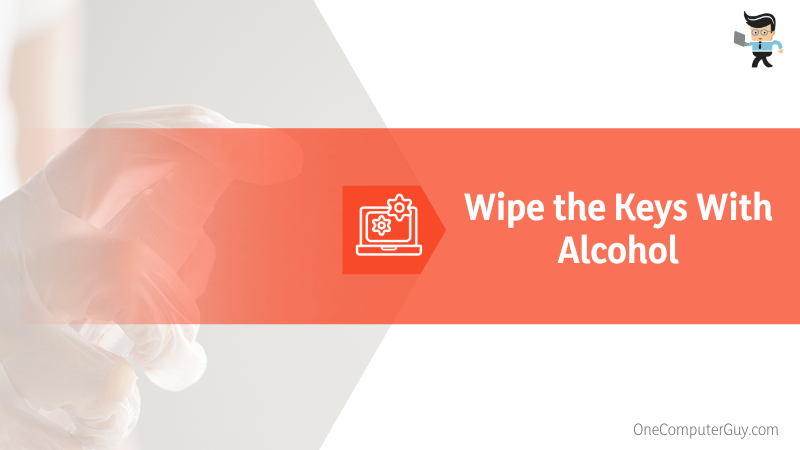
You can use water if you do not have alcohol. However, ensure the water does not enter the surface beneath the keyboard. You may need to pat dry the keyboard.
You should not use isopropyl alcohol if your laptop has a UV coating or similar effect. Isopropyl alcohol will remove the coating from your PC. In this case, use warm water.
When done, return your laptop’s battery and start using it.
– Step 7: Remove the Keys
If the buttons are still stuck, you may need to remove them to check what is beneath. Occasionally, debris solidifies beneath the key surfaces, reducing the keystroke travel or making them stick.
Most dirt and debris are usually under numbers and letters than other keys. So, concentrate more on numbers and letters.
Here is a quick procedure:
- Take a high-resolution picture of your keyboard. This will help you accurately re-install the keys. If you have a spare laptop similar to yours, you can use it as a reference, or you may draw the layout on paper.
- If your laptop has a mechanical keyboard, use a keycap puller. If you don’t have a keycap puller, wrap floss around the base of the button and gently pull upward. Also, you can use a flathead screwdriver or Opening Pick to pry up the keys.
- Grab one corner of the key for other keyboards and lift it firmly. You may need to pull more than one corner to snap out the key. If a button proves difficult to pull, wiggle a flathead screwdriver beneath it and rotate the blade to “persuade” it to let go.
Before removing any key on your laptop keyboard, consult the manual or online documentation for the procedure. In most instances, you pry out the keys from a specific point. For a MacBook laptop, remove the keys by prying them up.
You might also need to remove the key carriers in case of liquid spillage. This part allows your keys to travel up and down and snap off quickly.
– Step 8: Clean Your Keys
You may need to soak your keys in dish soap or another mild detergent and warm water for about 15 minutes to remove the stubborn debris. So, place the detergent and warm water in a small dish or cup and drop your keys there. Give them 15 minutes.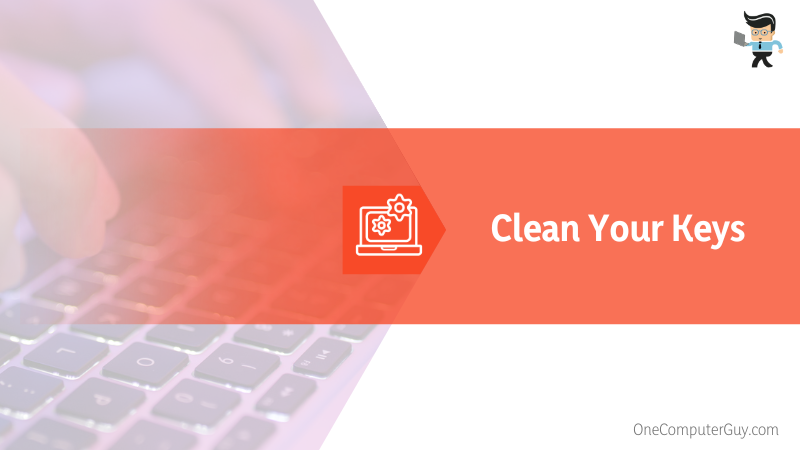
As you wait for the debris to loosen on the keys, go to the laptop and clean under the keys. Use a can of pressurized air to remove the exposed debris and dust. If there is some stickiness, dip a Q-tip in isopropyl alcohol and gently rub around the stickiness and stain to remove it. You can also use swabs.
When using a cotton swab, some areas may retain the fibers of the cotton wool. Ensure you remove all of these fibers. Flip your laptop upside down on a towel for about 30 minutes to try. When cleaning from a liquid spill, allow the laptop to dry overnight, especially if the liquid went past the keyboard into the case.
Back to your keys. Remove the keys from the water, place them on a cullender, and run clean tap water over them. Pat each key with a paper towel and dry them on a clean towel. Allow them up to an hour to dry completely.
– Step 9: Reattach Your Keys
After the keys and key carriers are dry, reattach them. Start with the key carriers before reattaching the keys. Refer to the picture you took in Step 7 above while reattaching the keys.
The key carries snap into place easily, but ensures that everything aligns perfectly before applying pressure. You may need to lubricate your keys before returning them.
Ensure you use the correct lube in small quantities to prevent damaging other laptop parts. Do not attempt to lubricate the keys if you are unsure how to lubricate them.
To lubricate the keys, lay the keys on a towel at about 45 degrees and spray a little lube on one side. Gently rotate the keys so that all parts get the lube. Let it dry before reattaching.
– Step 10: Test Your Keyboard Keys
Once you have attached all the keys, return the battery to your laptop and boot it up. Open Microsoft Word and try pressing the keys to see if the letters that appear on the screen correspond with those on the keyboard. If everything is fine, you can use your laptop.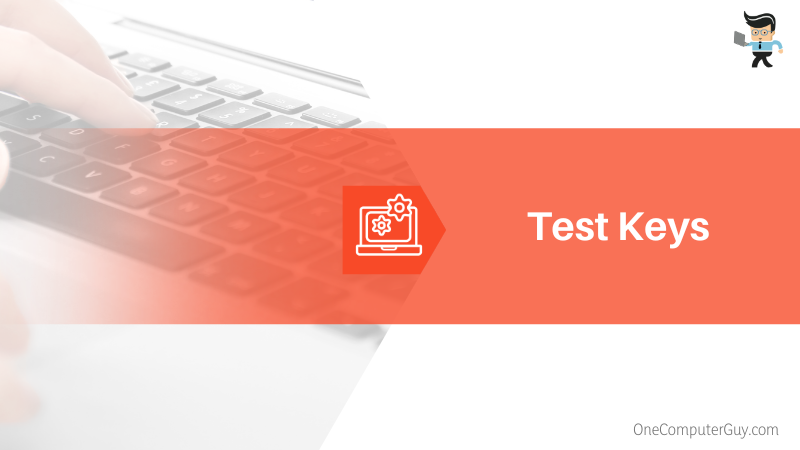
If you wrongly re-attached the keys, remove them and use the photo you took to reattach them correctly. However, if the keys are still sticky, take your laptop to a professional.
Conclusion
The above procedure shows how to fix sticky keys on MacBook Air and other laptops. We can summarize the steps as follow:
- Stuck keyboard buttons arise due to the accumulation of debris, dust, or food particles underneath the keys.
- Also, spilled drinks on a laptop keyboard can cause the keys to get stuck, thus reducing the key travel distance.
- The quickest method for dealing with sticky buttons is spraying short bursts of compressed air around the keys, then using a toothpick to remove any remaining residues.
- If pressurized air does not work, remove the buttons and clean them with warm soapy water. Dry them fully before reattaching them.
If you follow these steps, your keys will not get stuck. Hopefully, you have learned how to fix sticky keys on laptop Mac or Windows.
Ref
- https://www.forbes.com/sites/ryanwhitwam/2017/02/08/how-to-clean-your-keyboard-without-breaking-anything/







