How to delete printer on mac OS and all the various techniques you can use to do it is something you will need answers to if you want to remove the gadget.
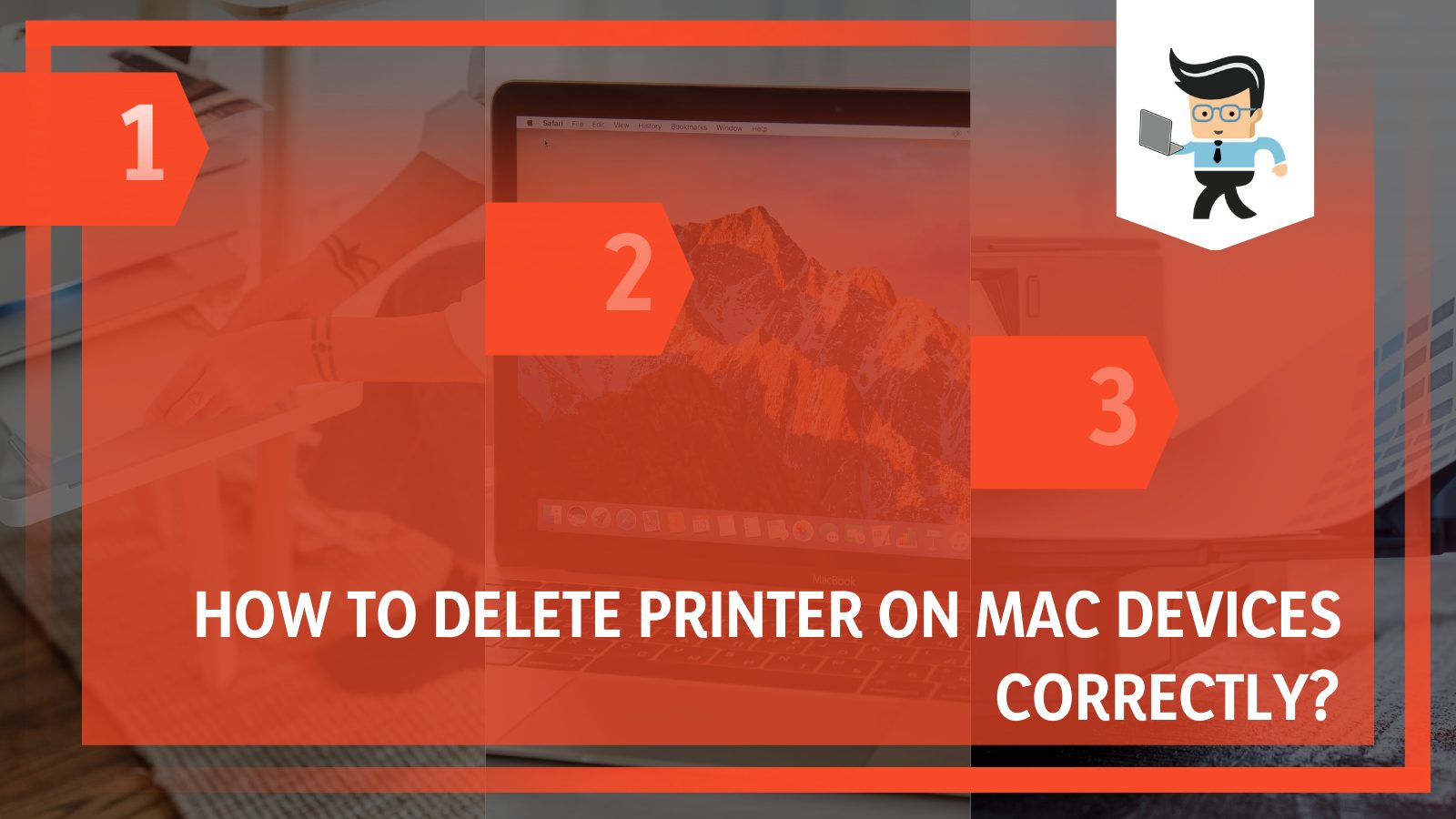
In this detailed article, we will also talk about why it might be important for you to remove the relevant printer from your Mac device and the methods you can apply to reinstall the printer and all its related driver software on your computer.
Contents
- How To Delete Your Printer on Mac Devices?
- – Removing the Relevant Printer From the Printer’s Menu
- – Uninstalling the Printer’s Driver Software Manually
- – Uninstalling the Printer Drivers on Mac
- – Removing the HP Printer Using the HP Uninstaller
- – Removing the Epson Printer Using the Epson Uninstaller
- – Using a Third Party Uninstaller Like App Cleaner & Uninstaller
- – Using a Third-party Uninstaller Like CleanMyMac X
- FAQ
- Conclusion
How To Delete Your Printer on Mac Devices?
This process can be somewhat confusing because the methods used are not the same as those used to uninstall and remove normal applications or programs on the system. However, the steps below will take you through the entire procedure in detail.
The number one reason for deleting the current printer on a Mac device is when you need to replace an old one with a newer version, and the removal makes the process much more seamless.
If you keep the current printer installed and proceed to install the new one, there could be driver conflicts which would damage both your computer system and the printers in question.
Another reason to remove your printer from the Mac computer is that there could be permanent technical issues and that you would not be able to update the drivers accordingly. You could also consider deleting a printer if you find its system corrupted and you don’t want the bugs to transfer to your computer system.
– Removing the Relevant Printer From the Printer’s Menu
If you no longer want to keep using a certain printer for any reason, you can delete it from the list of printers on your Mac computer. To go through with this, you will first have to select the Apple menu, which will be on your device’s desktop.
From here, you will now select System Preferences, after which you will select the option of Printers and Scanners.
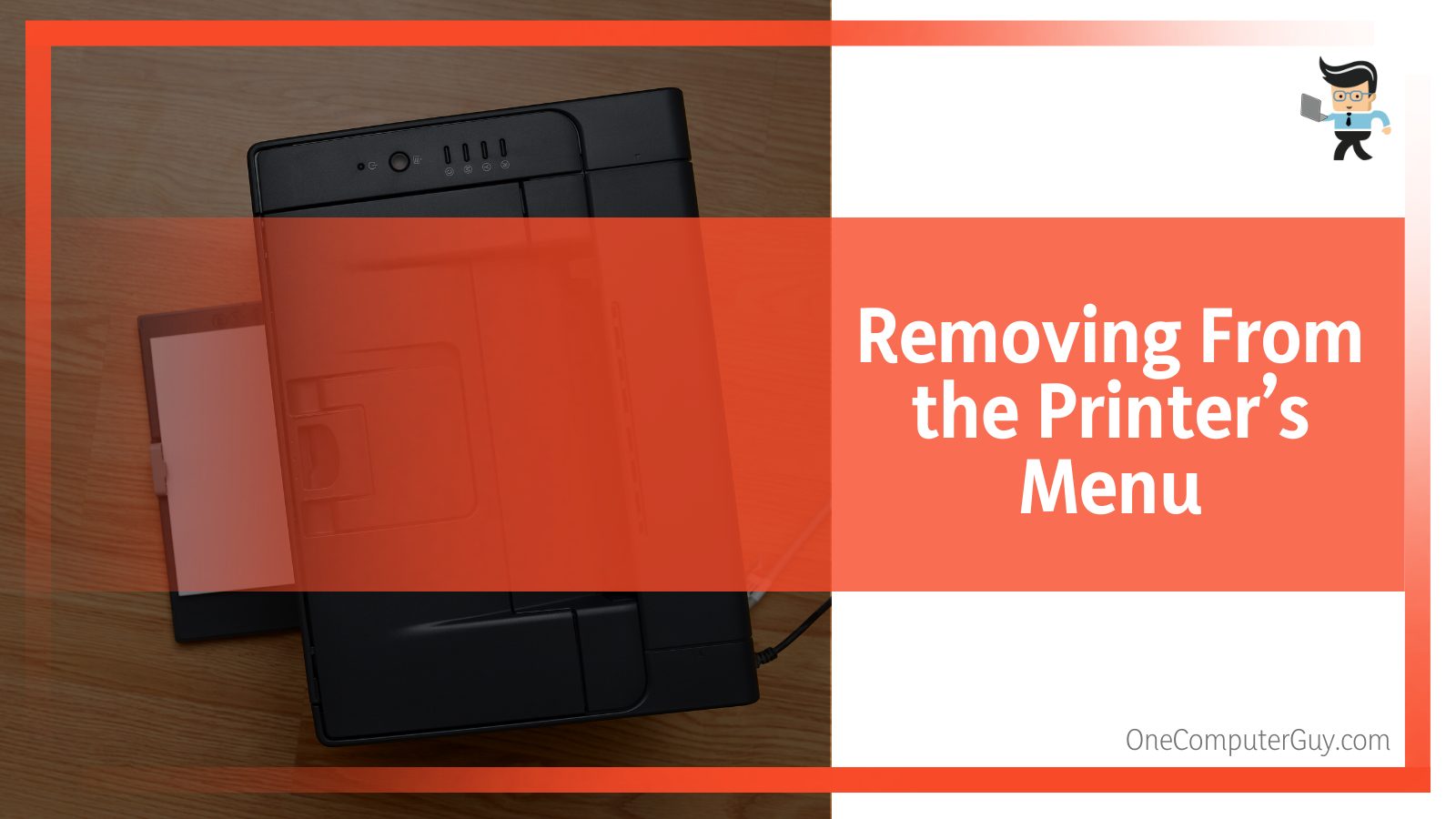
In the list of available printers in front of you now, you can select the printer you want to delete, press the minus button with it, and then the Delete Printer button, which will promptly remove said printer. If the printer you want to remove is your default option, the computer’s operating system will automatically pick another printer as the new default.
– Uninstalling the Printer’s Driver Software Manually
Usually, installed printers have an associated uninstaller that is available on the manufacturer’s website. However, if no uninstaller is available in your case or it is not working for any reason, you can still remove your printer files manually.
You will have to find all the related printer files in different folders and then drag each to the Trash folder for removal. Go to the Dock, and from here, click the Finder icon. Then, tap the Go menu and then select Go to Folder.
The files you are looking for will have the printer’s name in their title, and you can locate them in different folders in ~/Library. The folder paths you have to paste in the text bar will have to be put in separately, and they are ~/Library/Application Support, ~/Library/Cache, ~/Library/Containers, ~/Library/Logs, ~/Library/Preferences and ~/Library/Printers. As you locate the file needed to be removed, drag it to the trash.
Once all the files are in the trash, empty the folder and you are good to go!
– Uninstalling the Printer Drivers on Mac
Keep in mind that removing the printer driver from the printer is vital to ensure the removal is successful. If you don’t do this, it can still be used for printing a document or image. Therefore, you must delete all the data files related to the relevant printer for proper uninstallation.
You can do this using the manual method detailed in the above step or the Uninstaller given by your printer’s manufacturer. To do it using the latter, go to the folder Applications on your Mac computer where the Uninstaller is supposed to be.
Once you click it twice, a prompt with instructions should appear on the screen and then all you have to do is follow through with the given steps to complete the uninstallation.
– Removing the HP Printer Using the HP Uninstaller
HP is a popular printer brand with an uninstaller to remove its printers. If you have an HP model printer that you want to remove, you have to start by first opening the HP Easy Start on your Mac device. From the menu bar, tap HP Easy Start and select Uninstall HP Software, which will then take you to a window with instructions to go through with this uninstallation.
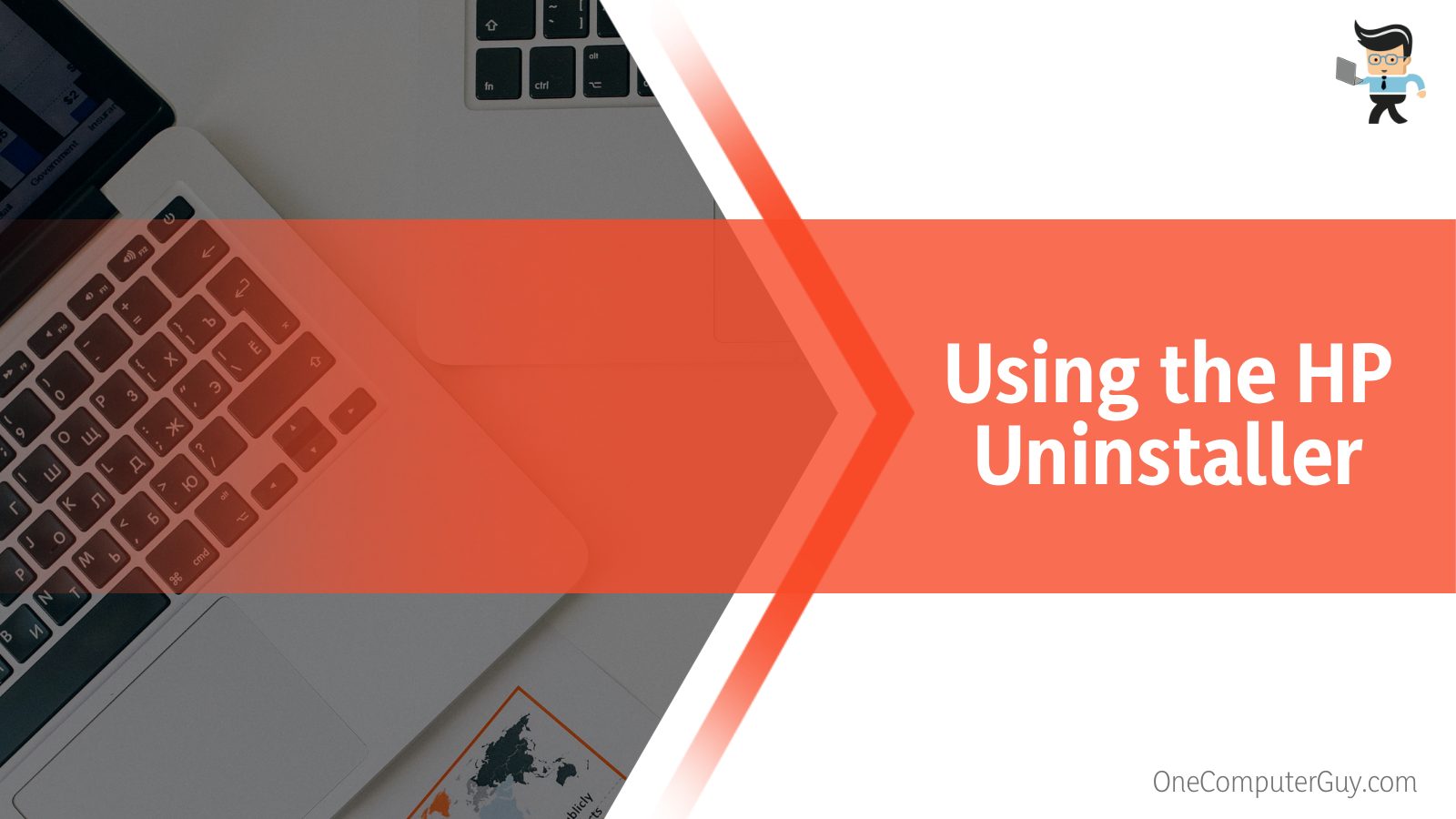
The window on the screen might ask you to type in your password and username to allow the software to make the desired removal changes. Enter the credentials as asked, and then wait for a few minutes because it will take a while for the uninstaller to find and delete all the files from your computer.
Once this is all done, select Set Up New Device if you intend to reinstall or add another printer, and then follow the instructions on the computer screen.
To finish the process, go to System Preferences and delete the HP-related Printers and Scanners.
– Removing the Epson Printer Using the Epson Uninstaller
You don’t always need to uninstall the printer before reinstalling it, but we’ve covered how that could cause problems for the health of your printers and your computer system.
If you have an Epson printer, another leading brand in this market, you can download its Uninstall Center software from its support website. This utility will remove your Epson printer and related software from your Mac Device.
You first have to navigate to the Epson website and then follow the steps on the screen to seamlessly download the Uninstall Center and later successfully install it on your computer. Once installed, you must close all the applications and programs on your Mac device.
There will be checkboxes next to each software program that you can remove, so select the ones that need uninstallation. To confirm this, tap Uninstall. Now there will be some instructions on the screen that you must follow to delete the software in question.
Once you uninstall printer drivers, go to the Print & Scan or the Print & Fax window and see if your printer’s name is there. If it is, select it and then click the minus button to get rid of it.
If you wish to reinstall the product, you can check the Start Here sheet for the necessary steps. If uninstalling and reinstalling don’t remove the problems you might be having with the printer, contact Epson.
– Using a Third Party Uninstaller Like App Cleaner & Uninstaller
A popular and well-reviewed third-party program for uninstalling printers completely on the Mac OS is the App Cleaner & Uninstaller. Download the application, and it will automatically begin to scan your devices for files once it is launched.
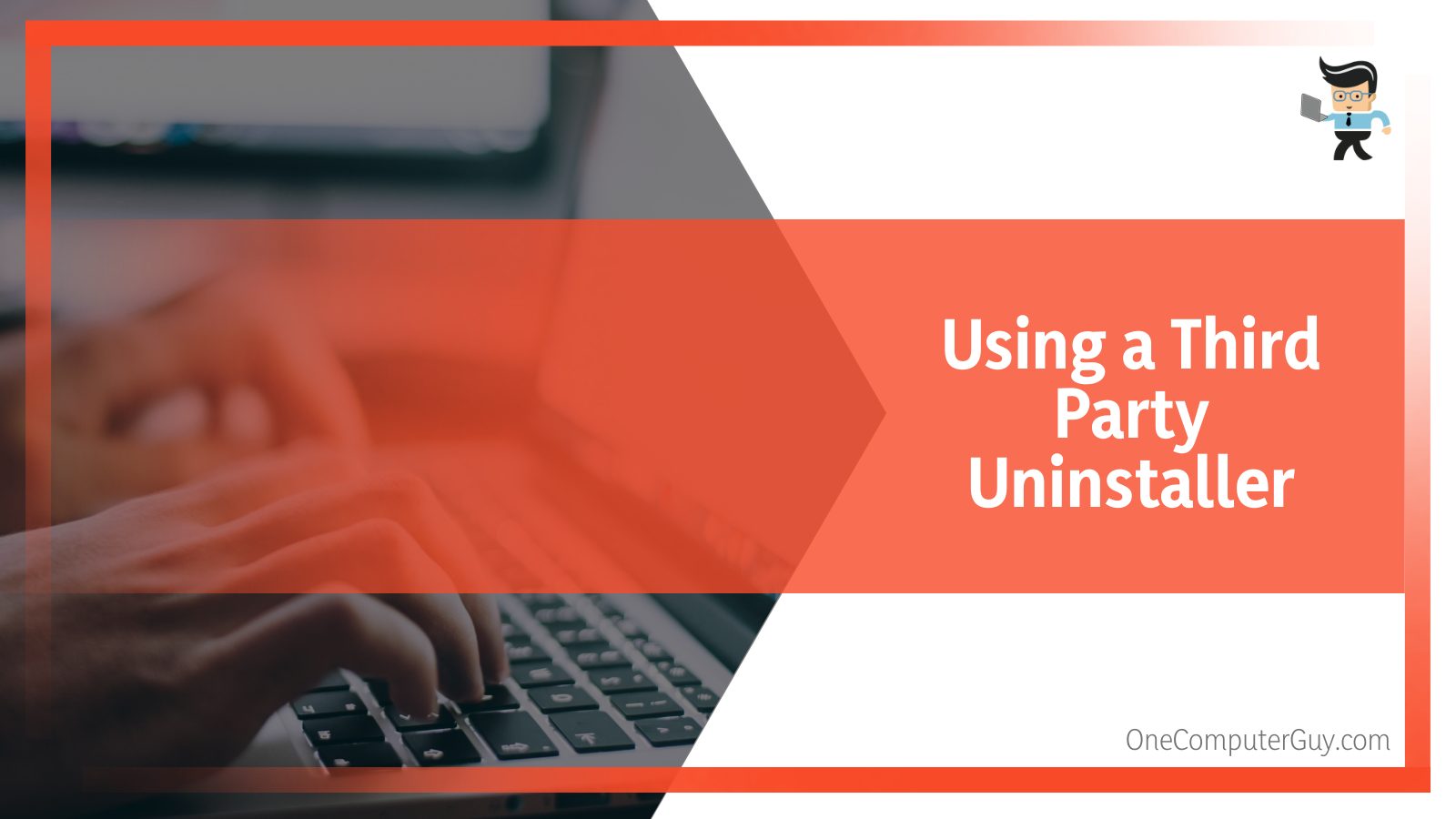
For the uninstallation procedure to happen seamlessly, it would be a good idea to allow Display System Application temporarily.
In the program, navigate to Preferences, where you will check the Display System Preferences tab. From here, select all printer-related applications and then choose Remove, and you are all done with this process.
– Using a Third-party Uninstaller Like CleanMyMac X
Plenty of third-party programs can ease the removal process for you, especially if your printer manufacturer doesn’t have an equipped uninstaller. One of these programs is the CleanMyMac X, a tool that can come in handy to remove printer software for Mac and almost any application from your Mac device.
To work with it, you must first install and launch the program. Then choose the Uninstaller option on the side panel, and put your printer’s name in the search bar. To select and remove the drivers, checkmark the relevant boxes and press Uninstall to finish.
FAQ
– How Can I Add a Printer Back to My Mac Device?
You can add a new printer or reinstall a previous one on your Mac computer by going to the Apple icon menu on your device screen. From the menu, navigate to System Preferences, and choose Printers and Scanners from here. Press the Add button, and then select the Default button.
You will see any available printers on the list under Printers, and press Add once you have selected the one with which you wish to secure a connection.
At times, you may be unable to spot the relevant printer on the list, and this could be because you do not have the latest printer profile set up in the network administrator. Apart from wired printers, you also have the option of adding a Bluetooth printer or a USB printer to the Mac computer.
Conclusion
In this extensive article, we discussed several reasons behind removing a printer from your Mac device and all the ways you could completely delete the desired gadget and all its links from your computer. Let us have a look at the concise summary of all the points discussed above:
- You need to delete a printer from your Mac device if it is problematic or has the danger of corrupting files that it could transmit to your computer’s system.
- You need to delete a printer if you are installing a newer version of it, and if you do not go through with the uninstallation, there will be several technical issues in the computer, the printers and their drivers.
- You must first remove the relevant printer from the printers’ menu on your Mac computer, which can be found in System Preferences, then Printers and Scanners.
- After the printer removal, you must sever the connection completely by deleting all relevant driver software and cache files and clearing out the Trash folder.
- You can uninstall the printer’s software either by using an Uninstaller from the manufacturer’s website or doing it yourself via the manual method.
So now you know how to delete the printer you no longer wish to use from your Mac computer, and you also know why it could be vital to your devices to remove it. Following the methods above, we are confident that the printer uninstallation will be carried out seamlessly!







