If you’re wondering how to connect Xbox One to PC Monitor without HDMI cable connection, then you should know that there is a simple procedure you can follow to do this successfully.

A great display goes a long way in improving your gaming experience, so if your monitor doesn’t have an HDMI port, it becomes important to learn how to connect Xbox One to PC monitor without HDMI.
If you’re facing the same problem, you’re in luck because in this guide, we’ll be discussing this very topic. We’ll also be taking a close look at some alternative methods you can use if you don’t want to use cables to connect your Xbox One and monitor.
Contents
Steps To Connecting Xbox One to PC Monitor Without an HDMI
You can use either an HDMI-DVI adapter or an HDMI-VGA adapter to connect an Xbox One to a computer monitor without an HDMI port.
There are several computer displays that do not have an HDMI port. For instance, one of these ports might not be present if you have an older model. You will require an adapter if this is the situation.
You also have to keep in mind that this form of connection might not carry audio if you’re not using an AUX cable, so if your Xbox controller lacks a jack, you can just use this converter to put in your headphones or purchase external speakers.
Now, there are three main methods you can use to connecting Xbox One to PC Monitor without HDMI cable via different types of cables; but the two most commonly used ones are the methods that we will be discussing below.
– Using HDMI-DVI Adapter
Here are the steps you can follow when using an HDMI-DVI adapter:
- Connect the Xbox One to one end of the HDMI to DVI converter cable.
- Connect the monitor on your PC to the other end of the HDMI to DVI adapter converter.
- Restart your Xbox One.
- Restart your computer monitor.
After restarting your monitor, you should able to see all the data of the Xbox One on your monitor.
– Using HDMI-VGA adapter
An adapter, often known as an HDMI to VGA converter, permits the connection of devices that would not otherwise be compatible but have different display formats. When using an HDMI to VGA adapter, it only allows for the connection of displays, which is still something to take into account.
You can follow the steps outlined below if you want to use this method of connecting your Xbox One to a PC display monitor:
- First of all, connect the HDMI adapter splitter using an HDMI cable to your Xbox One game system.
- Take one end of the HDMI and connect it to the VGA cable to the HDMI splitter.
- Connect the other end of the HDMI to the VGA cable to the monitor’s VGA connector.
- Now, the HDMI splitter must be used to connect the external speakers and the AUX cable.
After going through all these steps, you can easily see the display of your Xbox One showing on your old computer monitor. And that isn’t all, because now you can also use your external speakers to hear the game sounds of your favorite Xbox One games.
An HDMI VGA adapter can be used in numerous situations. This kind of converter can be useful if you want to connect your PC to an older monitor or play games on a bigger and better device like the Xbox One. To connect your Xbox One to a computer monitor, you should carry an HDMI VGA adapter for two main reasons:
-
Using the Gaming System of Xbox One
Many gaming modes have become less popular as graphics cards and displays have improved. However, that does not imply that outdated displays cannot be used to play games.
In fact, you could still play some of your favorite games on these gadgets. Most, if not all, older monitors will need an adapter to connect to the Xbox One, and you will also need a different adapter if your console comes with RCA wires.
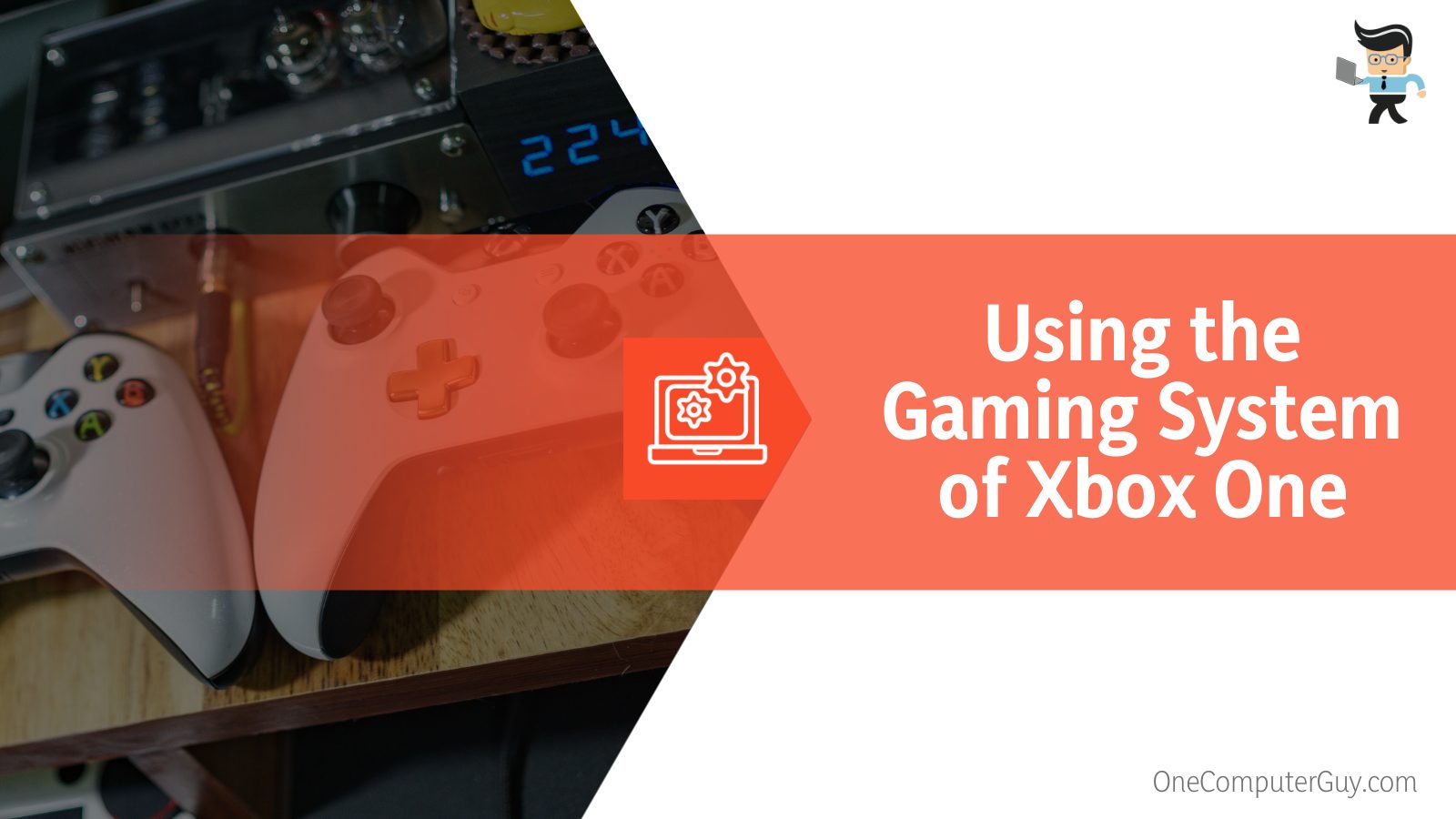
In any case, you should be aware of the display’s resolution to make sure the video quality is not compromised. Most computer monitors and video gaming consoles, like the Xbox One support at least 1080p and some even go as high as 1920 x 1080.
This is crucial to remember because some older monitors only have a 720p maximum resolution, which may not be sufficient to provide you with the desired visual characteristics.
It’s a good idea to check the specifications of both the console and the display after choosing the type of adapter to use with your console to make sure the resolutions are suitable. To make sure that your display recognizes the signal from the video game console, you should be able to connect both devices while they are both still powered on.
-
Connecting Your Xbox One to Older Monitors
An HDMI to VGA adapter will almost probably be needed if you’re connecting an older monitor to a game system like the Xbox One. A device can also connect to a more modern display using an adapter. Again, before buying an adapter, make sure you know whether you are working with a VGA or DVI connector as these are two different kinds of connections.
Verifying compatibility is crucial when using older monitors, and it happens to be especially true for resolution since if the resolutions do not match, you could have a slowdown when playing games or editing videos. It is crucial to take this into account when connecting an Xbox One monitor to a legacy display because it is frequently determined by the refresh rate of your monitor.
Another thing to keep in mind is that the VGA and HDMI color spaces are different, which causes colors to appear differently on various displays. Photos might not seem exactly as they would if they were sent from your laptop screen to another monitor, even using a high-quality adapter.
Steps To Connect Xbox One to Computer Monitor Wirelessly
You can use either a wireless display HDMI transmitter or Microsoft’s Display app to connect your Xbox One to a PC monitor wirelessly.
There are options to enjoy the same gameplay and stream game without cables if they bother you. You can connect wirelessly in a number of different methods, each of which depends on your preferred setup.
– Via Wireless Display HDMI Transmitter
Without all the wires, transmitters can connect from one source to another. They operate by transmitting signals from your Xbox to your preferred TV. A receiver and a transmitter are included in the package, and both the transmitter and the receiver will be connected to your TV and Xbox, respectively.
– Via Microsoft’s Display App
These days, apps are all the rage and can help you with almost anything you can think of. One of them is using your Xbox to display content on your TV wirelessly without the use of any wired connections.
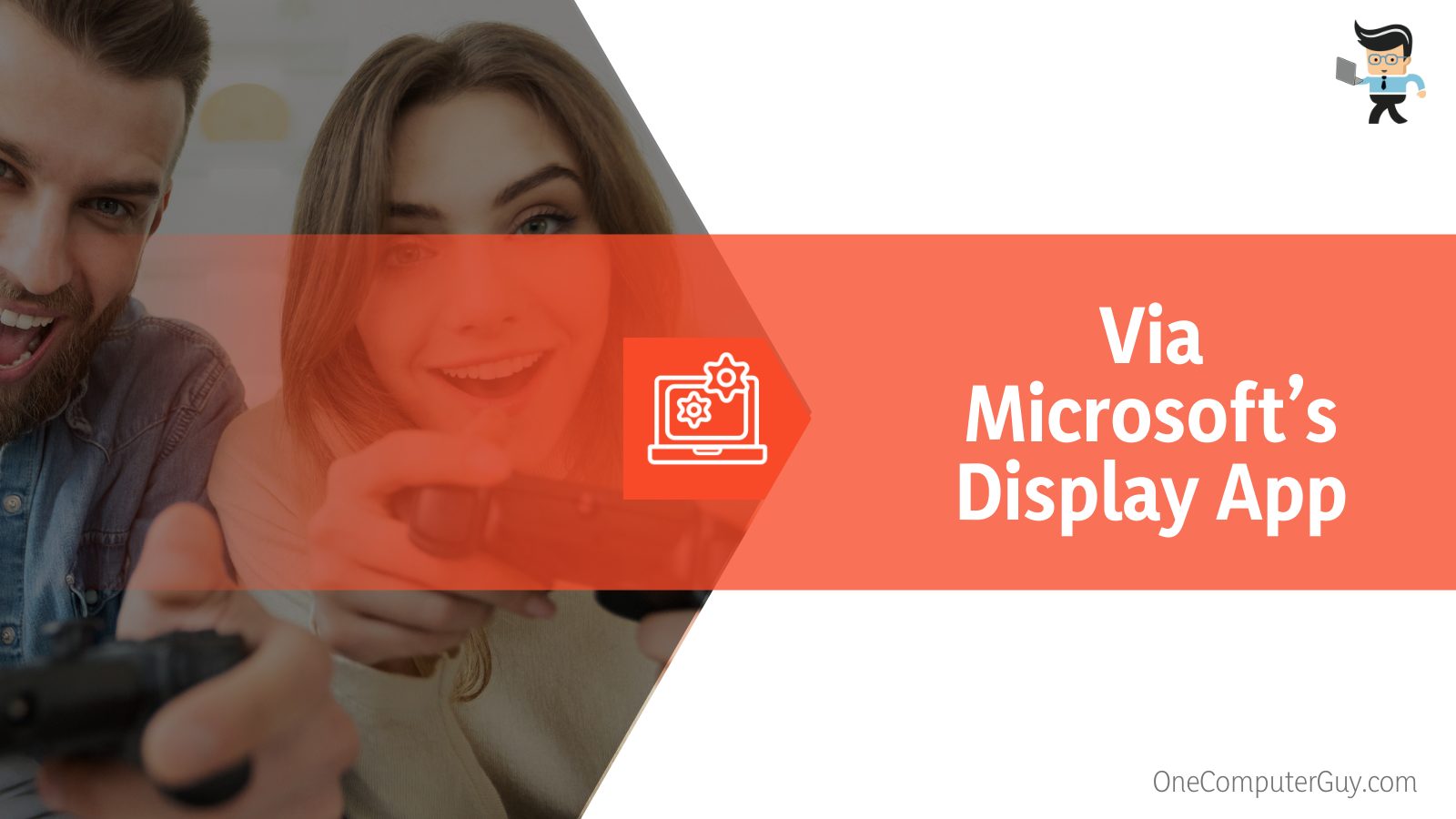
You need to buy the app and get a connector with an HDMI input on one side in order to utilize it. Use the app to configure the app for display, then connect and play Xbox games. From there, you ought to be able to play games or watch streaming content directly on your TV without using any connections.
FAQs
– How Can I Use My Laptop as a Monitor for Xbox One Without HDMI?
In the “Settings” section of the Xbox, you can choose to use your laptop as your Xbox gaming monitor under “Xbox Connections.” Then turn to your laptop and carry out the following actions: On your laptop, launch the Xbox app and choose “Connection” from the menu on the left.
The app will now look for Xbox consoles that are accessible on the home network. You can use this method if your Xbox is connected to your home network or local area network .
When it comes to connecting an Xbox to a computer monitor, using the HDMI connector port on both devices is the simplest way to get this done.
The majority of contemporary PC monitors include HDMI inputs, and every Xbox system has an HDMI output. However, if your monitor does not have HDMI support, you can use any method listed in this guide for this purpose.
– How Do I Connect My DisplayPort Monitor to My Xbox One?
To do this, you must purchase an active HDMI to DisplayPort adapter. Following that, when you play Xbox games, the system will be able to communicate with your DP monitor.
However, there is a limitation: most DP converters can only convert HDMI 2.0 to DP 1.2. This will have the effect of eliminating many of the advantages of HDMI 2.1.
Conclusion
To conclude our discussion on how to connect Xbox One to PC monitor without HDMI, we can summarize the guide in several points:
- Most of the newer monitors come with HDMI ports that can connect to your Xbox One.
- If your monitor doesn’t have an HDMI port, you can still connect it to your Xbox One.
- Your Xbox One can be connected to your monitor either via cables or via a wireless connection.
- The most suitable method in these cases is to connect your Xbox One to PC display monitor using an HDMI to VGA adapter.
So if you are tired of the gimmicky display of the Xbox One and want a display with a bigger screen and higher resolution, you can simply use an old computer monitor and connect it to your Xbox One for a great gaming experience.
And even though many older monitors do not come with an HDMI port and only have VGA or DVI ports, you can still connect your Xbox One to them using adapters, etc.







