How to connect Turtle Beach Stealth 600 to PC without adapter would be a valid query if you are an avid gamer who has purchased the company’s gaming headset with great expectations.
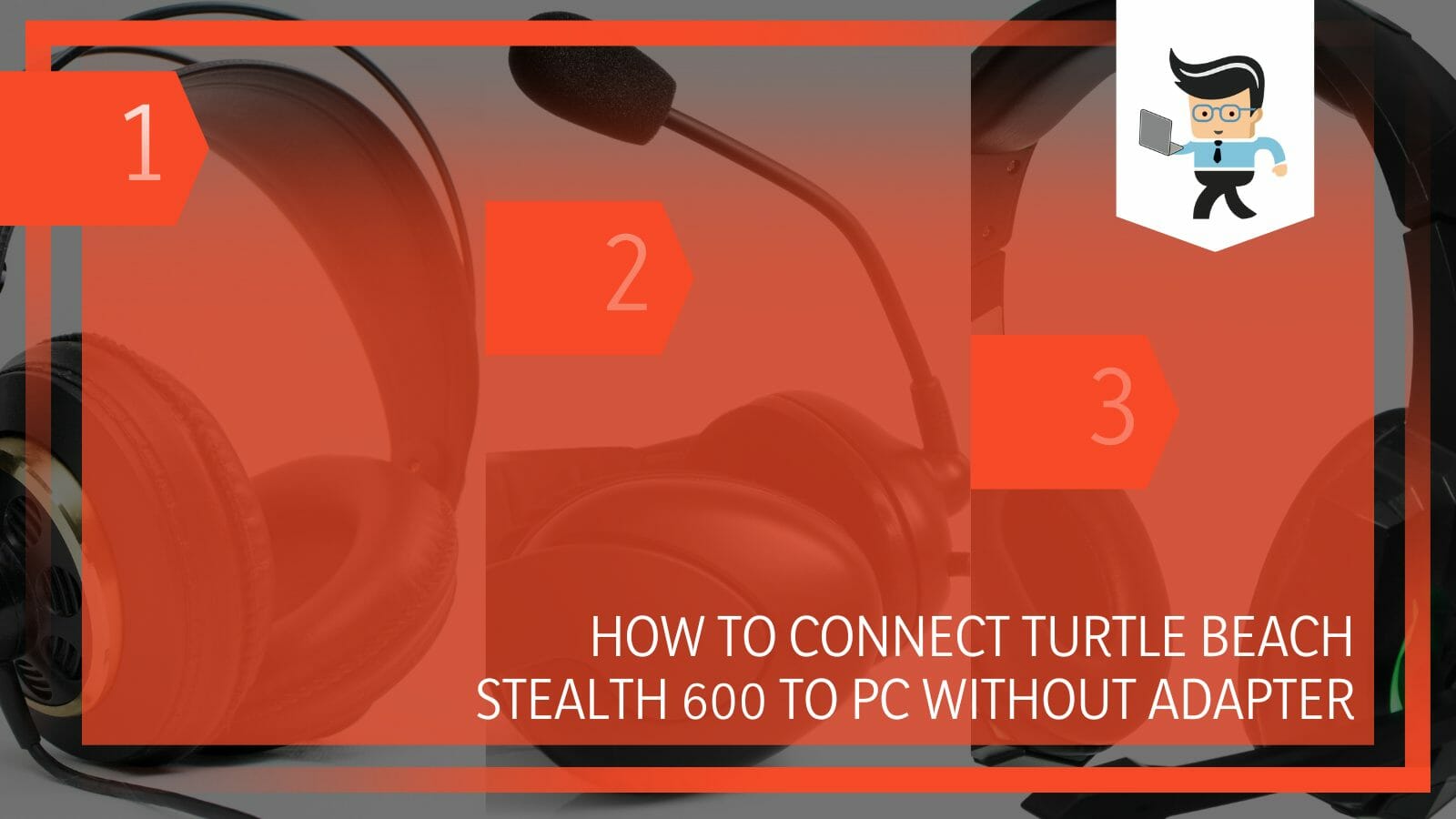
However, while the comfortable design and the audio quality are among the many promising features, it is crucial to know how to connect it to a console before you can enjoy these benefits.
Most of the time, if you have used other wireless gaming headsets before, you will know it is usually easy to connect them to your PC with a compatible adapter.
However, if you need to connect them without an adapter, our article is written to help you understand the exact steps that need to be undertaken to ensure that your gaming performance will be uninterrupted in any way!
Contents
- How Can You Connect Your Turtle Beach Stealth 600 to a PC Without an Adapter?
- – Using Xbox Wireless To Play Xbox Games
- – Confirming the Wireless Functionality
- – Connecting to Your Windows 10 With Xbox Wireless
- – Making Adjustments After Pairing to Windows 10
- – Confirming the Xbox Wireless Functionality on Windows 8
- – Connecting to Windows 8 with Xbox Wireless
- – Making Adjustments After Pairing to Windows 8
- Conclusion
How Can You Connect Your Turtle Beach Stealth 600 to a PC Without an Adapter?
You can connect your Turtle Beach Stealth 600 to a PC without an adapter by using the Xbox Wireless function in your primary device. You can check the availability of this feature on your Windows computer by checking the device manufacturer’s official website.
– Using Xbox Wireless To Play Xbox Games
Using the integrated Xbox Wireless functionality, you may use the Stealth 600 headset to connect to your PC without utilizing the USB Xbox Wireless adapter. This functions similarly to Bluetooth and is compatible with Xbox gadgets and other products designed for Windows computers and Xbox consoles.
Ensure your PC has built-in Xbox Windows capabilities if you want to use the device to play Xbox games. Check the PC’s specs or the user manual to see whether or not it does. If not, you may find out more information by going to the website of the PC maker.
Generally, your PC will have no visible signs that it supports Xbox Wireless. In that case, you should visit the manufacturer’s website to learn more. You may connect the Turtle Beach Stealth 600 headset after making sure your PC is capable of supporting the wireless function.
– Confirming the Wireless Functionality
You can still use the built-in Wireless function to connect your Turtle Beach Stealth headset even if you don’t have the Wireless Adapter dongle attached to your PC. To begin the process, you must confirm that your PC has built-in wireless capabilities.
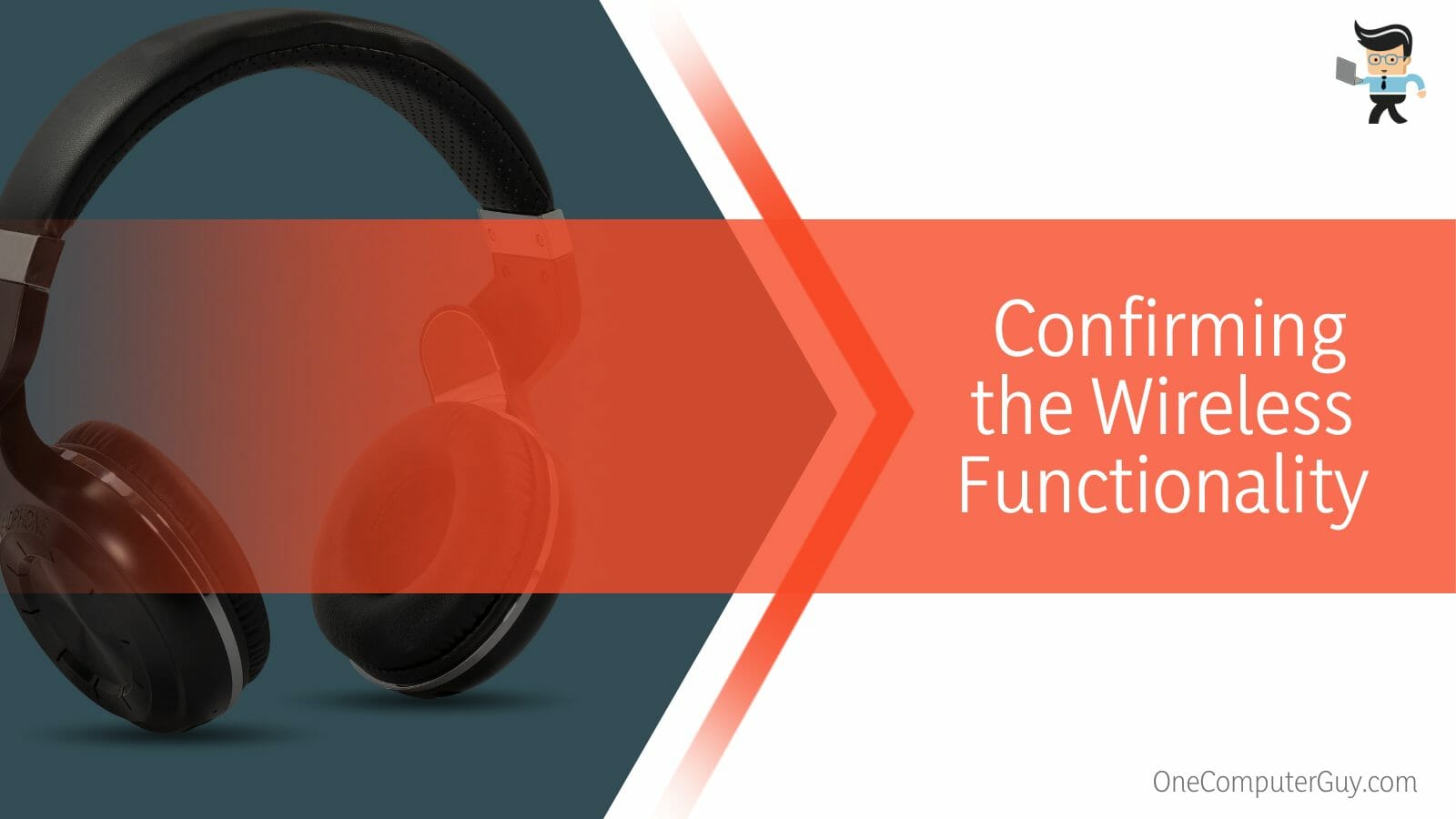
You may accomplish this by looking at your PC’s build specifications or contacting the support website of the PC maker for further details. Unfortunately, most PCs won’t have any apparent signs of Xbox Wireless connectivity, so your best choice is to browse the sites above.
– Connecting to Your Windows 10 With Xbox Wireless
Before ensuring your headset is powered on and ultimately charged, you must first validate that Xbox Wireless is built-in. There is a reasonable probability that you won’t be able to connect your headset correctly if you forget to verify these points.
Once you have completed everything as directed, start your Windows 10 computer, navigate to “Settings,” choose “Devices,” and then select “Connected Devices.” Make sure your Turtle Beach headset is close by and select “Add a Device.” By choosing this, Windows will use the built-in wireless function to look for the device.
As soon as you select “Add a Device,” take your Stealth 600 headset and look for the Connect button that is located on the left side of the device. Hold this button until the LED on the headset starts to flash quickly.
After this, you should check your Windows 10 computer’s “Other Devices” list. When your Stealth 600 headset successfully connects to your PC, you will see it here.
– Making Adjustments After Pairing to Windows 10
You should make a few modifications to get the audio and speech clarity after connecting your Turtle Beach Stealth 600 headset to your PC. Start by selecting “Sounds” from the context menu when you right-click the “Speaker” icon in your Windows 10 taskbar.
Then, choose “TURTLE BEACH Stealth 600” as your default device by navigating to the “Playback” page.
Afterwards, perform the same action by clicking the “Recording” option. Following these instructions, you may utilize your Turtle Beach Stealth 600 as Windows 10’s default device for recording and listening without encountering compatibility problems.
– Confirming the Xbox Wireless Functionality on Windows 8
Even if your PC doesn’t have the wireless dongle attached, you can still utilize the Xbox Wireless feature to connect your headset. To start the procedure, ensure your PC has the necessary connectivity options.
To do this, check your PC’s build specs and the owner’s manual, or get further information by contacting the PC manufacturer’s support page.
– Connecting to Windows 8 with Xbox Wireless
Before ensuring that your headset is turned on and fully charged, you must confirm that Xbox Wireless is built-in. If you neglect to double-check these details, there is a significant chance that you won’t be able to connect your headset properly.
After following all instructions, start your Windows 8 computer, go to “Settings,” select “Devices,” and then select “Connected Devices.” Select “Add a Device” while ensuring your Stealth 600 headset is nearby. When this option is chosen, Windows will search for your device using the built-in Xbox Wireless feature.
Take your Stealth 600 headset and search for the Connect button that is located on the left side of the device as soon as you choose “Add a Device.”
Keep pressing this button until the headset’s LED starts to flash rapidly. Finally, you should check the list of “Other Devices” on your smartphone. You will see it here as soon as your Stealth 600 headset properly connects to your computer.
– Making Adjustments After Pairing to Windows 8
After connecting your Turtle Beach Stealth 600 headset to your PC, you need to make adjustments to achieve the best audio and speech quality. When you right-click the “Speaker” icon on your Windows 8 taskbar, choose “Sounds” from the context menu.

Go to the “Playback” page and choose “TURTLE BEACH Stealth 600” as your default device, then repeat the process by selecting “Recording” from the menu. These steps will enable you to use your Turtle Beach Stealth 600 as Windows 8’s default device for recording and listening without any compatibility issues.
You should be able to utilize your headset on your computer now that you have completed all the necessary steps.
Conclusion
Once you have read our elaborate guide on connecting your Stealth 600 to your computer, you will know the most efficient techniques to pair these headphones without any issues.
To revise the most critical points of the article, it’d be a good idea to look at the following summarized points:
- To connect your Stealth 600 headset to your computer, you must ensure that your computer has the Xbox Wireless feature to work without an adapter.
- You need to check the Xbox Wireless functionality on your Windows 10 PC by checking the device manufacturer’s website.
- On Windows 8, you can do the same by heading to the manufacturer’s official site.
- Once you have confirmed this, you can add the headphones as a peripheral on your computer.
- Do an audio check after pairing them so that you can rest assured that there are no issues with the connection.
If you want to achieve optimal audio results from your Stealth 600 headphones, then remember that it is very important to follow all the mentioned steps accurately.
Once you do this, you can now use your wireless headphones without a hitch for the best in-game sound experience!







