How to connect 2 controllers to PS4 may be a question that you need an effective solution to so that you can play multiplayer games without any trouble on your console.
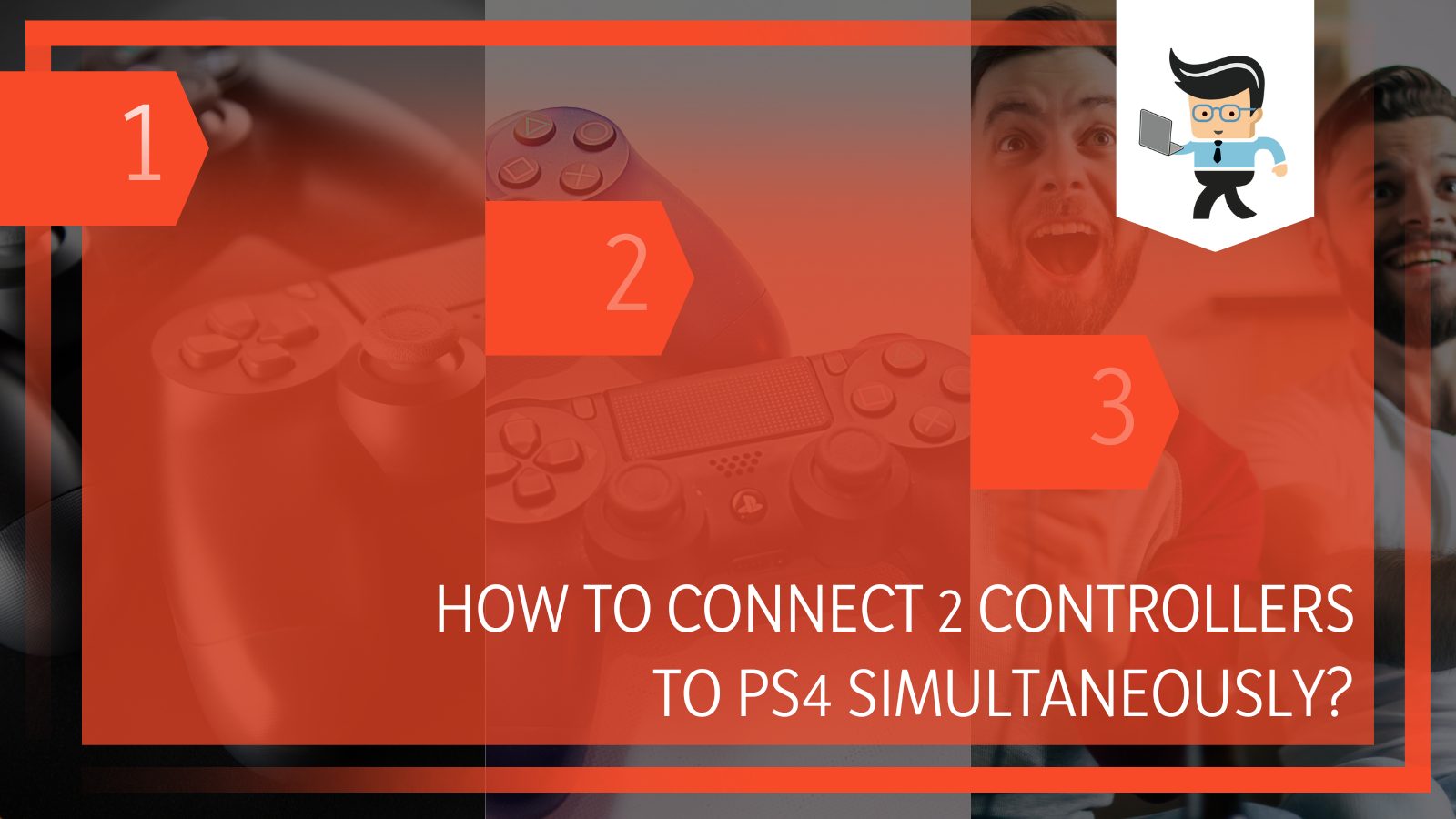
By connecting two controllers to your PlayStation, you will also be able to assume the role of a second player in a single game, or you can also invite a friend to take it over for you and thus have a fun game time together.
The methods for simultaneously connecting two controllers to a user’s PS4 are pretty straightforward and very beneficial for the avid gamer who wants to utilize their gameplay as much as possible.
Therefore, our guide today is centered around the techniques you can use as a gamer to link two controllers simultaneously to your PS console and enjoy a seamless gaming experience!
Contents
How Can I Connect Two Controllers to My PS4 at the Same Time?
You can connect two controllers to your PS4 simultaneously by getting a USB cable, switching on the first controller, and setting it up in the system. After this, set up the second controller and share the connection with the first to use them simultaneously.
– Linking Your Controllers and the PS4
Suppose you find a way to connect two controllers to your PS4 controller simultaneously. In that case, you can start the procedure by getting a USB cable after ensuring that it is compatible with the controller and console system. Then you will need to connect the controller to your PS4 with the cable and proceed to switch on your console.
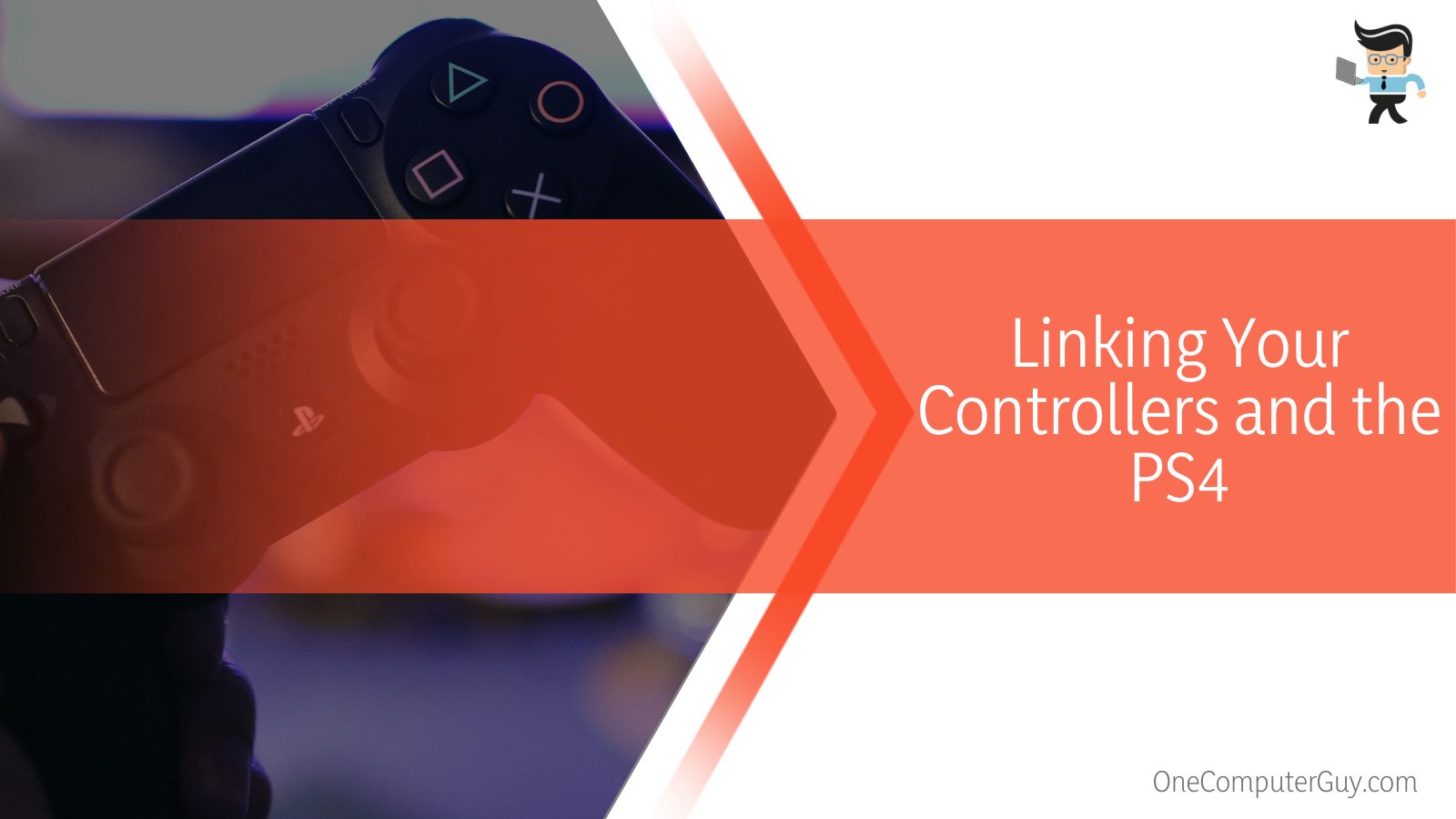
Keep in mind that this is required if you are connecting the controllers to the PS4 for the first time and if you want to find a technique to change your controller setup so you can click them at once.
Once this has been accomplished, you need to find the PlayStation main button and hold it down for a few seconds until the light bar in front of you begins to glow in the colors of white or blue.
– Setting up the Controllers in the System
Once you press the PS button and ensure that the light is illuminated blue or white, you can head over to the Quick Menu on your PlayStation. From the list of options you can see by accessing the menu, you need to select the one that reads “Controller Setup”.
An alternative method of finding this option is to go through the System Settings, where it is also located. Once you click on the Controller Setup header, you will see fresh instructions on the screen, which you will have to follow step by step to finalize the setup of the connected controller.
It will be set up as a primary device concerning your PS console, but this will only be true if no other gadgets are linked beforehand. All you have to do to finish this stage is complete the controller’s setup, which should not take a few seconds at most.
– Registering Both the Controllers
Once you have followed the previous steps accordingly, the next thing you need to take care of is registering both of the controllers at hand.
To make the controller connected, you need to take the controller you were working with previously and hold down the button that reads “SHARE” so that the gadget can connect with the central system. If the pairing is successful, you should feel a vibration from the controller in your hand.
After it has been paired, you will need to press the PS button once again, this time keeping the duration to a maximum of a couple of seconds or until the light bar that had glowed blue/white previously now glows either purple or white. Then, you need to head over to the option of registering the controller by selecting the options ‘Register Controller’ and ‘Add New’.
When the screen shows you a prompt for the confirmation of the intended registration, you will need to select the Yes button.
Once you have done this, the system will request you to hold down the PlayStation key on your second controller, which you should promptly do. After this has been achieved, you can click the OK button, and when you view the Device List again, you should see both controllers listed in it.
– Finishing Up
After adequately registering both controllers to the system, you cannot start using them at once, or at least without ensuring that the status reads “Connected.”
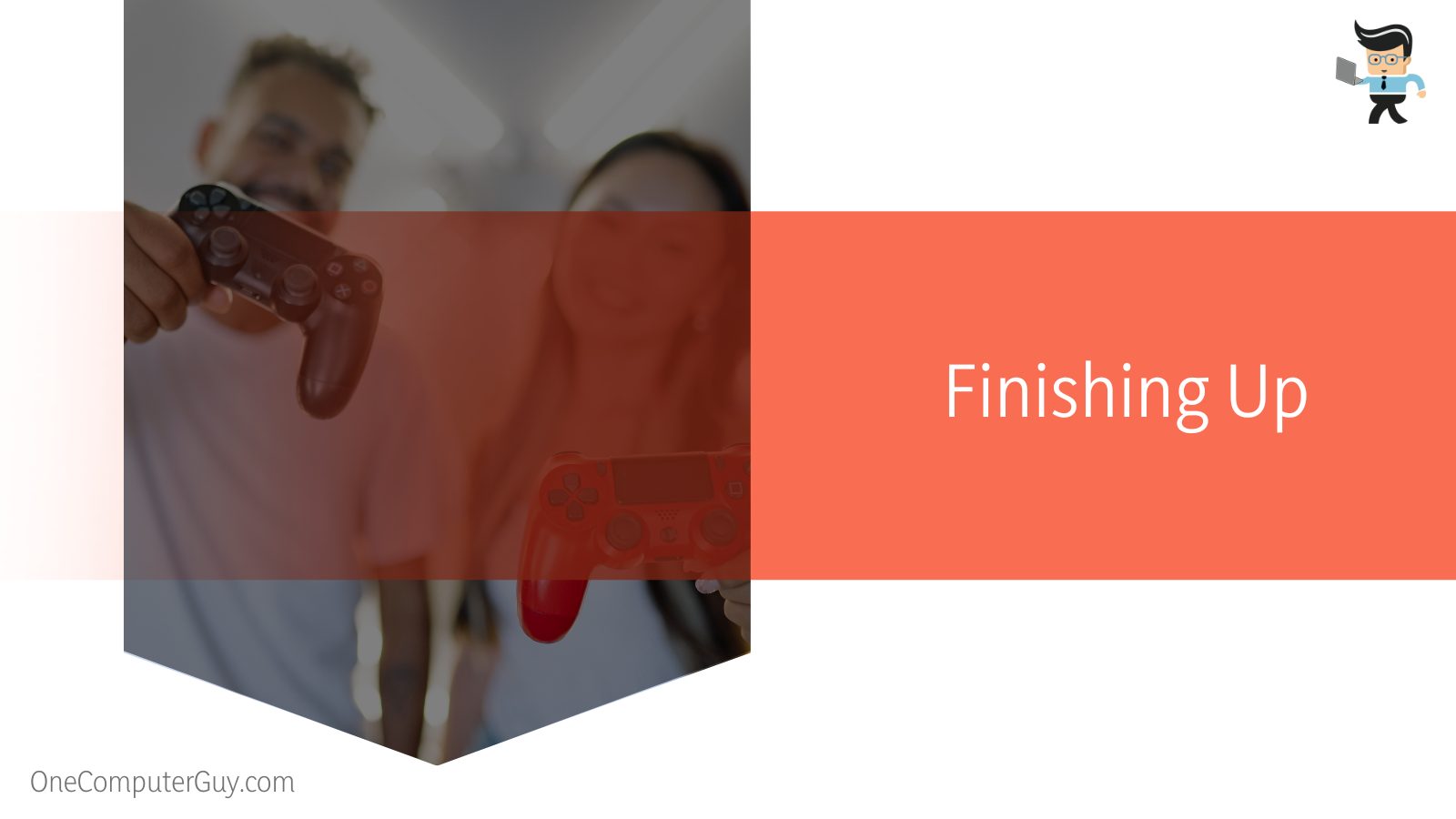
If they are connected, you can know that you have successfully set up both the controllers as primary and secondary gadgets on your gaming system. You can easily use them one after another to change game roles.
You can also use them simultaneously if you want to play a multiplayer game with a friend. Now that you have finished up, you can proceed with your gaming without a hitch.
Conclusion
After reading our detailed guide above, you would have understood that it is pretty easy to connect two controllers simultaneously to your PlayStation 4.
Therefore, you will also know that, given all the great advantages that come with being able to function with two controllers at once, they are several steps that need to be used to link the two controllers to the console, and some of the ways have been listed down here:
- You can connect two controllers to your PS4 console by easily turning the controller on, first linking it to the console via a USB cable.
- Using the option of Controller Setup, you will have to set the controller into the system as a primary input gadget.
- To register the controller, you have to hold down the SHARE button, and after that, connect the second controller by pressing the PS button.
- Once you see Connected written with the controllers on your system, you will have successfully linked them.
While it is vital to remember that the DualShock system will not permit the connection of two wireless controllers simultaneously, you can still use other controllers to have the most satisfactory gaming experience.
Whether you want to play multiplayer games with a friend or assume the role of a second player in an ongoing game, you can rest assured that following our steps above will allow you to accomplish what you need!







