How to change source on Samsung smart TV is something that can be accomplished in several ways, and it is essential to know how to do this so that you can utilize your TV’s features for maximum efficiency.
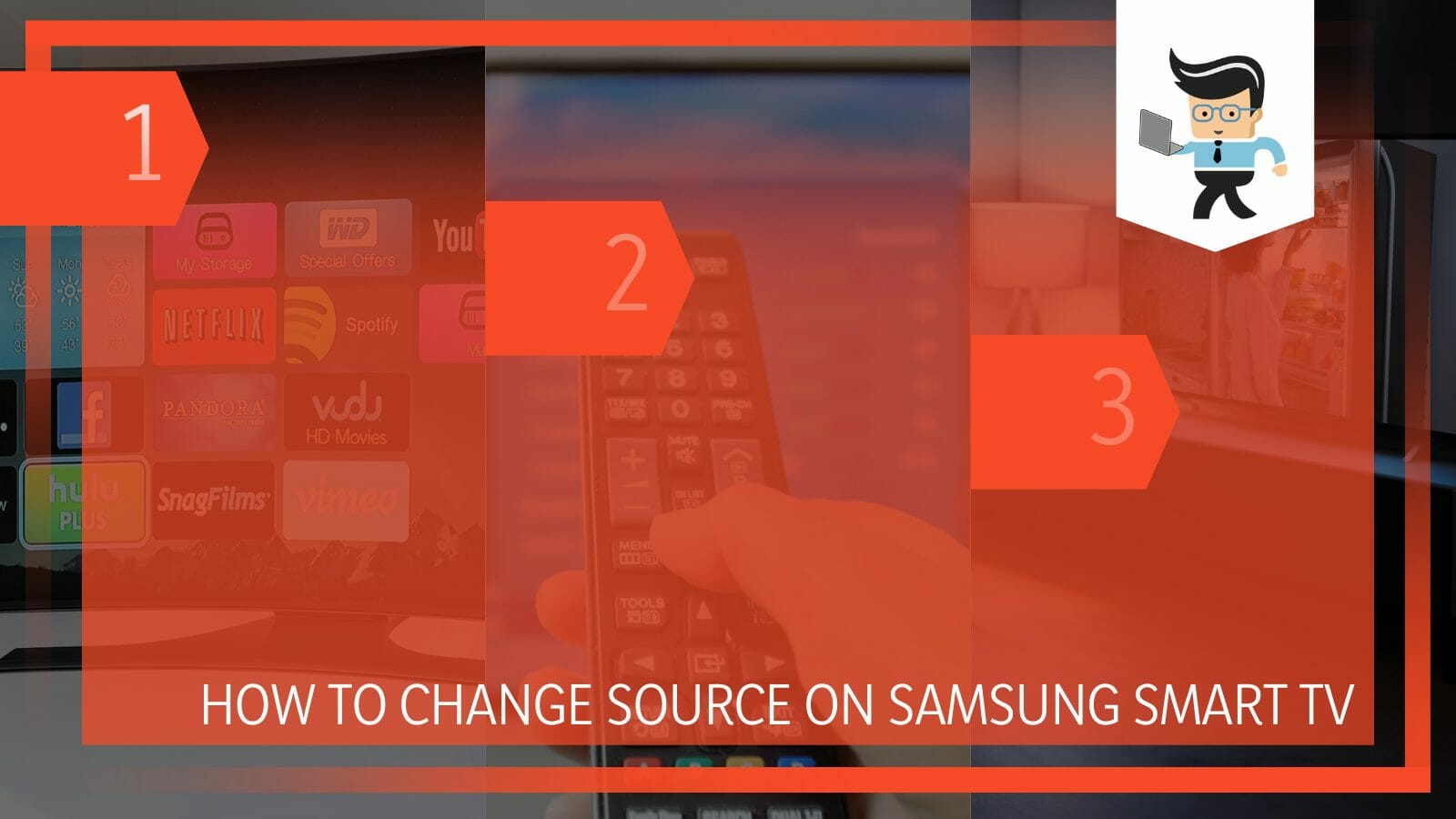
Once you learn how to change the source on your Samsung TV, you will be able to connect several external devices and switch between them easily.
There is always a possibility, however, that one of the changing techniques does not work correctly for you anymore; thus, you might need to know about some other methods you can still switch the source.
If that is the case for you, the following sections will shed light on all the possible ways you can utilize when you wish to finally change the source on your Samsung TV!
Contents
- How Can You Change the Source on Your Samsung Smart TV?
- – Changing the Source Back to HDMI 1
- – Changing the Source via the TV Menu
- – Changing the Source via the Plug-in Technique
- – Changing the Source via the Source Button
- – Changing the Source Without Any Remote
- – Changing the Source via the SmartThings App
- – Changing the Source With the Control Stick
- – Using Third-party Apps To Change the Source
- – Contacting Samsung’s Support Team
- Conclusion
How Can You Change the Source on Your Samsung Smart TV?
You can change the source on your Samsung smart TV by using the source button or selecting the input from the main menu of the TV. Alternatively, you can also plug in your device while the TV is turned on or use the control stick or third-party apps.
– Changing the Source Back to HDMI 1
To begin with this method, confirm that the HDMI cables are attached correctly to the TV’s ports. Repair the ports if they are damaged. Ensure the second device is also plugged into the appropriate TV port. After completing all this, your television should now detect the input method.
You must reset your TV settings if you don’t see any HDMI connections. It’s important to check this because some models automatically change the source to HDMI when connected.
Try pushing the power button for roughly 30 seconds if you wish to switch the HDMI source to another input. If it still doesn’t work, try disconnecting and replugging every piece of equipment attached to your TV.
Open the settings on your Samsung Smart TV to do this. At the bottom of the screen, you have to click the input change button. You can see your menu selections by clicking the center button. To move between the choices, use the other controls. Choose the HDMI input set as the default to return to HDMI.
– Changing the Source via the TV Menu
The TV’s menu on Samsung TVs also lets you switch the input. You must hit the menu button on the remote to open the menu and change the source from there. Scroll down to the source, then click “OK.”

When you do this, a prompt with a list of the TV’s connected sources and inputs will appear on the screen. You may select the one you want and hit “OK” from this point on. Remember that you may use this method on your Samsung TV to rename the sources.
– Changing the Source via the Plug-in Technique
You may also utilize the plug-in technique if you cannot reach your TV’s input menu for whatever reason. This approach is efficient and easy to follow. Before connecting a device to your TV, you only need to turn it on.
For instance, to connect a PlayStation to a TV, first, turn on the TV before connecting to the PlayStation. The screen’s input menu will appear as a result. Depending on your TV type, it can automatically switch the source to the recently connected device.
– Changing the Source via the Source Button
Using the source button is one of the easiest ways to switch the input on your Samsung TV. This button on all Samsung TV’s remote controls is situated next to the power button in the top right corner.
All possible input choices will be shown on the screen when you hit the source button. You may navigate to the desired selection using the D-pad on your remote. When you wish to choose an option, click OK.
However, a problem with your TV’s source button may be preventing it from functioning. If that’s the case, you can continue to the various ways of getting to the input menu described in this article.
– Changing the Source Without Any Remote
You may still use methods to switch the source if your remote is broken. You must determine if you have a smart TV or another type to access the TV’s input menu without using a remote.
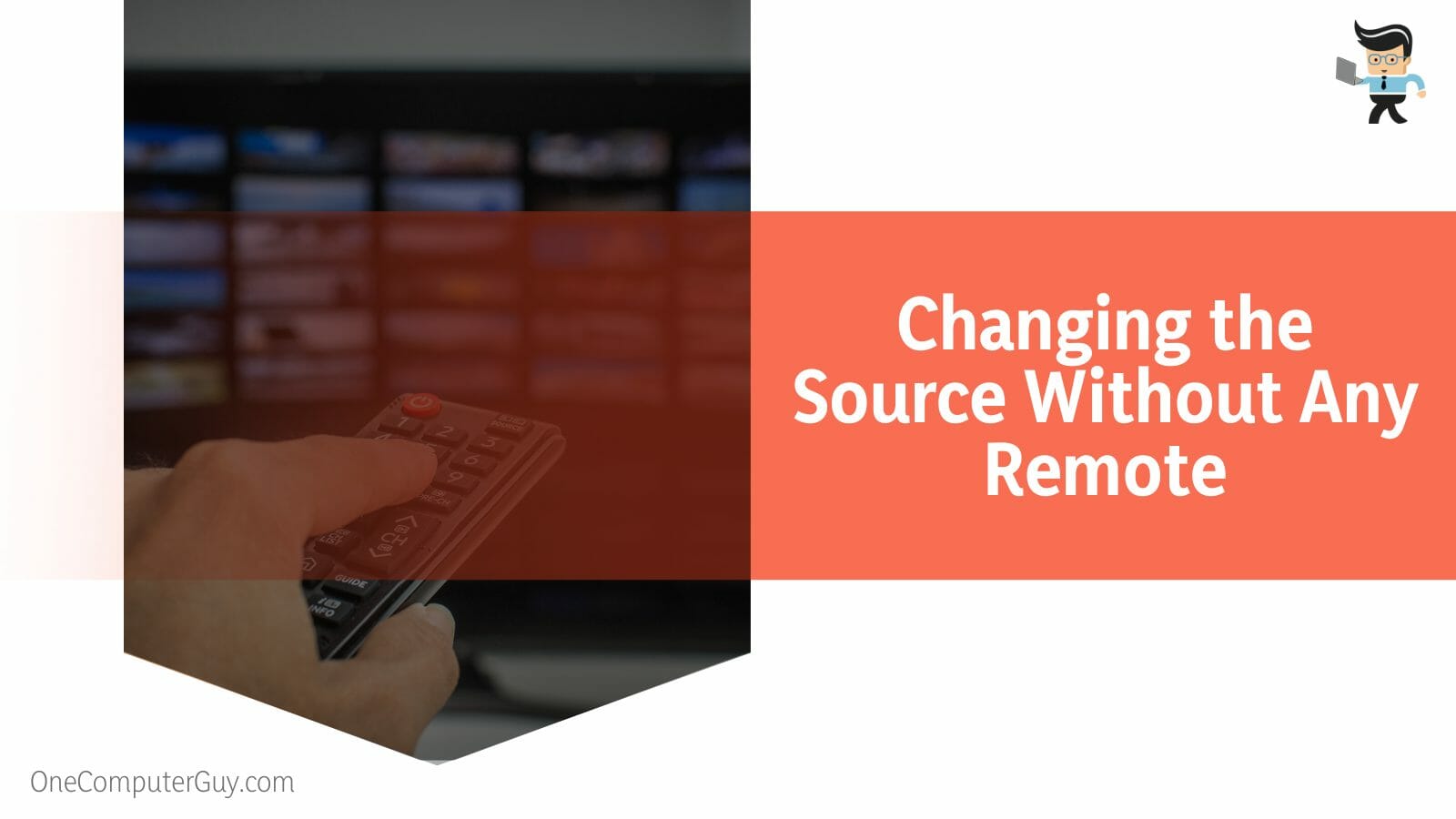
An IR blaster on your mobile device is unnecessary if you own a smart TV. An IR blaster is required to access the menu if you use a non-smart TV. You may operate your TV using one of these techniques in addition to the buttons on the TV or a media streaming device.
– Changing the Source via the SmartThings App
If your TV is linked to the SmartThings’ app, you may change the input using the app. Open the SmartThings’ app and select the menu to get started.
Select the TV from the list of devices, and a remote will appear on your phone’s display. To reach the input menu, use this remote control. You can access the TV’s menu and switch the input source using the controls, which are identical to any Samsung remote.
– Changing the Source With the Control Stick
Typically, a joystick-like control button is included with every new Samsung TV. You can use this button to open and navigate the menu if the previous ways are unsuccessful.
To enter the menu, click the corresponding button on your TV. The button is often found in the bottom right corner of the TV’s back. Be aware that the rear panel of certain TVs is in the bottom left corner.
– Using Third-party Apps To Change the Source
You may download the Samsung TV remote or any other universal remote app from the Play Store to use your device as a remote.
You only need to ensure that the phone and TV are linked to the same internet connection for this to work. Once your connection is solid, look for reputable third-party programmes and utilize them to adjust the input source as necessary.
– Contacting Samsung’s Support Team
The methods mentioned above should generally be effective. However, you should contact the manufacturer or a specialist if you discover that the source change button is no longer functional.

The team of professionals at Samsung customer service can assist you best if you choose to get in touch with them and describe your issue in full.
Conclusion
It is understandable when you get frustrated because you don’t know how to change the source on your Smart TV; hopefully, there will be no more trouble now that you have read our thorough guide.
We discussed several methods that you can apply to switch sources on the TV, ranging from third-party programs on your phone to the TV’s main menu, and some of them are listed here again:
- You can adjust the input source on your Samsung Smart TV using the source button or by navigating to the TV main menu.
- If you can’t use your remote, you can use your control stick or the SmartThings app on your phone to get to the menu to change the source.
- You can also use an HDMI cable to directly switch the source when connecting the TV to your gaming console.
- If none of the techniques works, ask for help from the support team at Samsung by filling them in about what seems to be wrong with the TV.
As you can understand from the summarized points, there are several methods to try when you find yourself stuck in changing your TV source.
Now that you have understood the methods you can use, you may choose your preferred technique and enjoy the best results on your big screen without delay!







