If you’re experiencing Firefox not loading pages after update, it can be anything from a bad internet connection to a filled-up cache.
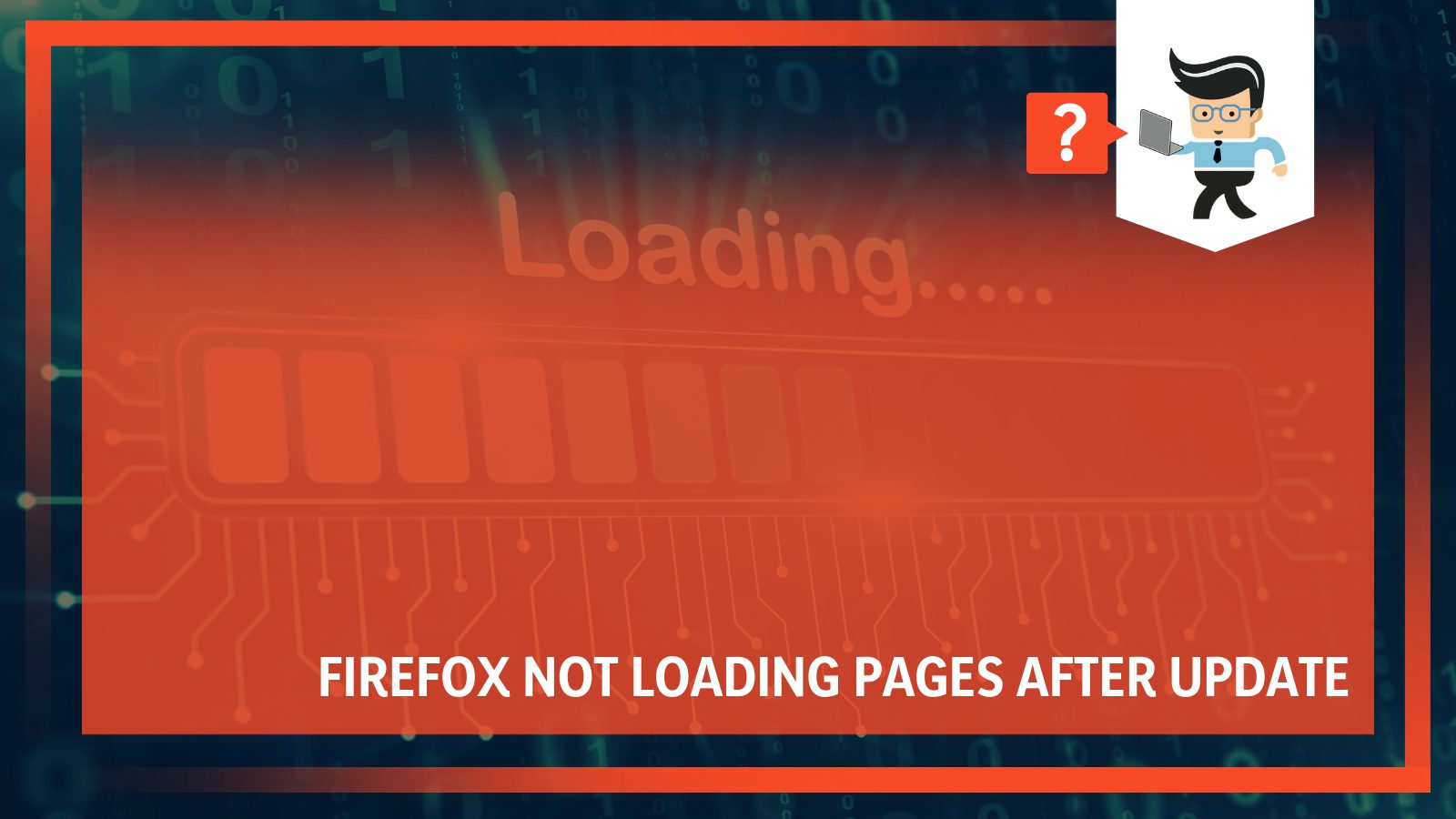
Not being able to load your website pages after an update can also be associated with buggy extensions or interference from Windows.
In any case, we’ll be talking more about the latest Firefox update problems as well as the solutions to fixing these problems. Read on as we share insights from our experts on how to fix Firefox not loading pages after an update.
Why Is Firefox Not Loading Pages After Update?
There are many different reasons why Firefox may not load website pages after an update.
Some of these problems include:
– Bad Internet Connection
It’s no surprise that you won’t be able to load a webpage on Firefox if you have a bad internet connection. You may need to restart your router or check your data plan to make sure that your depleted data isn’t the reason why Firefox stopped working after update. Also, you may need to check your connection to see if you’re connected to your router and your Wi-Fi adapter is working properly.
– Bad Extensions
Firefox not working after an update can be caused by bad extensions. Firefox updates tend to come with security improvement and performance improvements as well as bug fixes. If the new update considers one of the extensions you have on your browser to contain malware or a virus, your antivirus or Windows Defender can interfere in the process, which can cause the web page not to load.
– Infected Websites
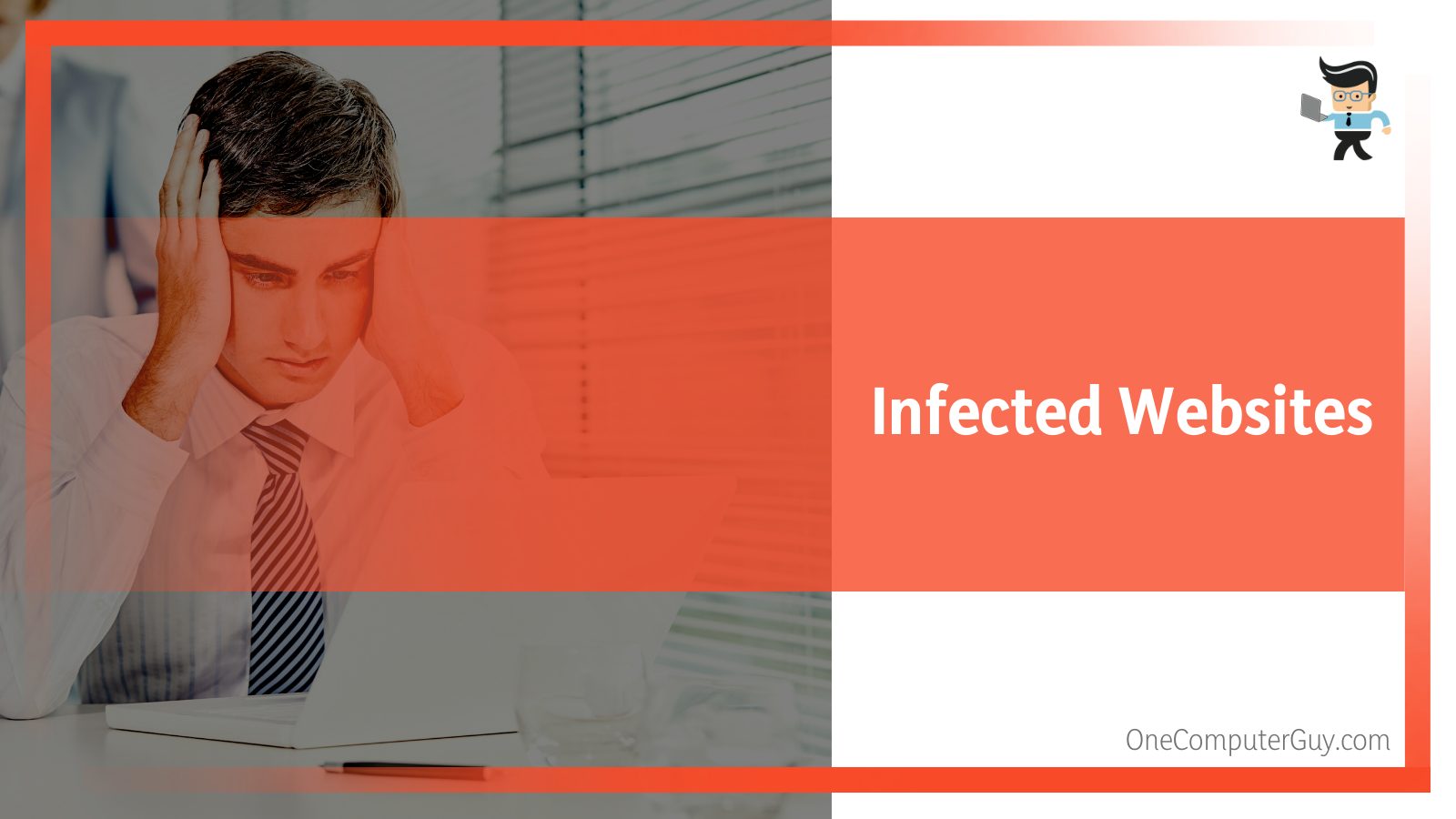
You probably know that not all websites are secured. Firefox’s security components or your third-party antivirus extension, such as Avast extension, can deem a website unsafe for you to visit, thereby stopping the page from loading. If you’re sure that the website is safe, you may need to manually whitelist the page on your antivirus or force Firefox to access the website.
– Wrong Internet Protocol Configuration
If you’re using IPV6 instead of IPV4, you may experience Firefox update issues like not loading web pages. The IPV6 protocol is one that can be used in place of the IPV4 protocol. However, the IPV6 protocol can sometimes disrupt the normal working process of the IPV4 protocol, thereby disallowing you from accessing a web page.
– Filled Up or Corrupted Cache and Adblockers
Firefox, like most browsers, stores data in a cache so it can easily access previously visited websites and load them faster. If the space allocated for the cached data is filled up or if the data becomes corrupted, the browser may be unable to load your web page. Also, using adblockers on your Firefox browser might be the reason why your web pages aren’t loading.
How To Fix
You can fix your Firefox update problems by utilizing the solutions listed below.
– Check Your Internet Connection
This is the first and most obvious solution.
Start by checking your connection status with the steps below:
- Go to your taskbar and right-click on the Wi-Fi icon located at the bottom right corner of your screen
- Select “Open Network and Internet Settings” from the list of options
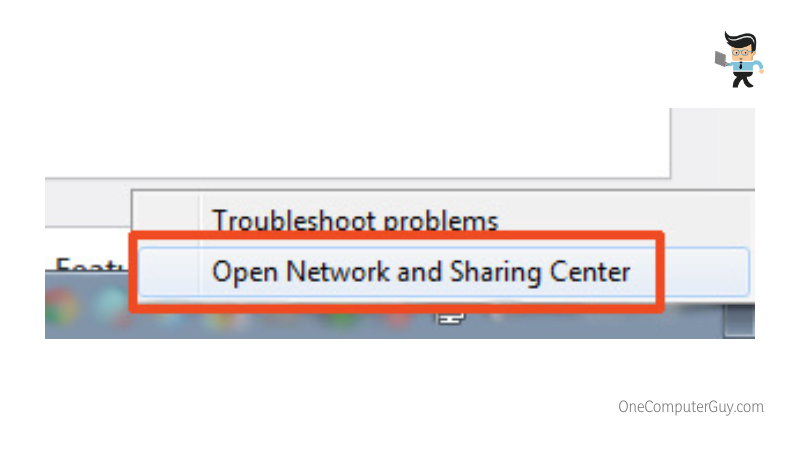
- On the next window, check the “Network Status” tab to see if you get the notification saying “You’re connected”
- If you’re connected, then your internet connection is okay
- If you get the “Not Connected” message, then it means that you’re not connected or you have an unstable internet connection
If that’s the case, make sure your computer is connected to your internet-enabled device, whether it’s a router or modem. You can restart your router or modem to see if your device gets connected. If you’re using a wired connection, make sure the cables involved are working properly. And for serial computer hibernators, you can try restarting your PC as continuous hibernation can cause your computer to experience issues like this.
If you’re sure that both your device and your modem or router are okay, you may need to contact your ISP to know more about your internet plan. If your internet plan is not the problem or you’ve tried using another computer and it works, then it’s time to utilize the solutions below.
– Fixing the IPV6 Issue
As we noted earlier, the IPV6 protocol can sometimes interfere with the working process of your browser, thereby causing the browser to fail at loading web pages. You may need to deactivate the IPV6 protocol for your browser to work properly.
Follow the steps below to fix the problem:
- Open your Firefox browser and enter the following command in the URL box: “About:config”
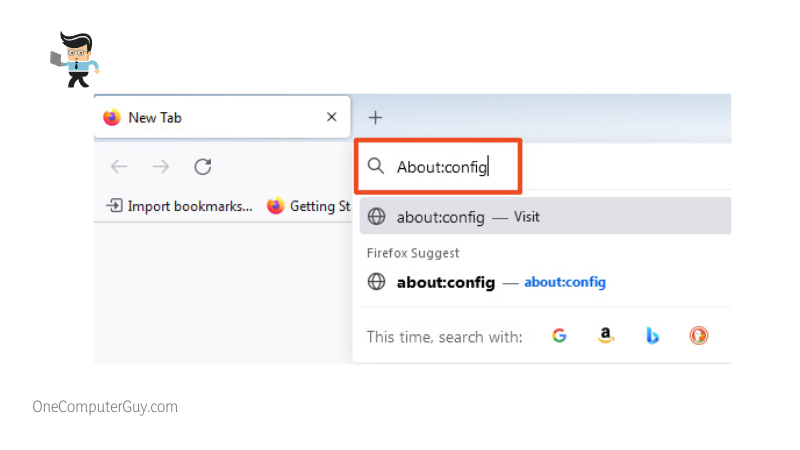
- Hit “Accept the risk and continue” on the next window
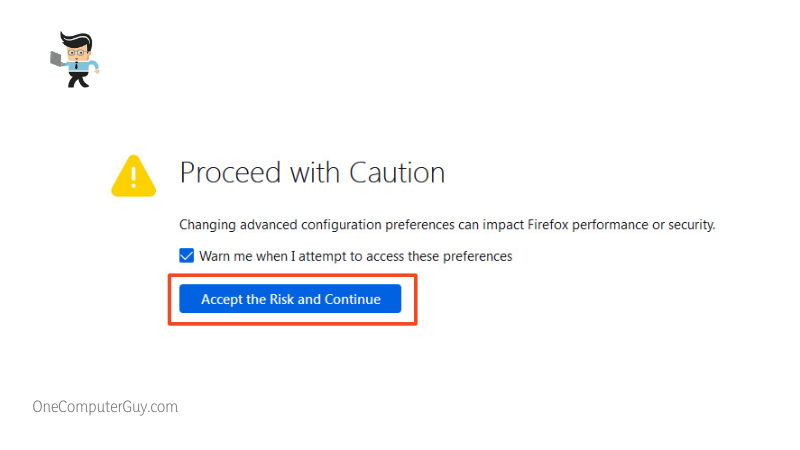
- Now, enter this command in the search field of the next screen: “Network.dns.disable.IPV6”
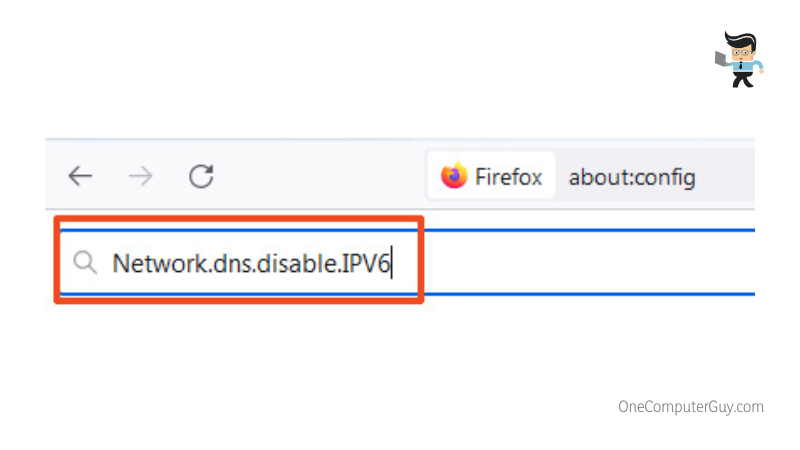
- Click on the button with the plus symbol and change the value to “True”
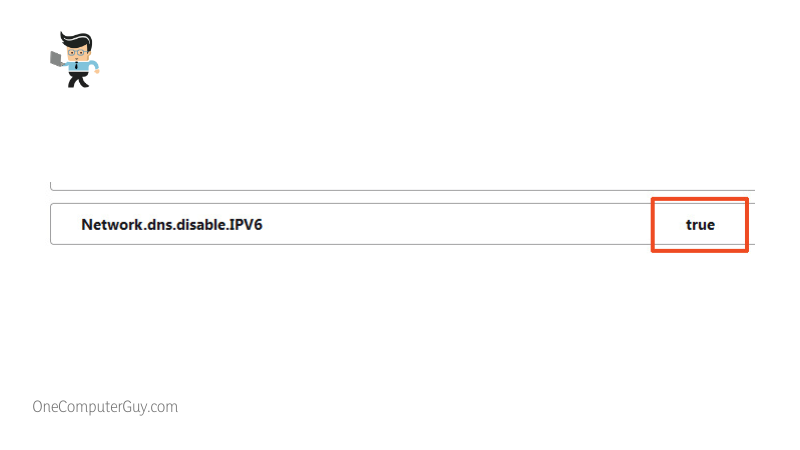
– Disable DNS Prefetching
The DNS Prefetching tool is one that’s designed to help improve Firefox’s performance. However, this tool sometimes gets in the way and may cause the browser to have problems loading web pages. Disabling the DNS prefetching feature is another way to fix why Firefox may have stopped working after an update.
Here’s how to disable DNS prefetching:
- Open your Firefox browser and enter the following command in the URL bar: “about:config”
- On the next window, enter the following command: “network.dns.disableprefetch”
- Toggle the button on the next screen to turn off the feature
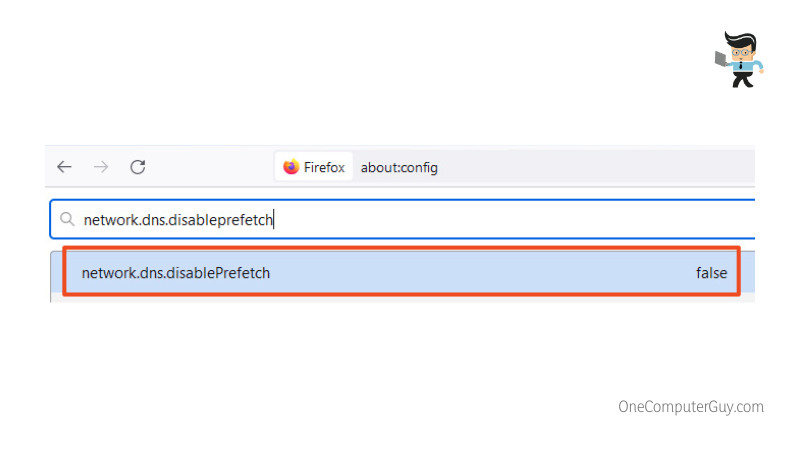
Once you’ve disabled this feature, your browser should start functioning properly. If it doesn’t, move to the next solution below.
– Start Firefox Afresh
This solution is a quick and easy fix you can utilize when you start experiencing Firefox issues. To make things better, this solution is built into the browser so you don’t have to waste time trying to download or add anything to your computer.
Here’s how to give Firefox a fresh start:
- Open your Firefox browser and click on the three horizontal line menu located at the top-right corner of the browser
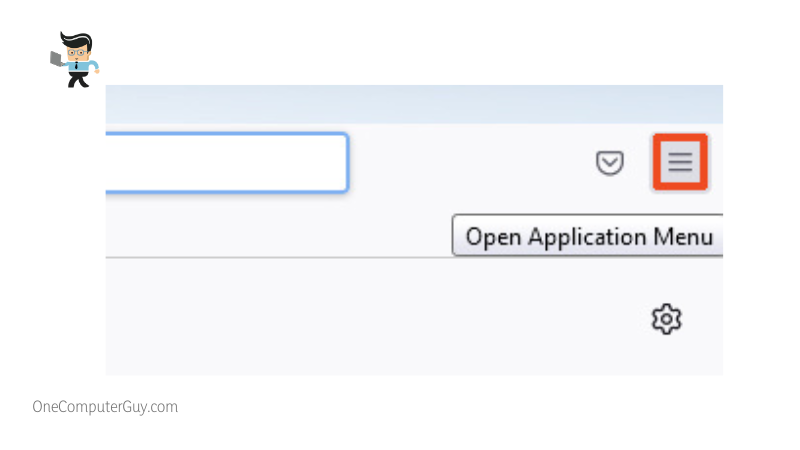
- Scroll down and select “Help” from the list of options
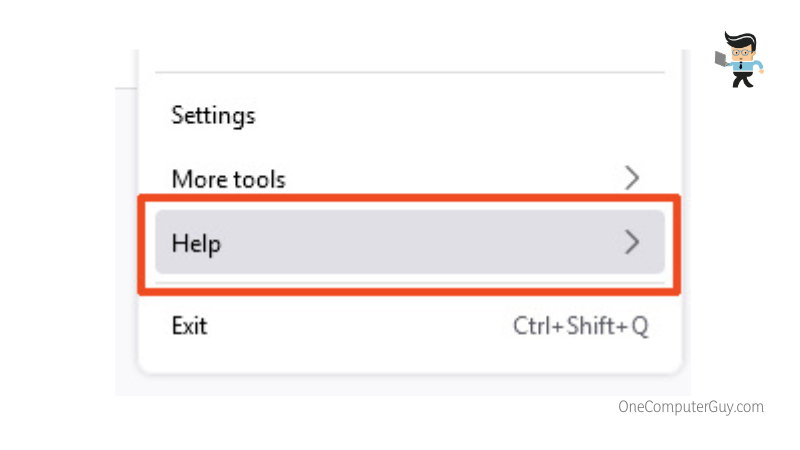
- Select “More troubleshooting information” from the Help menu
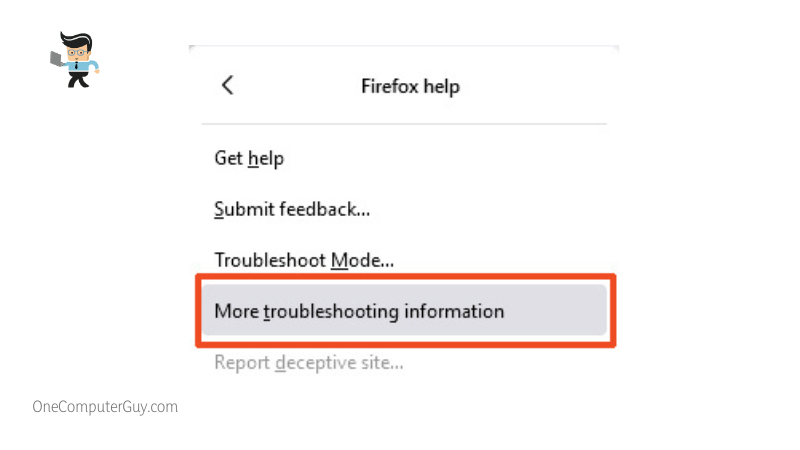
- Look for the “Give Firefox a tune-up” option and select the ” Refresh Firefox…” option
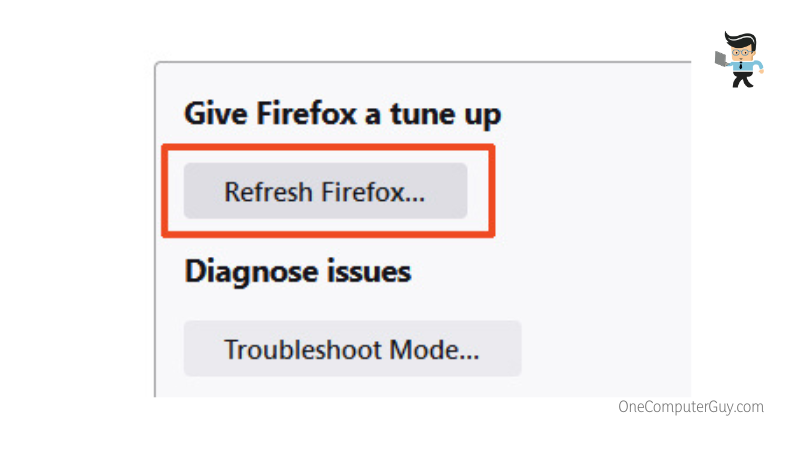
- You’ll get a pop-up window asking for confirmation, click on the “Refresh Firefox” button
Note that when you refresh Firefox using this method, the browser will automatically remove your extensions and every customization you have on it. If you don’t want this to happen, you can try the other solutions listed below.
– Close Other Browsers
Having multiple browsers running in the background can quickly eat up your computer’s memory. And with low memory comes a myriad of problems such as slow performance and browser problems. In this case, you can close the browsers you’ve opened and leave only Firefox so there’s no memory grappling between Firefox and your other browsers.
Also, if you started having Firefox problems after importing data from a different browser, then the issue might be from the imported data. There’s a chance that a part of the data carries a bug that’s causing your Firefox browser to fail when loading websites. You’ll need to revert or delete the imported data and reset Firefox using the refresh method explained above.
– Remove All Adblocker Extensions
Your Firefox browser not loading pages after an update might be because of an adblocker extension. While these adblockers may prevent unnecessary pop-ups and online ads from affecting your browsing experience, they’re designed to interfere with your websites’ scripts, which may be the reason why your browser is unable to load the page you’re trying to view.
To make things worse, many websites disapprove of the use of adblockers. The reason is that these websites rely on ads to generate revenue; the more ads you see or click on, the more revenue they’ll be able to generate.
So, when you’re trying to load a website that doesn’t approve of adblockers, your browser will be automatically barred and you won’t be able to view the page.
Follow the steps below to disable any adblocker extension you may have on your Firefox browser:
- Open Firefox and click on the three horizontal line menu located at the top-right corner of your browser
- Scroll down to “Settings,” click on it, and select “Extensions & Themes” on the next window
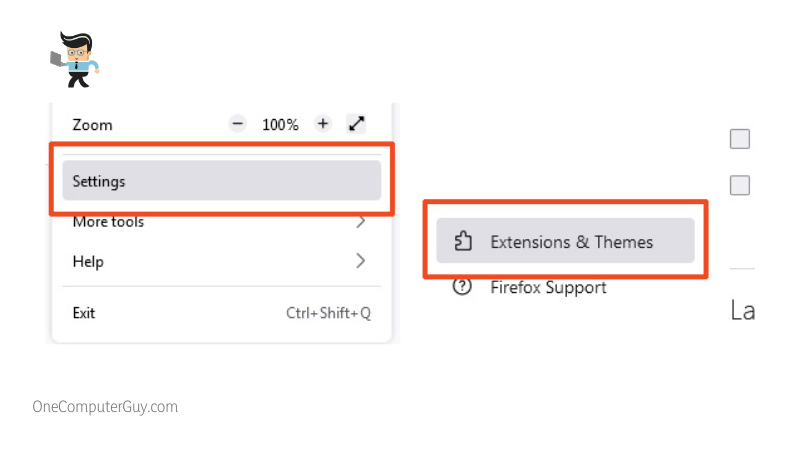
- Find the adblocker extension in the Extension and Themes window and toggle them off to disable them
- Once you’re done, try reloading the page to see whether or not it’ll open
– Adjust the Enhanced Tracking Protection of Your Browser
Firefox is designed with an Enhanced Tracking Protection system that helps protect user privacy. Now, while this system works well as a shield against shady scripts and protects users against online threats, it can also affect the browser’s performance.
The Enhanced Tracking Protection system comes with three protection levels, including custom, strict, and standard. It’s recommended that you use standard so you don’t experience any issue with your browser. The “Strict” protection level can be overprotective. While it may allow you to load some pages without issues, it’ll automatically stop your browser from loading any page even if it gets a whiff of malware or shady script on a website.
So, if you have changed your browser’s protection level recently, you may want to set it back to standard so you can continue enjoying a normal browsing experience.
Here’s how to adjust your browser’s protection level:
- Navigate to the top-right corner of your Firefox browser and select the three horizontal line menu
- Scroll down to “Settings,” click on it, and choose “Privacy and Security” from the list of options on the left sidebar
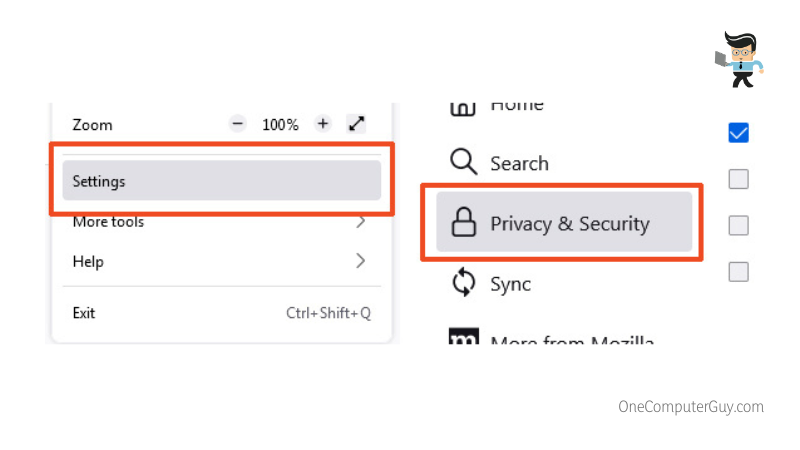
- Navigate to Enhanced Tracking Protection and change the option from “Strict” to “Standard”
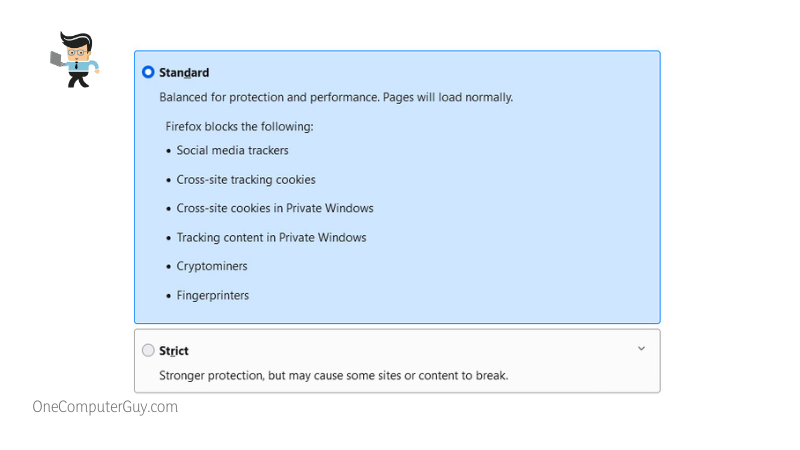
- Once you’ve made the change, select “Reload All Tabs” so the change can take effect
Now, check to see if the pages load correctly. If you reset the protection level to standard and there’s no positive effect, or you checked the protection level and it’s already set to standard, then you may want to consider using the other solutions listed below.
– Run a Malware Scan
The problem you’re experiencing with Firefox may not be because of the browser itself, but instead with a virus or malware hidden in your Windows OS. This virus or malware might be the reason Firefox is malfunctioning.
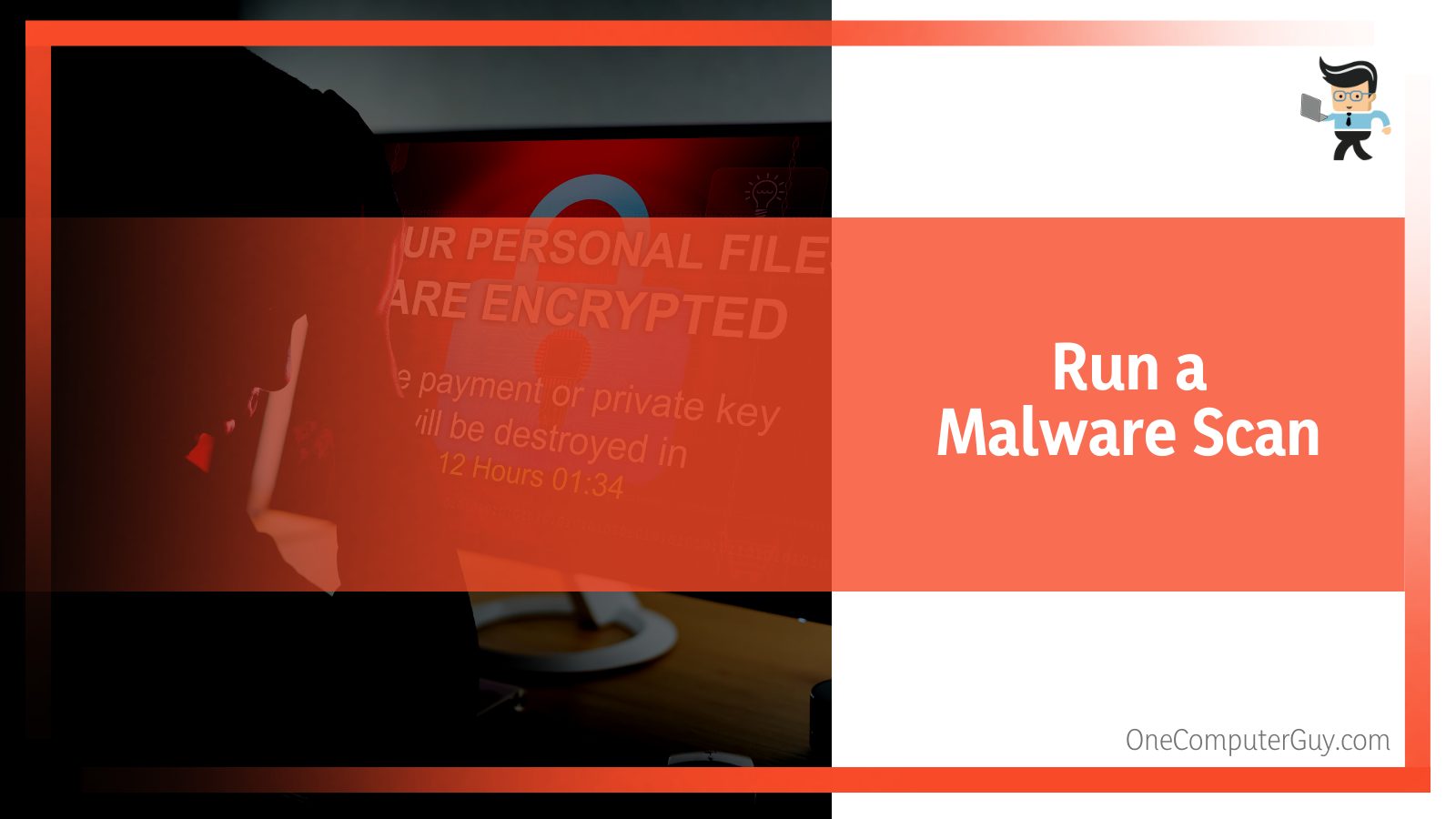
If you’ve tried tweaking the settings as suggested above but still can’t get your Firefox browser to work, scanning your PC for malware or virus can help you get to the root of the problem.
Follow the steps below to run a quick malware scan on your PC:
- Press the Windows key and I button simultaneously to open the Settings menu
- Click on “Update & Security” and select “Windows Security” from the left sidebar of the next window
- Now, check under “Protection areas” and select “Virus & threat protection”
- Move to “Scan options” and select your preference
- Once you’ve made your choice, click on “Scan now”
- Each scan type available here takes a different amount of time, so you may have to wait for a while depending on the scan preference you make
- Once the scan is complete, restart your computer and check to see if your browser now functions properly
Note that the method above works for Windows Defender. You can also use third-party antivirus programs like Avast, Norton, etc. to scan your computer.
Conclusion
We’ve talked about the potential reasons why you might experience Firefox not working after update as well as the solutions you can try to fix the problem. Here’s a quick recap to make sure you have everything you need:
- Your Firefox browser may not work due to an unstable or badly configured internet connection
- While the IPV6 protocol serves as a good alternative to the IPV4, it can cause internet and browser-related issues
- Make sure the extensions installed on your computer are not buggy or virus-infected
- Adblockers may be the reason why you’re unable to access a website after updating your Firefox browser
- Setting Firefox’s Enhanced Tracking Protection system to strict can restrict your internet access
We’ve compiled a list of both simple and technical solutions above. The solutions provided above should help you get your browser back to the right working condition. If you try all the solutions listed above and nothing seems to work, you may want to look into uninstalling and reinstalling your Firefox browser. And if that doesn’t work, you can try using a different browser or contacting Firefox’s customer support for help.







