DisplayPort not detected or DisplayPort no signal is a computing issue that can be quite frustrating. There are many different reasons you may get this error, including bad graphic drivers and broken cables. Fortunately, our technical experts have encountered this problem dozens of times and have the perfect fixes you can try.
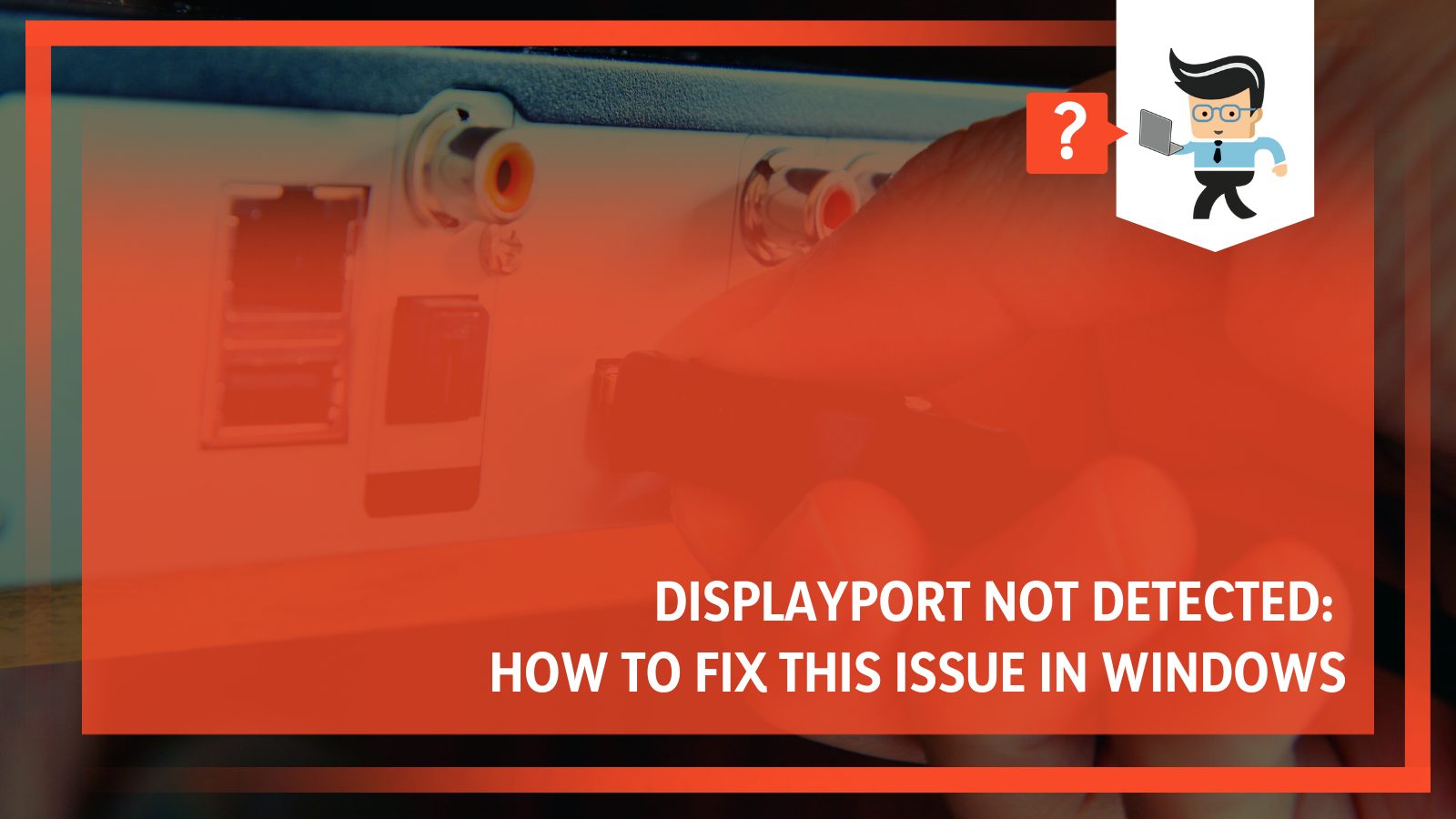
Read on as we share more information about why your monitor is not detecting DisplayPort and how to fix the problem.
Why Is My DisplayPort Not Working?
Many different factors can cause your DisplayPort to malfunction, including:
– Incorrect Refresh Rate
If your monitor provides an incorrect refresh rate, you may experience the monitor not detecting DisplayPort problems. This problem is often a software-related issue, and you can fix it by adjusting the refresh rate via your GPU’s setting.
– Broken DisplayPort
If your DisplayPort is broken or faulty, your monitor won’t detect the connection. You’ll need to check if it’s a loose connection or try a different port to see if the DisplayPort is okay.
– Bad Cable
A bad cable may also be the reason why you’re getting the DisplayPort no signal error. Simply unplugging and plugging the cable back may be the solution to the problem.
– Bad Drivers
Bad, corrupted, or missing graphic drivers are some of the most common reasons many users experience monitoring not detecting DisplayPort. Updating your graphic drivers to the latest version may help resolve the issue.
How To Check If DisplayPort Is Working
If your DisplayPort is working correctly, it’ll be among the input menu on your monitor, and you’ll be able to select it as your preferred connection type. Also, your monitor will display some graphics on the screen to let you know that it has gotten a signal from the DisplayPort.
Solutions
– Disconnect DisplayPort and Monitor Then Reconnect
The first solution you should try when you notice your monitor not detecting DisplayPort is to disconnect all connections, wait for about 30 seconds, then reconnect your devices. When disconnecting, make sure you disconnect your DisplayPort cable from your GPU and unplug your monitor from your PSU as well.
Also, make sure the cable is dust and dirt-free before plugging it back into your monitor. There should be no foreign material on the connectors between your computer, monitor, and DisplayPort cable.
If you find dirt, dust, hair, or any foreign object on your connectors, use a can of compressed air to remove them. If you’re using an adapter with more than one connector, connect your cable to a different DisplayPort connector and ensure the adapter is properly connected to your computer.
– Choose the Right Input Source
Many monitors come with more than one DisplayPort. Monitors in this category tend to have more than one input source. If you have a monitor like this, make sure you use the input menu to choose the ideal input source, as choosing the wrong one will result in DisplayPort not working error.
For instance, assuming your monitor has two display ports labeled “DP1” and “DP2” and you connect your DisplayPort cable to the first DisplayPort, you’ll need to choose the input source labeled as DP1 and vice versa if you connect the cable to the second display port.
Your monitor’s manual will come with the right configuration settings, so you’ll be able to tell which port is the first or second. Note that the labels might be different, so keep that in mind when choosing the input source on your computer screen.
– Download and Install the Right Monitor Drivers
Many modern monitors are designed to work with their own drivers. These drivers help the monitors provide you with the best refresh rate, response time, and other benefits. If your monitor is one of such devices, don’t ignore the need to download the driver.
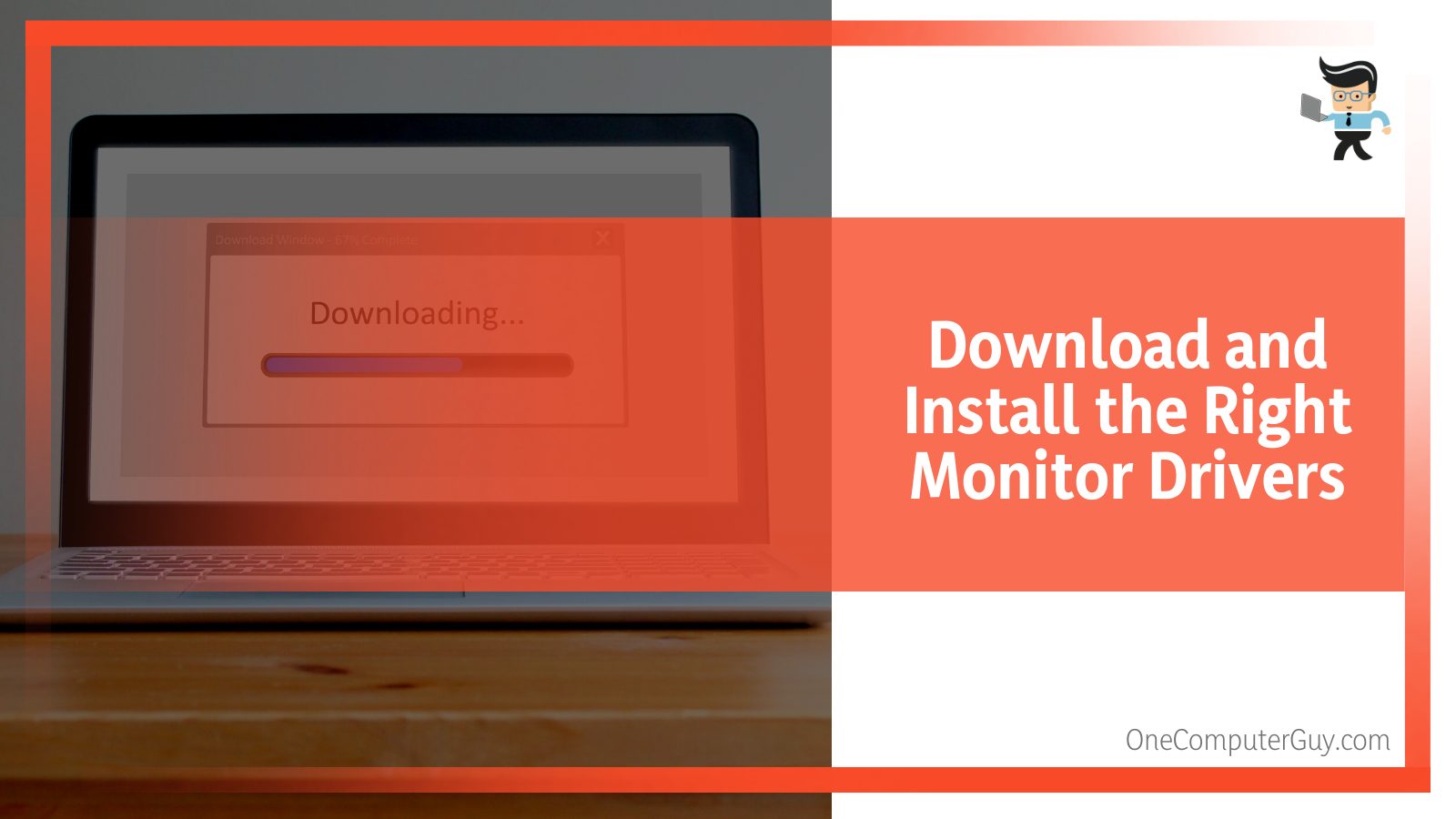
Carefully go through your monitor’s manual to see if it works with an accompanying app or a special driver. You may continue to experience display errors such as DisplayPort no signal until you download the app or driver.
If there’s no information regarding the app or driver in your monitor’s manual, consult the manufacturer’s website or support team. They’ll provide you with the necessary information on whether or not your monitor needs an app or driver to function properly. Note that a monitor’s driver is not the same as a graphics driver.
– Restart Your Graphics Driver
One of the good things about the Windows operating system is the different built-in troubleshooting tools it comes with. These tools are ideal for fixing different performance issues, including the DisplayPort not detecting monitor problems. If your monitor does not detect DisplayPort, restarting your graphics or display drivers might be ideal.
Start by unplugging your computer peripherals or any other device from your computer. Press the ctrl, shift, windows key, and B buttons at the same time.
Your computer’s screen will refresh and go black for about two to three seconds, and you may hear a beep during or after the refresh. Once your screen is back on, connect your DisplayPort cable back into your monitor and PC and check if there’s a signal on the monitor.
The key combination above works for all types of display drivers, whether the driver is from Intel, NVIDIA, or AMD. However, make sure you only use this key combination when you have display problems. Using it often can cause damage to your operating system and computer as a whole.
– Try Using a Different DisplayPort Cable
As noted earlier, DisplayPort not detected can be caused by your DisplayPort cable not working or a faulty or loose connection. If your DisplayPort cable is frayed, broken, or not authentic, you may experience the no signal error. Additionally, if your monitor’s DisplayPort is damaged or the cable doesn’t sit right in its port, your monitor may not receive any signal from your computer.
You either want to try your current DisplayPort cable on a different monitor or use a different cable on the monitor you’re having problems with. If you try your current cable on a different monitor and get the same error, your cable is probably the issue.
But if the cable works well on a different monitor, you may want to consider checking out the display port or connecting to a different port.
We recommend that you use the DisplayPort cable that comes with your monitor. If your DisplayPort cable is faulty, make sure you buy from your manufacturer or a reputable and authorized store. You should check for a DisplayPort certification when buying your cable from a third-party vendor.
– Update Your Graphics Driver
An outdated graphics card driver can also cause you to get the DisplayPort no signal error. Updating your graphics card driver to the latest version can help resolve the problem.
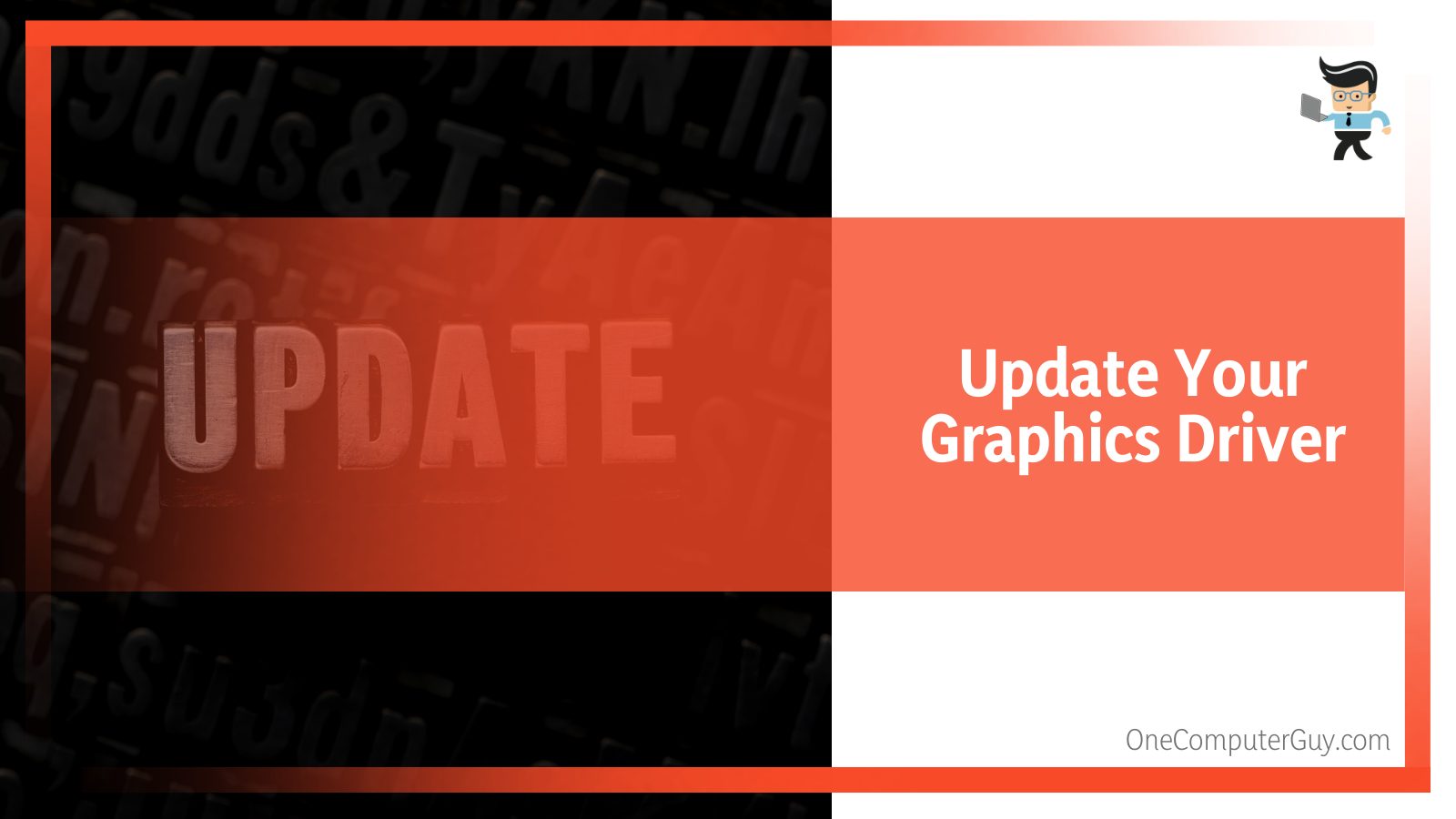
All you have to do is:
- Make sure your computer is connected to a stable internet connection
- Press the Windows key and X buttons at the same time to launch the “Device Manager”
- Alternatively, you can right-click on your start menu and choose device manager from the list of options
- Once in the device manager window, click on “Display adapter” to expand the list of adapters under it
- Locate your display driver, right-click on it and choose “Update driver”
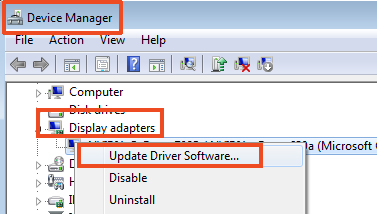
- You’ll be prompted to choose between a manual download and an automatic download
- Click on “Search automatically for drivers”
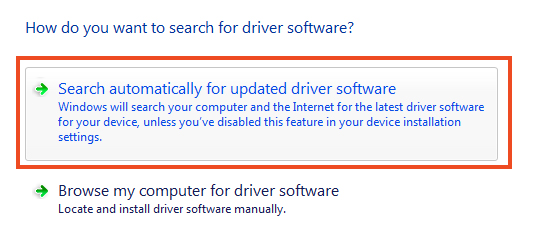
- Your computer will search the internet for the latest update and download it if there’s any available
Note that sometimes, driver updates and other updates are bundled with Windows updates. If your device manager comes up with nothing after searching the internet, go to the Windows Update section to see if there are any graphics driver updates available there.
All you have to do is select “Search for updated drivers on Windows update” when you’re prompted by your device manager. Your PC will automatically check for Windows updates, and if there’s any update available, it will download and install them. After installation, you’ll be prompted to restart your PC for the installation to be complete.
If your PC doesn’t start the process automatically, you can find Windows updates in settings and click on “Check for updates” to search for all necessary updates, including those related to your graphics drivers.
– Roll Back Your Graphics Drivers
If you started experiencing the DisplayPort error after updating your graphics card driver, then there may be a bug causing your driver to malfunction. Rolling back your graphics driver to its previous version is the ideal solution in this case.
You can roll back your graphics driver by following the steps outlined below:
- Press the Windows key and X simultaneously to get the device manager window
- Click on “Display adapters” to expand the list of adapters
- Right-click on your graphics adapter and click on “Properties”
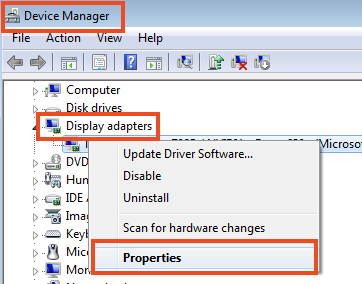
- Once the properties window is open, click on the “Driver” tab and locate “Roll back driver”
- If the driver is available for a roll-back, the roll-back button will be clickable
- If it isn’t available for a roll back, the roll-back button will be grayed out, which means you won’t be able to roll back your driver automatically
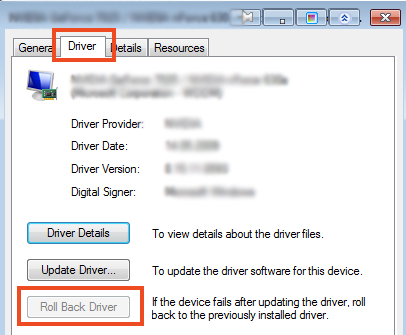
You can manually roll back your display driver by uninstalling the buggy driver and going to your device’s manufacturer website to download the previous driver.
– Change Your Refresh Rate Settings
As noted earlier, having the wrong refresh rate can cause you to experience the DisplayPort no signal error. You can change your refresh rate on your monitor settings or graphics settings.
Conclusion
We’ve explained all available methods to fix DisplayPort not detected error. Here are some key points you need to keep in mind:
- You can get the DisplayPort no signal error if you have a crooked, frayed, or broken DisplayPort cable
- It’s highly recommended that you use the cable that comes with your monitor
- Before trying any other solution, shut down your device and disconnect your monitor for about 30 seconds
- Restarting your driver with the windows key, ctrl, shift, and B combination can help resolve the problem
- You can try using a different cable or a different monitor with the same cable to ascertain the problem
- You’ll know that your DisplayPort is working when it’s active in your input setting
- Make sure you choose the right input source after connecting your monitor
That’s it on how to fix the “DisplayPort not detecting monitor” error. If you’ve tried all the solutions above and none of them seems to work, then your monitor may have a hardware-related problem.
You may need to contact your monitor’s manufacturer or find an accredited repair shop to help you check your monitor. Also, you can use other connection options such as HDMI and DVI instead of the DisplayPort.







