“Cortana uses too much memory” – a phrase no PC user wants to hear, yet an issue many face. With high CPU and memory usage, your system can slow down, affecting productivity, but you can remain calm because we have the answers!
Using simple tools like the command prompt, we will guide you through expert tips to streamline Cortana, reducing its high memory usage and demand. Our easy-to-follow steps promise an optimized virtual assistant and a smoother, faster PC experience, so if you are ready to transform your RAM usage, continue reading this guide!
Contents
Why Does Cortana Use Too Much Memory During Regular Use?
Cortana consumes too much memory during regular use due to constant data processing, voice recognition tasks, and background updates. In addition, you could encounter performance issues and obstacles. Ensuring your system’s optimal performance may require regular software updates and appropriate resource allocation.
In Windows operating systems, Cortana often finds itself as a point of discussion, primarily due to the amount of memory it uses during ordinary tasks. Understanding why Cortana uses significant resources is essential for all Windows search users, especially when your system shows signs of lagging.
One of the primary factors contributing to Cortana’s memory consumption is CPU usage. Cortana is an AI assistant programmed to perform complex tasks like voice recognition, reminders, and instant search. Cortana requires considerable computational power to carry out these functions smoothly, which can result in high CPU usage.
Have you ever noticed a sudden spike in your system’s performance when Cortana is in action? This could be visible in your Task Manager, where you’ll observe an increased memory consumption when Cortana performs high-end tasks, such as voice-to-text transcriptions or conducting Windows searches.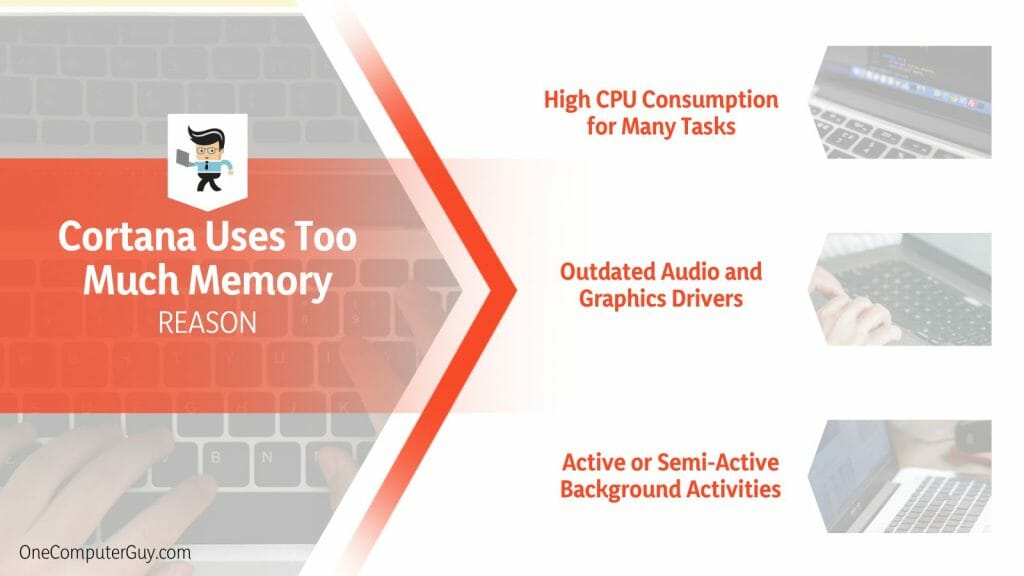
Another scenario that contributes to high memory usage involves driver issues. If your system’s drivers, particularly those related to audio and graphics, need to be updated, Cortana may need help to perform efficiently, using more memory to compensate for the gap. You can regularly update drivers to maintain a system’s health and performance.
Lastly, sometimes, the high memory usage is due to the background activities performed by Cortana. Features such as ‘Hey Cortana’, which keeps the assistant semi-active, consume significant memory. Sometimes, users opt to disable Cortana to free up resources.
To sum up, Cortana’s memory usage during regular use can be influenced by various factors, including CPU usage, the tasks it performs, outdated drivers, and its active background state. Understanding these scenarios is the first step toward optimizing your PC’s performance. In the upcoming sections, we will discuss ways of reproducing the mistake and real-life examples.
– High CPU Consumption for Many Tasks
In computer performance, the CPU plays a critical role as the brain of your system, making high CPU consumption an issue that cannot be ignored. When applications like Cortana use a substantial chunk of CPU resources, it can cause a noticeable lag in system performance.
Take, for instance, when you’re running an extensive spreadsheet analysis while simultaneously using Cortana for voice recognition. The high CPU demand from Cortana can slow down your computer and affect the smooth functioning of your other tasks.
Moreover, when Cortana handles complex commands or vast amounts of data, CPU consumption rises considerably. If you’ve ever used Cortana to search through extensive document libraries, you might have noticed a temporary slowdown in system performance. High CPU consumption comes into play in these instances, impacting overall system functionality.
– Outdated Audio and Graphics Drivers
Drivers are a crucial computer system component, bridging the operating system and the hardware. Your system’s outdated audio and graphics drivers can impact programs that heavily rely on these resources, like Cortana.
Consider a scenario where you’re using Cortana for voice-based commands. If your audio drivers need to be updated, they might struggle to accurately recognize your commands, causing them to use more system resources. Similarly, if you’re using Cortana’s visual features on an outdated graphics driver, you might experience performance lag.
Outdated drivers hinder Cortana’s performance and can cause the program to consume a higher-than-usual amount of system memory, trying to compensate for the inefficiency.
– Active or Semi-Active Background Activities
Background activities refer to the tasks that applications perform without active user interaction. Cortana, too, conducts several such actions, which can sometimes lead to significant memory consumption.
For example, the ‘Hey Cortana’ feature keeps Cortana semi-active, listening to user commands. This constant listening mode consumes system resources, even when you’re not actively using the assistant.
In another instance, Cortana’s ability to provide reminders or alerts based on your emails or calendar events requires it to constantly scan and process this information in the background. While these features offer convenience, they can also contribute to high memory usage, sometimes making your system slow or unresponsive.
How to Repair Cortana That Uses Excessive Memory During Normal Use?
You can repair Cortana’s excessive memory usage during regular use by updating system drivers, limiting background activities, and managing Cortana’s tasks. Detailed monitoring via Task Manager can also be beneficial in identifying and addressing the issue. These fixes do not affect your computer’s performance and speed.
The first strategy you can implement involves managing Cortana’s tasks. Cortana is a versatile assistant capable of executing various functions, from searching your local files to answering trivia questions. However, each of these tasks consumes resources.
By limiting the tasks that Cortana performs, you can reduce the memory it uses. This doesn’t mean stripping Cortana of its capabilities but instead carefully selecting the functions you use frequently and keeping the rest to a minimum.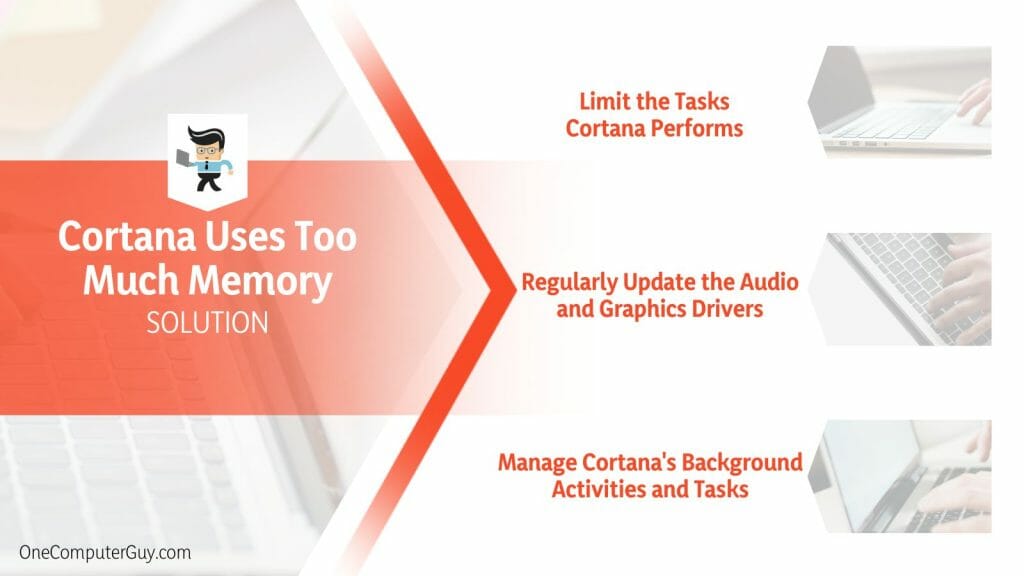
Next, consider the role of system drivers. Outdated drivers, mainly audio and graphics-related, can cause Cortana to struggle and use more resources to compensate for the inefficiencies. Regularly updating these drivers ensures that Cortana has the optimal operating environment, reducing the need for excessive memory.
Lastly, pay attention to Cortana’s background activities. Features like ‘Hey Cortana’ keep the assistant semi-active, causing it to use resources even when you’re not interacting. By managing these background activities, you can decrease Cortana’s daily memory.
These strategies provide a starting point for managing Cortana’s memory usage. However, remember that every system is different. It’s always worth watching your system’s performance through tools like the Task Manager to promptly identify and address any potential issues. In the following chapters, we’ll dive deeper into these strategies, offering a comprehensive guide to optimizing Cortana’s performance.
– Limit the Tasks Cortana Performs
Limiting the tasks that the assistant performs can be beneficial to keep Cortana from hogging too much of your system’s memory. Cortana has many functionalities, but not all may be useful or necessary for your everyday needs.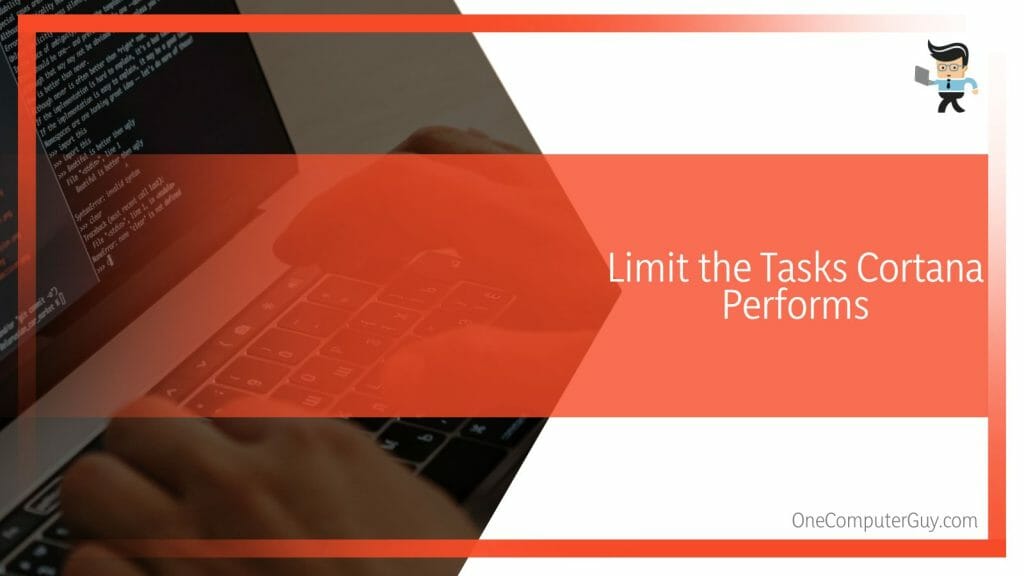
- Open Cortana’s settings and explore the options available. The settings will include various functions such as calendar management, email scanning, and active listening.
- Carefully review each setting. Turn off features that you don’t frequently use. For example, disable this option if you don’t use Cortana for email reminders.
- Finally, ensure to save these changes. This way, Cortana will only perform tasks that are essential to you, helping to reduce memory usage.
– Regularly Update the Audio and Graphics Drivers
Outdated drivers can cause performance issues with Cortana. Regular updates to these drivers can help optimize the assistant’s performance.
- Open the Device Manager on your system.
- Expand the ‘Audio inputs and outputs’ and Display adapters’ sections.
- Right-click on each unit and select ‘Update driver’. Your system will search for and install any available updates.
- Repeat this process regularly to keep your drivers up to date, promoting efficient resource utilization by Cortana.
– Manage Cortana’s Background Activities and Tasks
Cortana’s background activities can contribute to its high memory usage. Managing these activities can help enhance system performance.
- Open Cortana’s settings.
- Look for options that control background activities. These could include features like ‘Hey Cortana’, which keeps the assistant active even when unused.
- Disable any unnecessary background features.
- Remember to save your changes. By managing these background tasks, you can reduce the memory used by Cortana and improve your system’s performance.
Conclusion
As explored throughout this post, managing Cortana’s high memory usage is more manageable than it might seem initially. Several strategies can streamline Cortana’s operations and boost your PC’s performance, so let us summarize this guide’s critical points in the following bullet list:
- Limit the tasks Cortana performs to essential functions only.
- Regularly update the audio and graphics drivers to maintain optimal performance.
- Manage Cortana’s background activities and tasks effectively.
- Use the Task Manager to monitor Cortana’s resource usage.
- Opt for disabling Cortana if it consistently impacts system performance significantly.
Implementing these strategies could improve your system’s performance and create a more efficient work environment. Remember, Cortana is designed to assist you, not slow you down, and with some fine-tuning, you can transform Cortana from a memory hog to a helpful tool that enhances productivity.







