When your computer keeps alt tabbing for no reason, it feels like an invisible imp meddles with your productivity. We know how frustrating it can be to juggle tasks in a borderless window while a rogue alt key insists on a wild ride through your open applications. That’s why we’ve ventured into the control panel’s depths and Windows Explorer’s intricacies to unravel this digital Gordian knot for you. Join us as we illuminate pathways to restore the calm so you can refocus your energy where it truly matters without automatic alt tabbing.
That’s why we’ve ventured into the control panel’s depths and Windows Explorer’s intricacies to unravel this digital Gordian knot for you. Join us as we illuminate pathways to restore the calm so you can refocus your energy where it truly matters without automatic alt tabbing.
Contents
Why Does Your Computer Keep Alt-Tabbing for No Apparent Reason?
Your computer or games keep alt tabbing by themselves due to sticky keys, software compatibility issues, or background applications interfering. It could also be a hardware issue with your alt-tab keyboard. Checking these factors can help identify and resolve the problem effectively.
There could be several reasons causing your computer to engage in random alt-tabbing, turning a regular workday or gaming session into a frustrating juggling act. You may have found yourself wrestling with a persistent issue of your games keep tabbing out Windows 10 or even in the new Windows 11 random alt-tab scenario.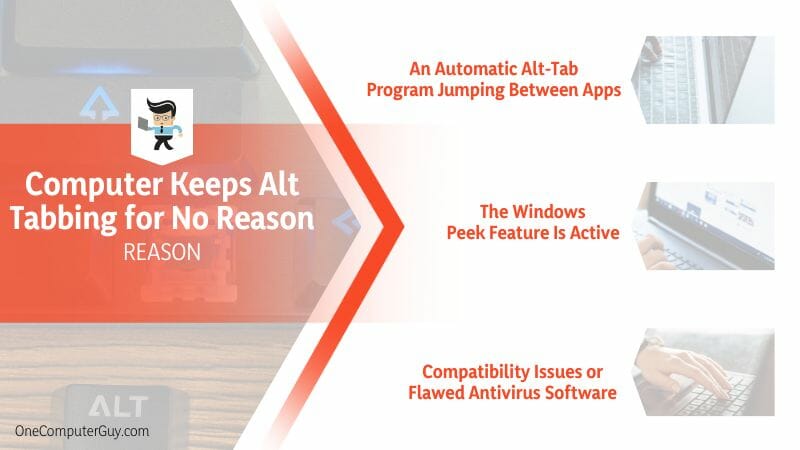
These disruptions are not just bewildering; they can significantly dent your productivity or gaming experience.
Let’s delve into three everyday situations that many users encounter. The first scenario involves the automatic alt+tab program. Your PC might have such a program running in the background, causing it to jump between applications without input.
These programs can be sneaky and are often installed unintentionally, making them easier to identify with a complete system check.
Next, let’s explore a feature, enable peek, designed to improve your user experience. This feature in Windows provides a quick preview of your desktop when you hover over the right corner of the taskbar. Although useful, it can sometimes misbehave, resulting in your PC alt-tabbing without a clear cause.
The third scenario involves gaming on Windows 10 or 11. Your games keep tabbing out Windows 11, or you’re dealing with similar issues on Windows 10. Notifications, compatibility issues, or overzealous antivirus software could cause this spontaneous alt-tabbing during gameplay.
Understanding these scenarios is the first step towards resolving the random alt-tabbing on your computer. Stay tuned as we navigate the maze of potential causes to find solutions that work.
– An Automatic Alt-Tab Program Jumping Between Apps
Automatic alt-tab programs, usually designed to enhance multitasking, sometimes work against you. They can cause the computer to hop between different applications randomly, causing disruptions in your workflow. For instance, let’s consider Jane, an avid writer. She found her Microsoft Word document constantly being minimized while writing, with other applications like her browser or email client popping up.
The possible reason behind this was a poorly configured third-party alt-tab manager that she’d installed to boost her productivity. This situation can occur unknowingly, especially when experimenting with new software, hoping to maximize efficiency.
– The Windows Peek Feature Is Active
Windows’ ‘Peek’ feature is intended to provide quick access to the desktop. However, when active, it can sometimes cause windows to lose focus, leading to an experience similar to an alt-tab switch. For example, consider Sam, a graphic designer. While working on an intricate design in Photoshop, he would find himself suddenly thrown to the desktop view.
Although useful for swiftly checking desktop notifications, this Peek feature was becoming frustrating. Often, it’s a feature we might not even realize is enabled, and it can result in random, inexplicable shifts between our open applications.
– Compatibility Issues or Flawed Antivirus Software
When your computer constantly alt-tabs during gameplay or regular use, compatibility issues or overzealous antivirus software could be the cause. For instance, Max, an avid gamer, played his favorite game on his Windows 10 system, but it kept minimizing to the desktop at critical moments.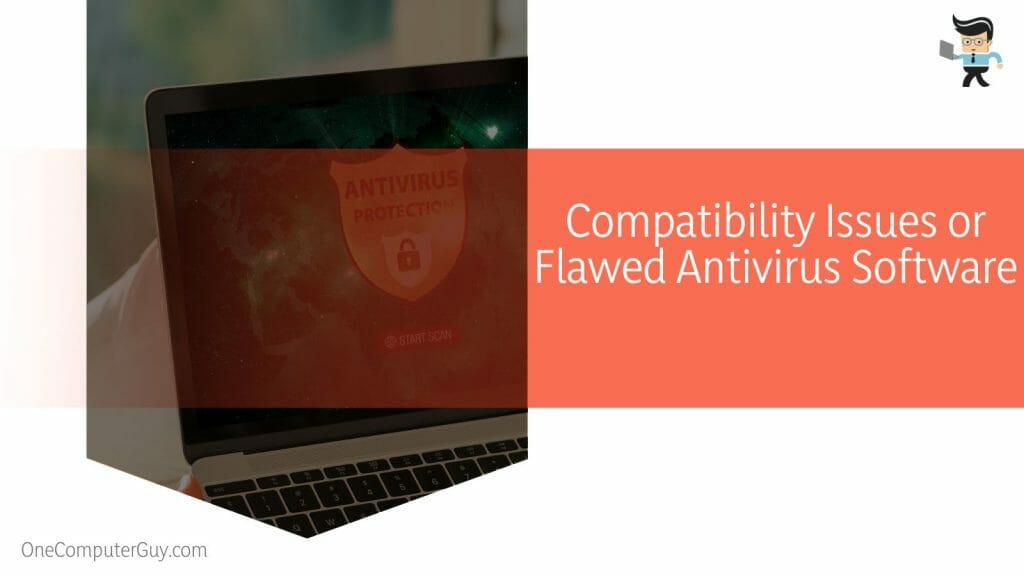
He discovered the issue was due to his antivirus software performing real-time scans and notifications. Similarly, a video editor, Sarah, found that her editing software kept losing focus due to a compatibility issue with Windows 11.
Such disruptions can be expected when software isn’t fully compatible with the operating system or when security software intervenes at unexpected moments.
How to Fix the Computer That Keeps Alt-Tabbing for No Reason?
To fix a computer that keeps alt-tabbing, check for sticky keys or a malfunctioning keyboard. Scan for background applications that might be causing this. Adjust Windows Peek settings, update system drivers, or examine antivirus software for intrusive behavior. Lastly, troubleshoot software compatibility issues.
The first potential offender might be a misbehaving keyboard. Yes, it might sound overly simple, but sometimes the answers lie in the most unexpected places. If the Alt key on your keyboard is sticky or broken, it can trigger the alt-tab command unintentionally. So, give your keyboard a quick check. Make sure all the keys are working as they should.
Second, let’s focus on the software side of things. Specific programs running in the background can interfere with your active windows. These programs might not be malicious, but they can still be disruptive. You still need to remember they could be auto-updaters, notification generators, or automatic alt-tab programs. A peek at the system’s Task Manager can help you identify any potential culprits.
The third scenario involves tweaking your system settings. Windows has several built-in features designed to enhance your user experience, such as the Peek feature. But at times, these features can cause more hindrance than help. Disabling the Peek feature or adjusting other relevant settings might do the trick.
Lastly, remember your trusty antivirus software? It’s there to protect you from malicious threats, but sometimes, it can be a little too enthusiastic. It might trigger alt-tabs due to pop-up notifications or system scans. If this is the case, adjusting the settings in your antivirus software could provide a solution.
By patiently working through these scenarios, you’re well on making uninvited alt-tabbing a thing of the past. Let’s delve into each one of these further in the coming chapters.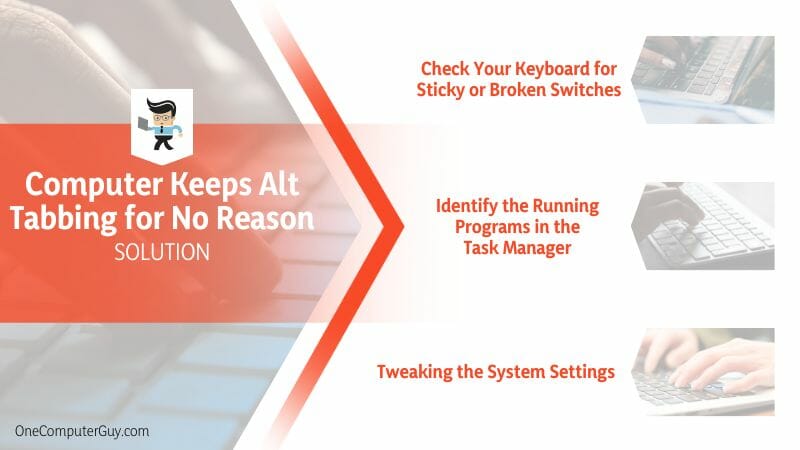
– Check Your Keyboard for Sticky or Broken Switches
An unnoticed issue with your keyboard might be the unseen antagonist in your alt-tabbing saga. Sticky keys or broken switches can send out false signals, causing your system to act up. Here’s a straightforward way to check:
- Clean your keyboard to ensure there’s no debris causing a key to stick.
- Press each key individually to see if it responds correctly. Pay close attention to the Alt and Tab keys.
- If you have a secondary keyboard, plug it in and see if the problem persists. If it doesn’t, your original keyboard could be the culprit.
– Identify the Running Programs in the Task Manager
Background programs can sometimes interfere with your system, causing spontaneous alt-tabbing. Here’s how to identify them:
- Press Ctrl + Shift + Esc to run the Task Manager.
- Review the list of running programs under the ‘Processes’ tab.
- Look out for any unfamiliar or unnecessary applications. These could be causing the random alt-tabs.
Remember, only end a process if you’re sure it’s safe. Some functions are vital for your system’s operation.
– Tweaking the System Settings
Sometimes, specific system settings can lead to unintended alt-tabbing. Here are some settings you could adjust:
- Navigate to the Ease of Access settings in your Control Panel. Check if the sticky keys feature is enabled. If it is, consider disabling it.
- Disable the Peek feature. Right-click on the taskbar, select ‘Taskbar settings’, and turn off ‘Use Peek to preview the desktop…’
– Adjust the Antivirus Software for Notifications and Scans
Overzealous antivirus software can cause spontaneous alt-tabbing due to pop-up notifications or system scans. Here’s how to adjust it: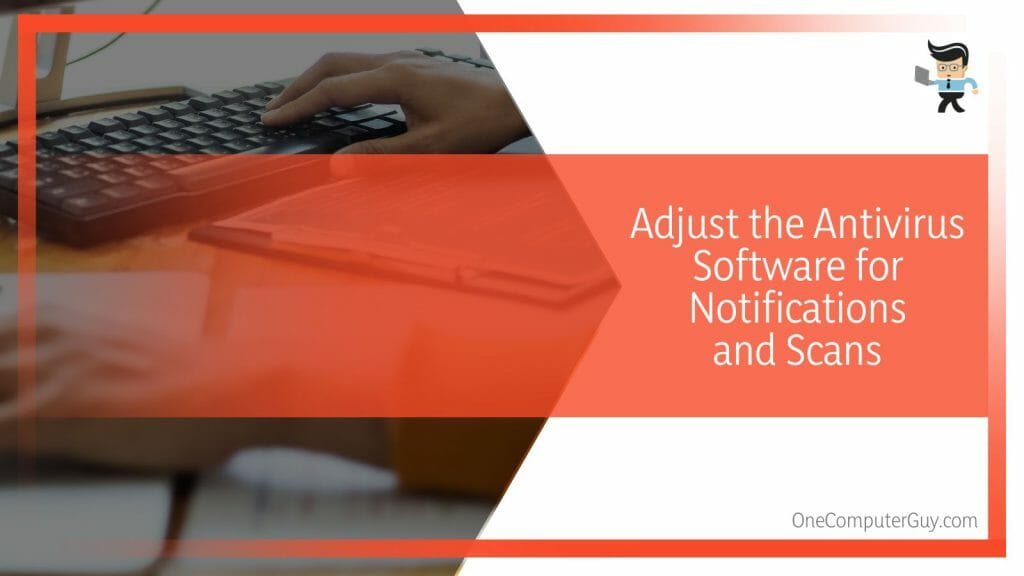
- Open your antivirus software and navigate to its settings.
- Look for options related to alarms, pop-ups, or real-time scanning.
- Adjust these settings to minimize interruptions during your work or gaming sessions.
By methodically working through these steps, you’ll likely find the cause of your spontaneous alt-tabbing and be able to rectify it.
FAQs
– Can You Fix the Computer Alt-Tabbing Issue Without Professional Help?
Yes, you can fix the computer Alt-tabbing issue without professional help by checking your keyboard for any malfunctioning keys. Scan your computer for any unfamiliar or unnecessary running programs. Tweaking system settings or adjusting your antivirus software can also help solve the issue.
It’s a process of elimination that you can undertake to restore your productivity.
Conclusion
When the unexpected challenge of a computer alt-tabbing on its own emerges, it can turn your digital experience upside down. But, with the right approach, you can untangle the mystery and restore control, so here’s a quick recap of what we’ve explored:
- Checking your keyboard for sticky or broken keys could reveal a simple hardware issue.
- Background programs identified in the Task Manager might interfere with your active windows.
- Specific system settings, such as the Peek feature, could contribute to the problem.
- Overzealous antivirus software might cause spontaneous alt-tabbing due to notifications or scans.
- Incompatibility issues between your software and the operating system might trigger alt-tabbing.
Navigating these possibilities will help you reclaim your digital environment and boost productivity. Remember, computers are here to make our lives easier, and every challenge is an opportunity to learn and adapt.







