Checking media presence error on startup means the computer is attempting to boot from a source it cannot reach. This may happen when the boot file on the hard disk is missing, corrupted, or when the computer attempts to boot from the network and is unable to connect.
 Media presence errors almost always require troubleshooting of some sort, and depending on the BIOS settings, it may be as simple as re-ordering the boot priority, or as complicated as recovering a boot file.
Media presence errors almost always require troubleshooting of some sort, and depending on the BIOS settings, it may be as simple as re-ordering the boot priority, or as complicated as recovering a boot file.
Contents
Checking Media Presence: Media Present and No Media Present
Checking Media Presence – Media Present:
When you startup your computer and encounter an error that reads: Checking Media Presence followed by the state “media present” you will commonly also find it saying “starting PXE” over IPv4 (internet protocol version four) or IPv6 (internet protocol version six).
PXE stands for “Pre boot Execution Environment” and relates to the checking media presence error because it allows the computer to boot from an internet connection, including a server on a network, before it tries to booting the operating system on the local hard disk drive.
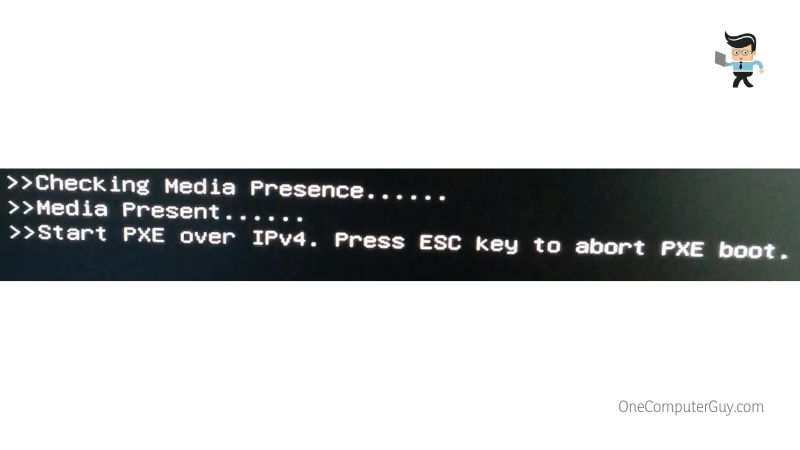 To understand the significance of PXE to the boot process, it is necessary to define the following terms:
To understand the significance of PXE to the boot process, it is necessary to define the following terms:
- NIC – stands for Network Interface Card, and it is an expansion card installed on the motherboard which allows the computer to connect to a network. It is designed for a specific type of network and protocol.
- LAN – stands for Local Area Network and is a computer network covering a relatively small area: a room, a building, or small group of buildings. Even though LAN’s are small, multiple LAN’s can be connected to one another.
- Jumper – A jumper is a small connector which fits over protruding pins on the motherboard, and can be used to configure different parameters on the board
A PXE-enabled workstation uses a jumper to connect the NIC directly to the LAN. This keeps the workstation connected to the network at all times, even when the power to the machine is off.
Having a computer boot using PXE is useful in situations where an administrator must frequently interact with machines on a remote basis. The network administrator does not have to visit each specific workstation physically and be present to manually initiate the boot process. Software solutions including operating systems and diagnostic tools can be loaded onto the device from a server on the network.
If you have a home environment where you do not routinely use the remote functionalities of a pre boot execution environment, having the computer boot from PXE should be the last priority in the BIOS.
There are three main things to try during the troubleshooting process to ensure the machine is booting from your disk and not from the network if you are receiving a checking media presence error:
- Enable your boot device
- Disable Wake on LAN in the BIOS
- Update the BIOS
Enable your boot device
- Upon startup, repeatedly press the key indicated onscreen to enter setup
- Enter the security menu and select secure boot configuration
- Acknowledge the warning when proceeding into secure boot configuration and disable secure boot
- Enable Legacy support, accept changes, and exit using the option “exit and save changes”
- Power computer off when it restarts
- Turn computer back on and select the option to have it boot from disk
Disable Wake on LAN in BIOS
- Upon startup, repeatedly press the key indicated onscreen to enter setup
- Locate the “Wake on LAN” setting. It is most often found under a tab called “Power” or “advanced settings”
- Change the “Wake on LAN” setting so the value lists it as “disabled”
- Exit using the option “exit and save changes”
- Check to see if this has fixed the issue where you receive the checking media presence error
Update the BIOS – Please be aware this is an advanced troubleshooting procedure, and the steps necessary to complete it successfully vary widely from manufacturer to manufacturer. If an update to the BIOS fails, it may be necessary to use a recovery utility to restore missing or corrupted files before you are able to boot your computer successfully again.
- Open the start menu and type “msinfo” into the search bar.
- When the window pops up, copy everything below your processor information to a location where you will be able to refer to it: copy to a text file and print, or handwrite the information on a sheet of paper.
- Ensure you know whether your computer was bundled, pre-assembled, or assembled from separate components. You don’t want to make changes to the BIOS which will not work with the rest of the components on your motherboard because the overwrite will cause other, more serious errors.
- If you are updating the BIOS on a laptop, fully charge the laptop and plug it into a power supply before beginning
- If you are updating a desktop, it is highly recommended to use some type of UPS, or, uninterruptible power supply so it does not lose power in the middle of the process in case of a power outage.
- If you do not feel comfortable undertaking an update of the BIOS on your own, take your computer to a professional who will be able to troubleshoot the errors you are receiving.
Checking Media Presence Error: No Media Present
When you receive a “no media present” error from your computer when you start it up, it means your computer cannot detect a hard disk drive from which to boot.
There are a few possibilities as to why this has happened:
- Your computer is attempting to execute a boot from the wrong drive
- Your hard disk is damaged and the boot file cannot be accessed
- The boot file is not being recognized from your hard drive
Computer is trying to boot from the wrong drive:
If you have more than one hard drive, whether it is a hard disk or an SSD, your computer may be trying to execute the boot process from the wrong drive, including thumb drives and other devices connected by USB.
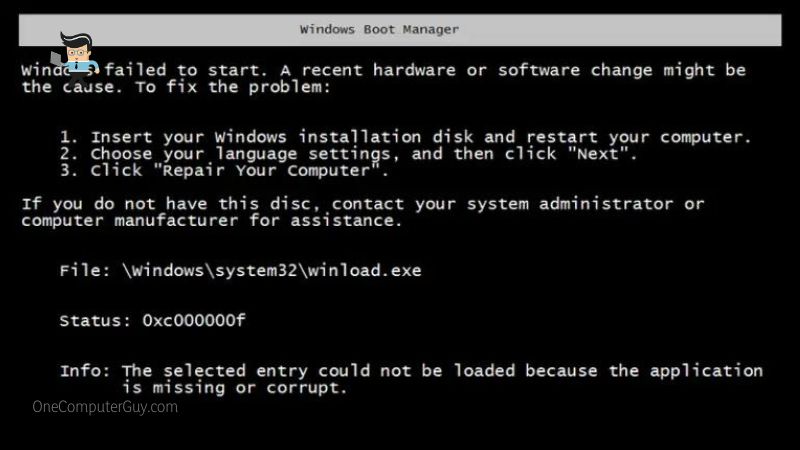 Unplug and disconnect all drives except your main drive, and make sure your BIOS settings are configured to have the computer boot from the hard drive you know is your main drive.
Unplug and disconnect all drives except your main drive, and make sure your BIOS settings are configured to have the computer boot from the hard drive you know is your main drive.
Damaged disk drive:
If the computer where you are receiving the checking media presence no media present error is a laptop, and it recently endured an impact such as being dropped, mishandled or collided with, then there is a possibility the hard disk inside the computer has been damaged.
If the spinning disk is not working properly, the computer may be unable to access the boot record in the hard drive. Replace the hard drive, restore your files from an external backup, and carry on, being more careful to protect your laptop in the future.
Boot file is not recognized on the hard disk:
If you have an optical drive on your computer, your best option is to reconfigure your BIOS settings to boot first from a disk, then from the hard disk, and finally from the network over IPv4 or IPv6.
Use a Linux boot CD to get into your machine, and if you can see an obvious problem, such as the BIOS settings are configured to prompt the machine to first attempt to boot over the network, and you do not have the capability of booting your computer over the network, then reset the settings to boot from the main drive.
If something else is wrong that you know is beyond your skill set, or you cannot identify where there is a problem, take your computer to a professional to have them assist in the troubleshooting process.
Media Presence Dell
Media presence errors from a Dell BIOS are almost always due to the priority of boot locations being out of order, or secure boot is enabled in the BIOS settings.
Go into setup on startup and make sure that the computer is set to boot from the hard disk first and foremost and that the option to boot from the network, regardless of whether it is over IPv4 of IPV6, is lowered in priority so the BIOS will not attempt to use the network when booting.
While in the setup menu, make sure you have secure boot disabled.
Media Presence Alienware
Media presence errors from an Alienware, much like a regular Dell BIOS, are almost always due to boot locations being misordered in priority, or secure boot being enabled.
Restart your computer and upon startup go into the setup menu of the BIOS. Make sure that the computer is set to boot from the hard disk first and foremost, and that the option to boot from the network, regardless of whether it is over IPv4 of IPV6, is lowered in priority so the BIOS will not attempt to use the network when booting.
 After you have verified the computer is trying to boot from the correct location, make sure secure boot is disabled before exiting.
After you have verified the computer is trying to boot from the correct location, make sure secure boot is disabled before exiting.
Media Presence Windows 10
The issue with media presence has less to do with the operating system than the BIOS settings.
Following the steps below should help with the error:
- Enter the setup menu on startup
- Verify the boot priority (hard disk before network)
- Ensure secure boot is disabled in the BIOS
- Exit and save changes upon exiting
Conclusion:
Normally a checking media presence error is an easy thing to troubleshoot. If it says media is present, your computer is most likely trying to boot from the network first and when it cannot make a connection it defaults back to booting from the disk inside the computer, which is where it should be looking first.
When the error comes back with “no media present” it means the computer cannot locate the disk to boot from, either it things a USB drive or other peripheral drive should contain the boot file and it is looking there instead of at your main drive, or the disk is damaged and the computer cannot read the boot file.
Make sure you have the settings in your BIOS configured so the computer is looking at your main drive first, secure boot is disabled, and it is only attempting to boot over the network as a last resort. If you are experienced with computers and you are comfortable updating your BIOS, that is another solution to a boot error.
This is not recommended for everyone and if you are experiencing issues out of your range of ability, then you should take your computer to a professional and have them take a look at the BIOS errors you are encountering when you attempt to start up your computer.







