Your Astro A40 mic not working is one of the most frustrating things that can happen. It doesn’t matter whether you are gaming, working on a business project, or just hanging with your friends. It’s just a plain nuisance.
 The Astro headset mic not working is an issue because it isn’t necessarily easy to fix quickly. Going without a mic isn’t great either.
The Astro headset mic not working is an issue because it isn’t necessarily easy to fix quickly. Going without a mic isn’t great either.
Contents
Astro A40 Mic Not Working On PC – Start Here
Almost everyone who uses the Astro A40 is using it on a PC. If this is the case for you, the solution may be easier than you expect. If your Astro A40 mic is quiet, not picking up your voice, or not working at all, continue reading to see some of our most straightforward fixes:
• Check The Hardware Itself
• Make Sure The Volume For The Mic Is Turned Up
• Check Your Audio Settings
• Update All Of Your Drivers
• Check Your Windows 10 Settings
Check Out Your Hardware
If you have had your Astro A40 for some time, your hardware may have worn out. Over time, the cord may have bent or gotten warped, and the connections inside have stalled. Check if you have any loose cables, jacks, or connections. You may also want to check the port on your computer. Sometimes those can go bad as well. Switch to a different port to see if you have a problem.
Another common issue could be holes on the mic that have clogged with dirt or debris. This problem is expected when you sound quiet on the mic , not when it doesn’t work at all. Use some compressed air to clean it out. Another way is to use a pin to pick at some of the stickier gunk. Just ensure you are careful not to break the soft mesh of the mic.
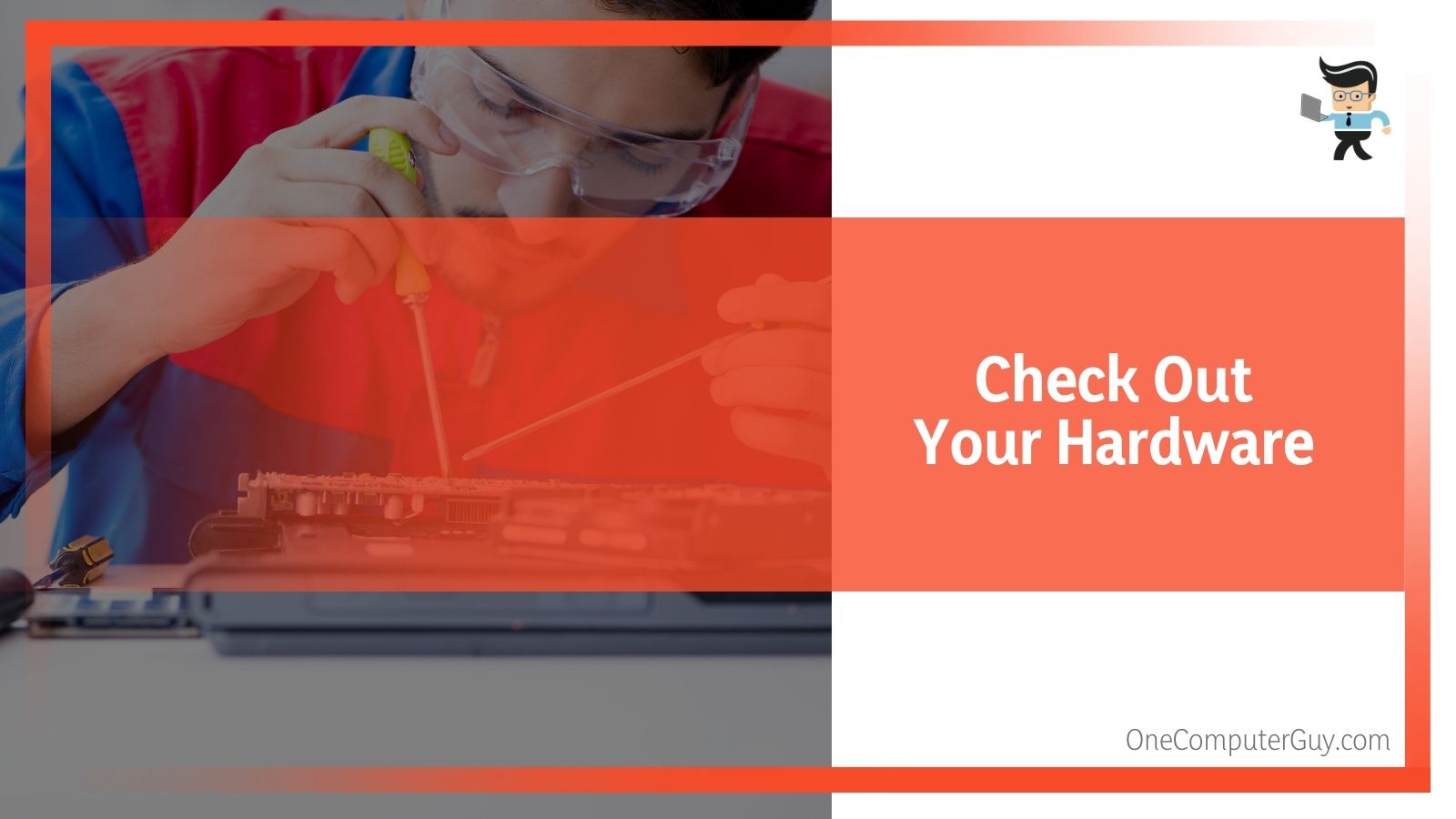 If these solutions don’t fix your problem, move onto the next solution.
If these solutions don’t fix your problem, move onto the next solution.
Check Your Volume Level
Sometimes we turn down the volume on our mics without even really knowing it. If you have the volume on your actual computer turned too low, people won’t hear you, and it will seem like your a40 headset mic is not working.
To check if your volume level is turned up or down, follow these steps:
1. Click on the sound icon on the lower-right-hand side of your screen. It looks like a speaker.
2. Move the slider at least halfway up the bar.
3. Make sure that the volume control for the app you’re in has the volume bar turned up. It could be anywhere, but you can usually control it from the “main” screen of the app or game.
4. Test to see if it is working correctly.
If you still haven’t fixed the problem, move onto the next option.
Check Your Audio Settings
If your Astro a40 mic is not picking up voice, the next place the problem could be is in your audio settings. Suppose you haven’t used your Astro A40 before, and it isn’t working. In that case, it could be that your computer hasn’t automatically detected the device. Even if you have used it, sometimes, something weird will happen, and Windows doesn’t set it as the default. When this happens, it may be trying to pull the noise from somewhere else.
To fix this problem, set the default device manually. To do this:
1. Click on the sound icon on the lower-right-hand side of your screen. It looks like a speaker.
2. Click on the option that says, “Sounds.”
3. Click on the “Recording” tab, then click on your device’s name.
4. Click “Set As Default,” and then click “OK.”
5. Click on your device again, then click on “Properties.”
6. Click on the “Levels” tab and drag the microphone slider to the highest level. Click “OK.”
7. Check to see if the problem has been solved.
If you don’t see your item on that list, then you need to right-click on a space within the list and click on the option “Show Disabled Devices.” Your device may be on this list. If it is, click on it and select “Enable.” Go back and finish the steps above from step 4.
Check Your Audio Driver
If your Astro a40 mic cutting out problem persists, it could be that your audio driver needs to be updated or there is something out of date. You need to update your audio driver to the latest version to see if it fixes your problem. Most people have this set to update automatically. Still, sometimes people will turn it off and then become truant on checking for updates.
For this example, we will use the Driver Easy app, which is a free app that is dependable for keeping everything on your computer updated.
1. Download and install the automatic driver installation solution that you want to use. Once again, we will be using the Driver Easy app.
2. Download and follow all of the prompts to get it set up on your computer. You will want to put it somewhere you can easily find in the future, should other problems arise.
3. Run the program by clicking on the “Scan Now” button. The software will scan your computer to detect any drivers where there are issues or need updates. This can take a few minutes or longer, depending on how often you update your computer’s different parts. It would be best if you didn’t use your computer during this time.
4. Click on the “Update” button if there is one next to the Astro A40 option. This will start to download and install the correct driver.
5. You can also click the “Update All” button to get a complete update. If there is a long list, this could take some time. If you need to use your mic now, you can select the Astro A40 option.
6. Restart your computer and allow it to boot up again completely.
7. Check to see if this has fixed your problem.
Astro a40 Mic Not Working Windows 10: See If Your Windows 10 Has Access To Your Microphone (Only For Windows 10 Users)
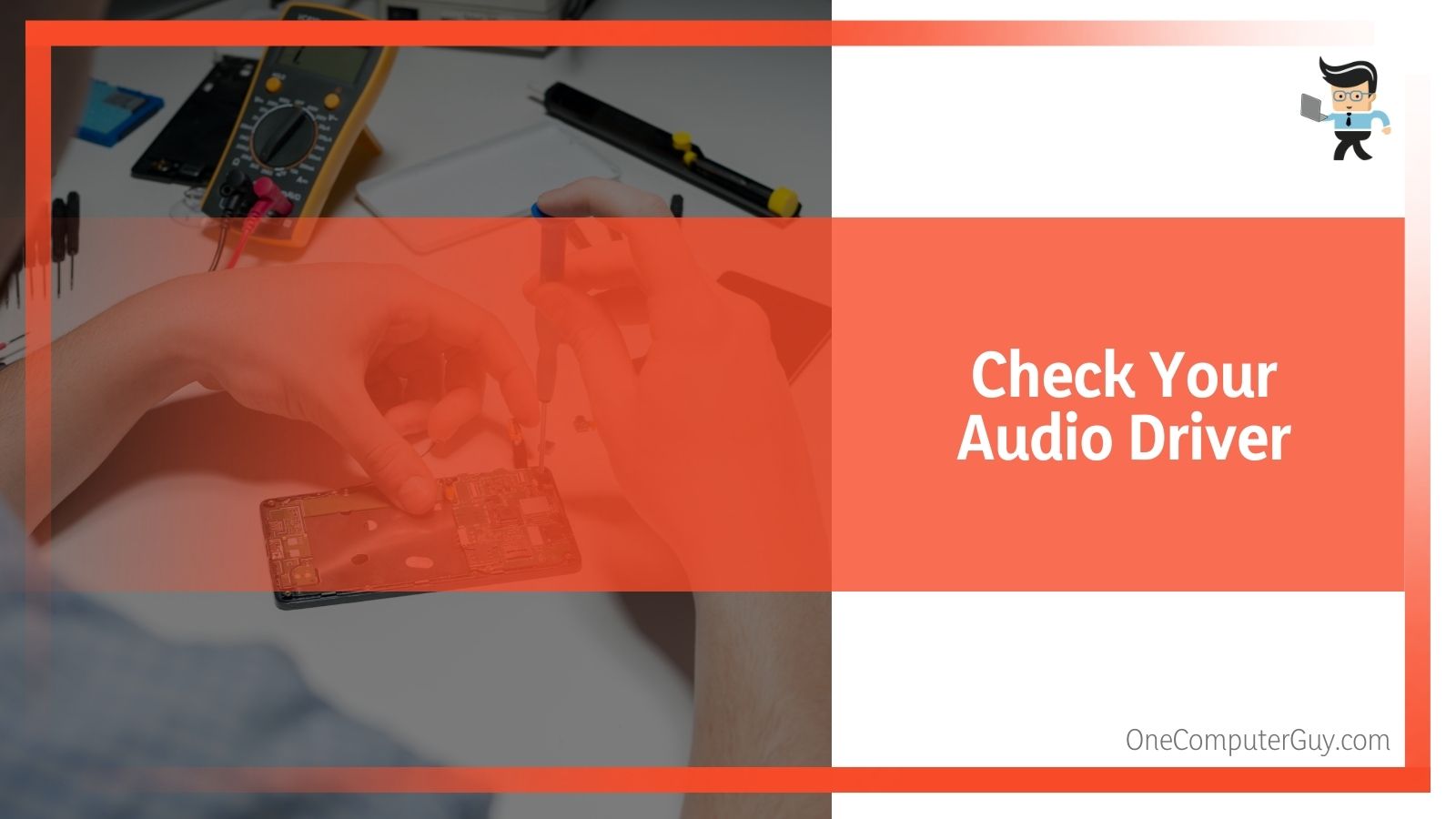 If you’re a PC user and your Astro a40 is not working on Windows 10, your version may not have access to your microphone. To fix this, you can follow some simple steps:
If you’re a PC user and your Astro a40 is not working on Windows 10, your version may not have access to your microphone. To fix this, you can follow some simple steps:
1. Click on the Windows “Start” button, located in the lower left-hand corner of your screen.
2. Click on the “Settings” icon that looks like a gear.
3. Click on “Privacy.”
4. Next, click on the option that says “Microphone” or “Headset.” You will only have one option.
5. Click on the button that says “Change,” and then make sure that “Microphone” is toggled on or selected (it should turn green).
6. You must allow the different apps you want to use to have access to the mic. Make sure that they are all toggled on or off, depending on your preferences.
7. Disconnect your microphone from the computer and restart it, allowing everything to boot up normally.
8. When your computer is wholly rebooted, reattach your microphone to the computer. Test to see if other people can hear you.
Conclusion:
If your Astro A40 mic is too quiet or doesn’t work at all, there could be various reasons for the issue. However, we know that it always seems to strike when you need to use your mic. Most often, the mic isn’t going to work because there is something physically wrong with the hardware. It’s possible you haven’t updated your audio drivers in a while.
To fix the problem, try these basic steps:
1. Unplug your mic and plug it back into a different port.
2. Check to ensure there aren’t any kinks in the wire.
3. Ensure that you have your volume turned up within your computer and within the app itself.
Overall, the Astro A40 is an excellent mic and headset, but you will make some concessions because of the cheaper price point. One of the most significant concessions is that it is going to wear out over time. However, if you take care of it properly, put it away, and keep it clean, you should have a very long, happy life with it.







