How to restart Samsung tablet can be a general question among many device users, especially if there are performance errors. These could include lagging screen displays or sluggish behavior of various apps.
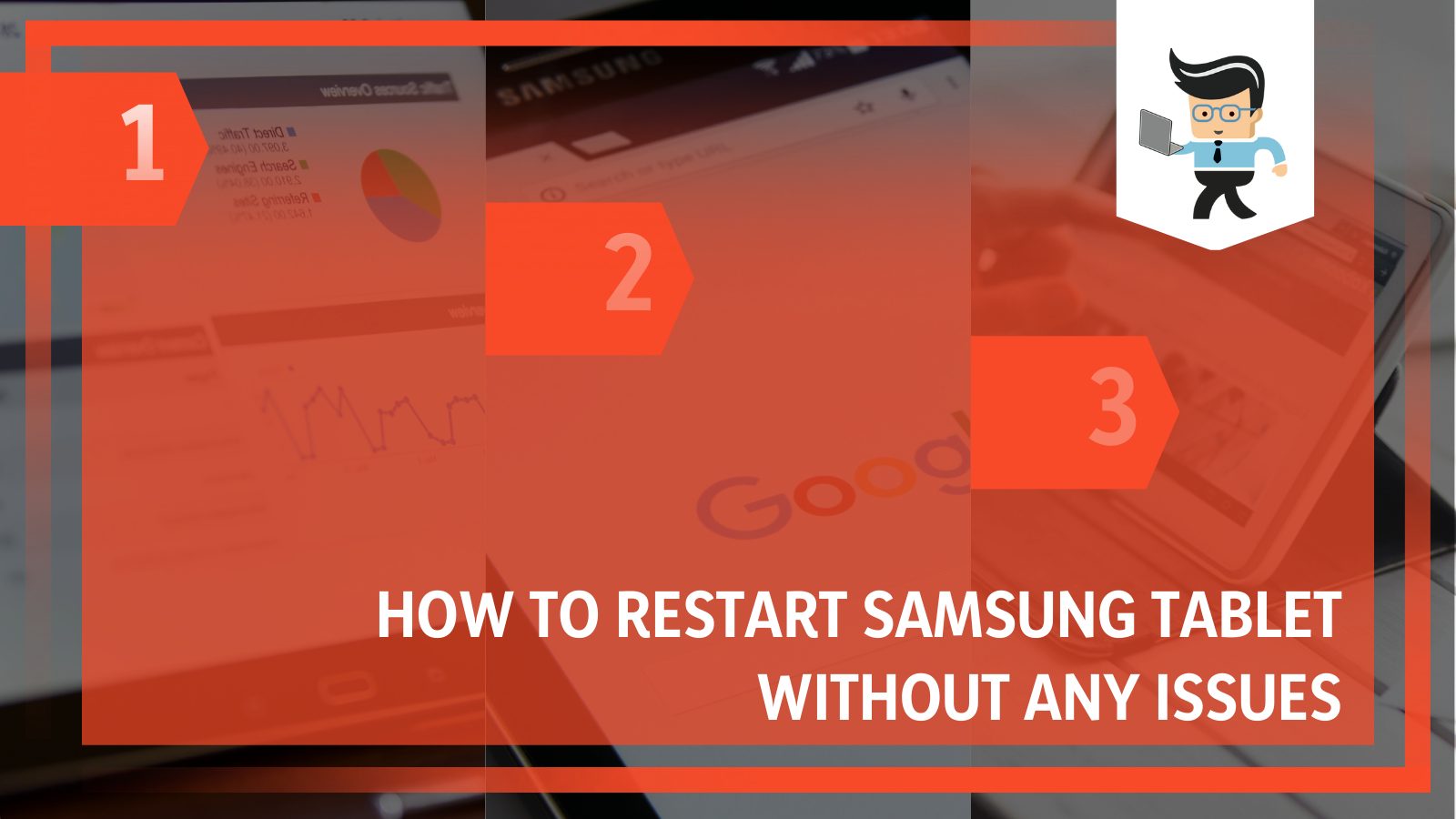
In this complete guide, we will cover all the ways you can restart and get your Samsung tablet back to its optimal performance and also help you identify what could be causing this inefficiency!
Contents
How To Restart Your Samsung Tablet?
It depends on the kind of errors your device has been showing, and the sections below will help you find the best and most relevant solution.
– Closing All the Applications on the Tablet
While restarting a device is the general go-to fix for prevailing glitches, it could also help close any running applications to resolve the issue.
This is especially true if you have many apps running at a time, and even programs running in the background can be a reason for the poor performance of your tablet.
The Android system keeps track of applications as you open them, and even if you think you have closed them, the system keeps them processing in the background. This, in turn, keeps using the device’s memory.
This happens so that you can easily re-open those apps when you plan to return, which is supposed to give a smoother performance on the apps’ end.
To ensure all apps are closed, swipe upwards on the screen of your tablet and then again to close the open programs. In some Android tablets, a tab called “Recently Used Applications” will reveal running apps when you press it.
You close each app individually by clicking the X mark or choosing Close All from the options in the drop-down menu.
You can also use Task Manager to shut down all background apps. This feature can be accessed by double tapping or long pressing the Home button on your device, revealing a menu with the Task Manager being one of the options. Once here, you can exit all applications with ease.
– Initiating a Simple Restart
If closing your apps is not enough to get your tablet working properly, perform a necessary restart by pressing the power button and then choosing the appropriate option from the choices.
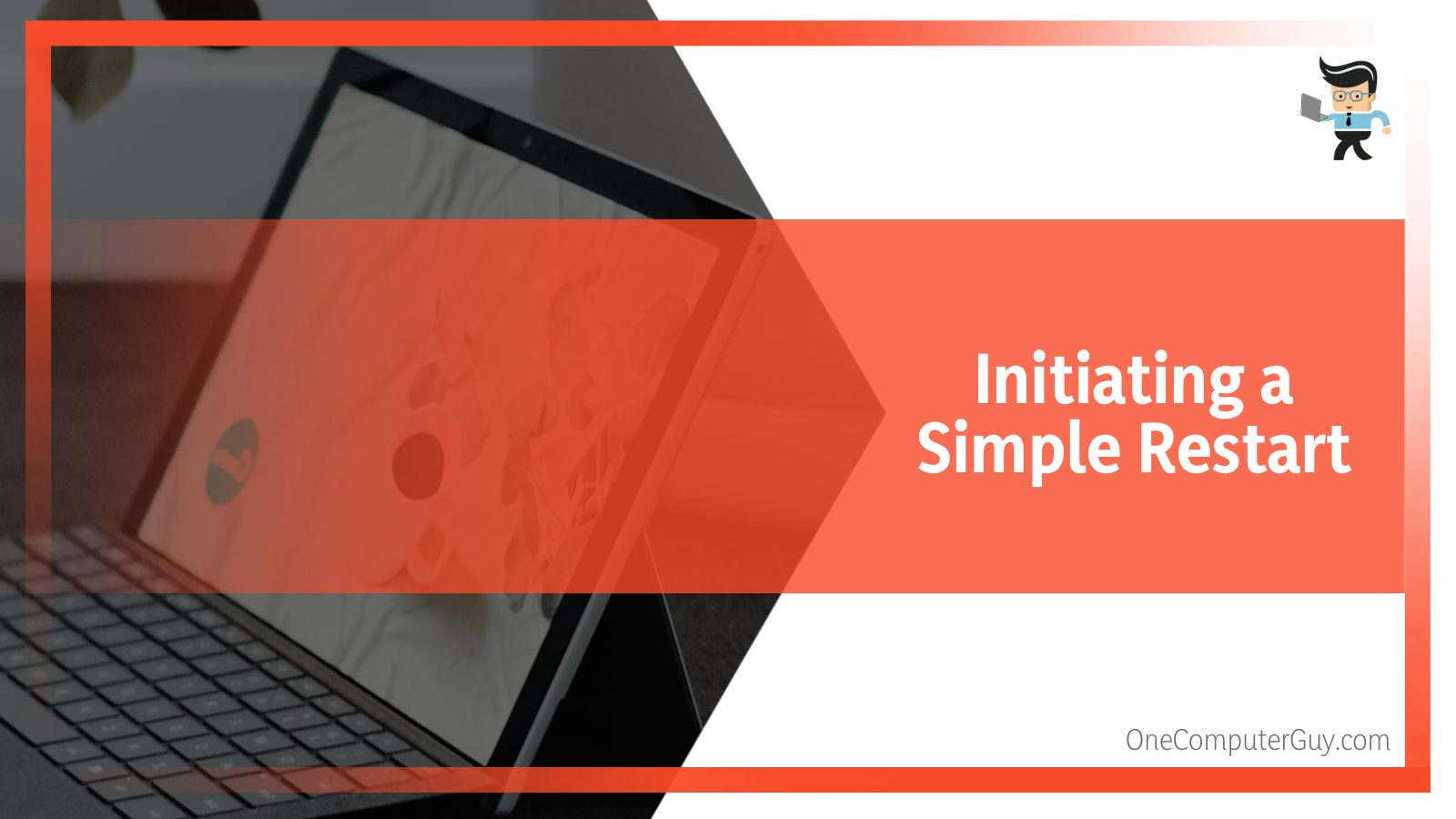
To get started, you will have to press and hold the device’s power key, which is mostly located on the right side of the tablet.
A menu will appear as you hold the button down for some seconds. Here, there will be various options you can select regarding the tablet, such as Shut Down and Restart. To restart your device, click Restart.
– Carrying Out a Hard Reboot
Otherwise known as a hard restart, it is useful to know how to execute a hard reboot on your device, especially when your tablet’s computer cannot show the power-down options.
In this section, we will deal with the widespread method of hard reboots, but you should remember that not all Android devices can follow the same process for this step.
Most devices will reboot when you keep the power button pressed for a few seconds. Sometimes this works after a longer period of around ten to twenty seconds. However, if waiting still bears no results even after this time, you can hold down both the power and volume-up buttons for around 20 seconds.
The indication you will get next will be that your device screen will go black, which means it has been turned off successfully.
– Removing the Device’s Battery
If your tablet cannot reboot despite trying the methods above, try taking out its battery. Of course, this is only viable if your Android device comes with a replaceable battery.
It would be the most beneficial act if you took the proper precautions when handling the battery, including using a piece of plastic or other insulating material to remove it. If your device has a battery switch or lock, undo it like you are supposed to access the battery.
Also, don’t touch the battery or other internal components of the tablet with your fingers constantly, as this could cause damage to the parts.
After you remove the battery, the device should shut down successfully.
How to Reset Samsung Tablet and Reboot It?
To reset and reboot your Samsung device, you can try modifying the tablet’s settings or performing a master reset if all else fails. Take note that this will wipe out all the applications and any personal files in your tablet, including videos, photos, and documents.
– Rebooting the Tablet
To perform a soft reset on your device, start by choosing the Apps widget on your home screen. You will get a drop-down menu; select Settings and then General. From another list of options here, choose Backup and Reset.
It is good if you have already set your device to automatically back up data to Samsung Cloud or any other alternative.
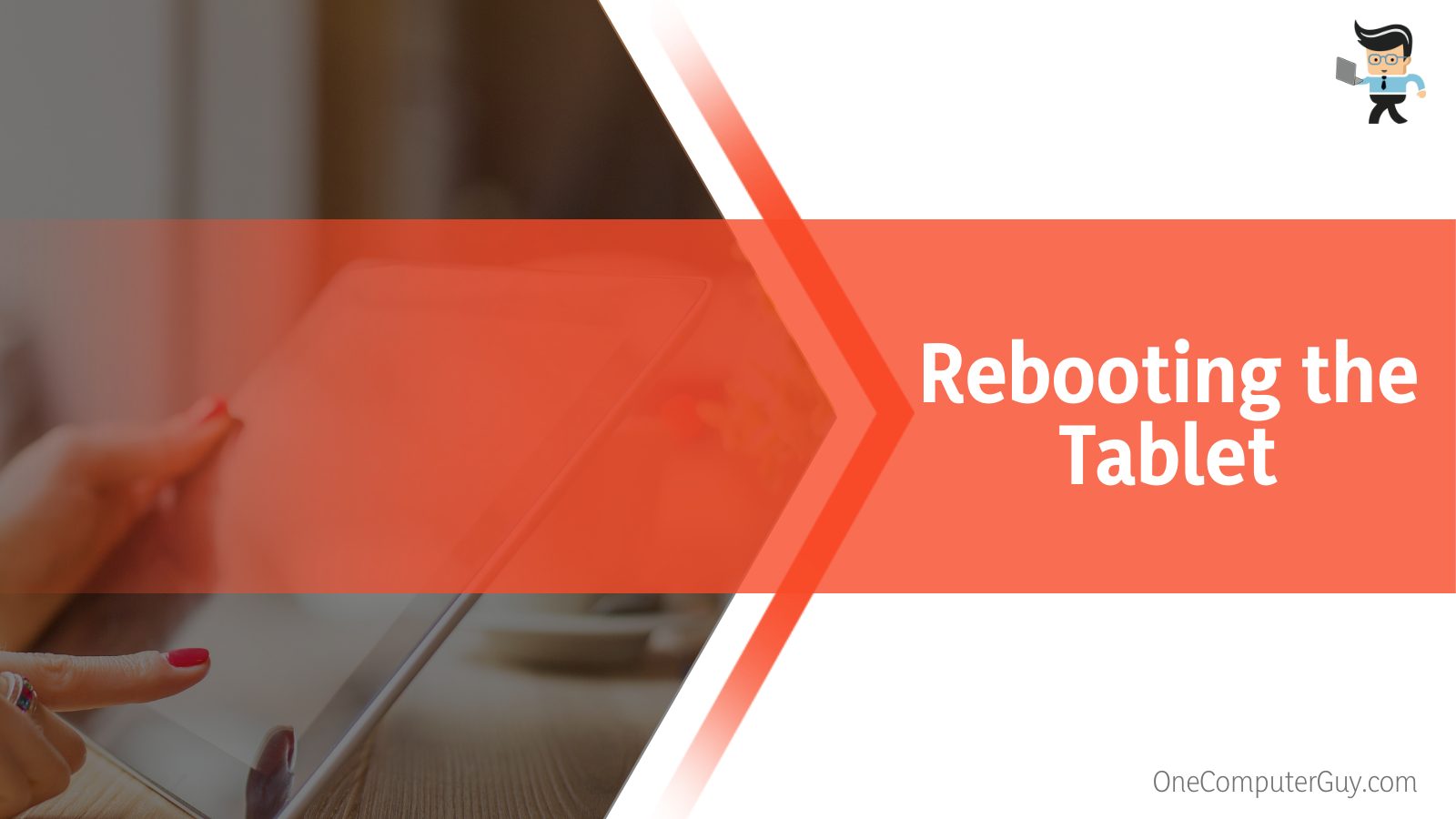
In the Personal Data menu, choose the option Factory Data Reset. Ensure your device data has been backed up before you carry through with this. After this, select Reset Device, asking you to confirm the tablet’s security password or PIN code. Press Continue and then Delete All.
Once deleted, the device will shut down and restart automatically, and you will be directed to the Start-up menu.
– Resetting the Samsung Tablet
A more straightforward direction for resetting your tablet in question starts with you going to the Settings menu first after turning your device on. You will select General Management from the available options and press the Reset button. From the drop-down menu that appears, click Reset Factory Data.
Next, select Reset and then, finally, the Delete All option.
– Performing a Master Reset
Before you perform a master reset, or hard reset, on your Samsung tablet computer, it is essential to know that this will destroy any media files, voicemails or applications from the device. It will also wipe out all Visual Voicemail and any related data.
Still, any data in your tablet’s SD card or the SIM card will not be harmed. However, the same does not go for internal storage.
You will need the device’s hardware keys to execute the master reset. Before taking any step, first make sure you have made a copy of the internal memory and stored it somewhere else, preferably on an external device like an SD card.
Also, ensure that you close and save open files or application progress. After that, press the Power key until your device shuts down, and select OK.
At that moment, press the Power, Volume Up, and Home buttons on your Samsung tablet computer. Hold all three keys when the Android logo appears. You can press the Volume Up key to choose Factory Reset and press the Power key to activate it.
Pressing the Volume Down button and scrolling to Yes will remove all user data from the device, resetting factory settings to default.
Again, you have to activate your selection by pressing the Power key. Wait until the “Data Wipe Complete” prompt appears on the screen. The Power key will now shift the mouse cursor to Reboot, and you can click it. Once the device shuts down and restarts, you will be taken to the startup menu.
How To Troubleshoot Restarting Issues in the Samsung Galaxy Tablet?
To troubleshoot restarting issues on your Samsung tablet, you can try creating backup storage in Samsung Cloud, utilizing the Device Maintenance feature, and turning on Safe Mode on your tablet. This will work for devices that are freezing or lagging or having any other functionality problems.
– Using Services Such as Samsung Cloud To Store Essential Data
Depending on the extent of trouble you are facing with your device’s performance, you might need to reboot and reset the tablet.
Suppose several important files and other sensitive and personal data are stored on the device, but it is eating away at the available memory space. In this case, resetting your device would clean up the suffocated space and remove your essential data.
Therefore, it would be an excellent idea to maintain a backup of your files using the many available apps. Samsung Cloud is a useful option here as it is linked to your Samsung device, and you can also set it for automatic backups, thus never losing your data when you have to reset the entire gadget.
To access Samsung Cloud, navigate to Settings on your device. Go to Cloud And Accounts, where you will find what you are looking for.
– Enabling Safe Boot Mode on Your Device
For any errors disturbing your device’s performance, any new apps or bugs in existing problems could be the reason why.
You can reboot your Samsung Galaxy tablet into recovery mode, after which you can uninstall the problematic applications. This will be a straightforward and uncomplicated process.
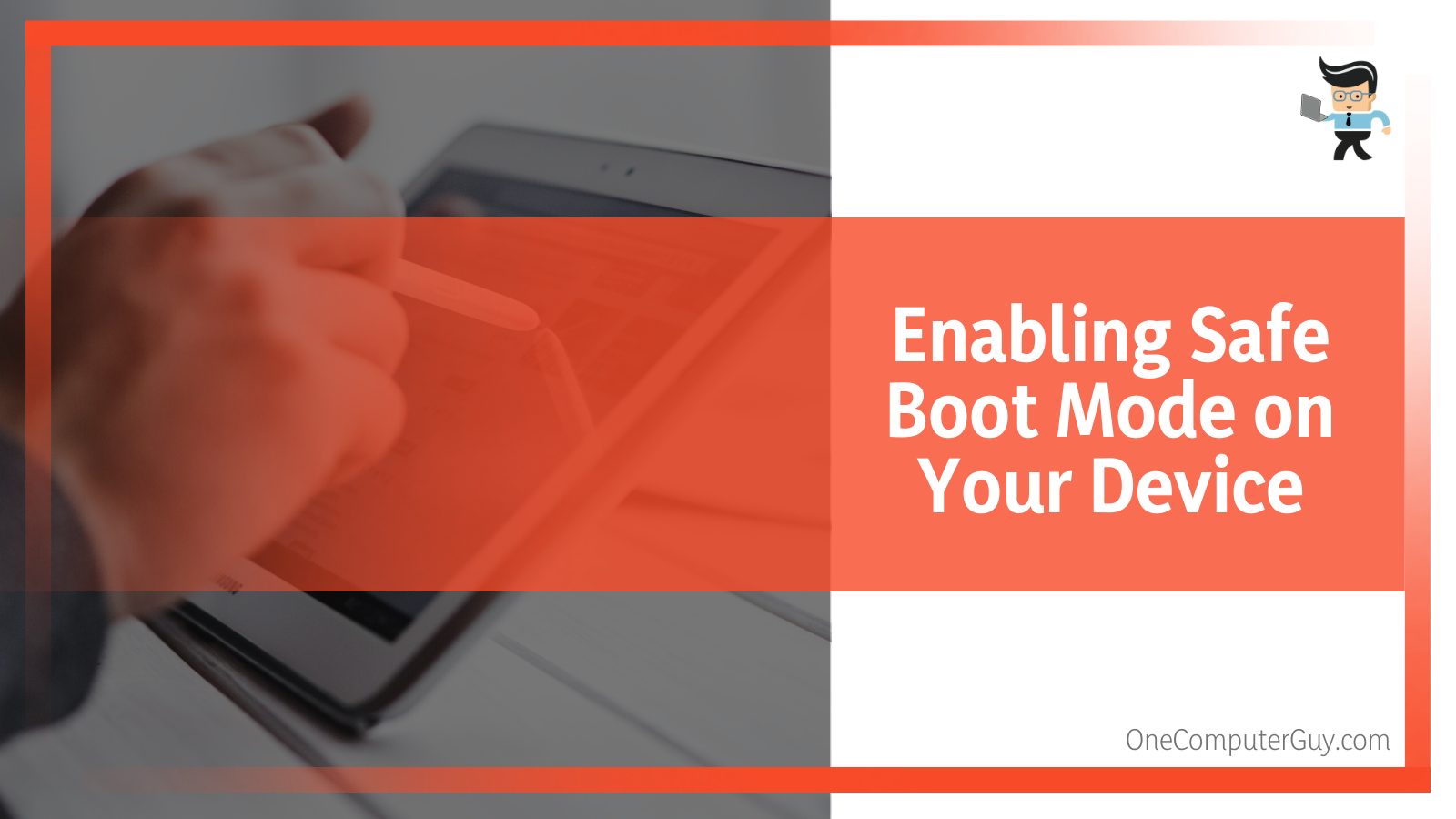
To start, you have to shut down your device and hold down the Power key until the logo of Samsung appears. After this, let off the button and press the Volume Down key until the logo appears again.
Once this is done, you will now be in Safe Boot Mode, which should be indicated on your device’s screen. Now, locate the apps or widgets that could be causing issues in the tablet and remove them from the system.
– Forcibly Restarting Your Tablet
You should force restart your device if it is unresponsive. This will shut down the entire operating system of the tablet, and this is an option to keep at hand, especially if the device cannot reboot normally.
Force rebooting the tablet could give it a bit of a shock, but generally, it ensures that the device in question begins responding again. Removing the gadget’s battery or attempting a hard restart would be a way of forcing your tablet to restart.
– Using Your Tablet’s Device Maintenance Feature
There is a built-in feature called Device Maintenance that is available on most Android tablets. Found generally in the Settings menu of your device, this feature allows your device to reach optimal performance while maintaining health and avoiding security hazards.
If any errors display the tablet’s performance, it would be a good idea to look at Device Maintenance.
You must first navigate to your tablet’s Settings to access this tab. From here, choose the option that reads Device Maintenance. You will spot it easily in the drop-down menu there, and once clicked, you can view and modify the device’s settings by selecting the appropriate options from the ones on the screen.
Conclusion
The procedures we outlined in great detail above concerning the various methods of a Samsung reboot and some possible alternatives include a hard reboot, a basic restart, and a forced relaunch. Here is a quick summary to revise what we just discussed in elaborate length:
- Closing all running applications before you restart is a good thing, and you can always remove the device battery or perform a hard reboot if a basic restart doesn’t do the job.
- You should back up your data, especially from the internal memory, and check with Device Maintenance for causes of errors in device performance.
- You can restart your tablet in Safe browsing Mode to identify errors in any existing or newly installed applications.
- You can reboot and reset your device settings to default to achieve the previous optimal performance and carry out a master reset on your Samsung tablet computer.
With the many in-depth solutions above, it is hard to say that we left any stone unturned when it comes to rebooting your Samsung device. Follow the steps of the techniques given, and you will be sure to see your tablet restarting in no time!







