You probably saw 3D display mode on your computer and were wondering what it was, right?
Or maybe you were trying to set up a connection with a monitor, and you saw the 3D display mode sign.
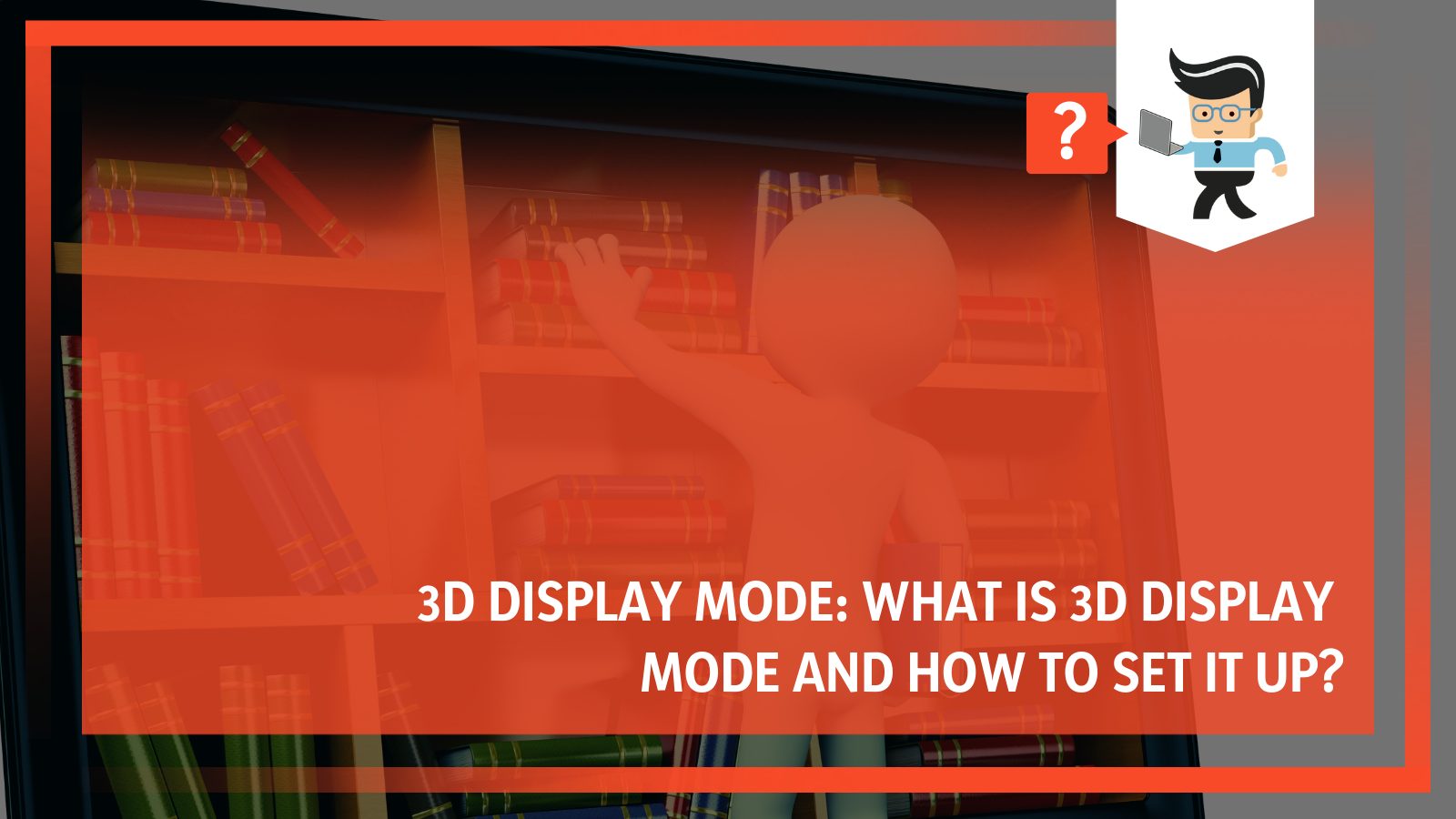
Whatever the case, we know you’re wondering what 3D display mode is, what it’s useful for, and how to enable or disable it on Windows 10. Thanks to our tech experts, we’ll be providing you with the necessary information on Windows 3D display mode and whether or not it’s a vital feature.
Contents
What Is a 3D Display?
As their name suggests, 3D displays, whether monitors, TVs, or glasses, are designed to provide users with excellent three-dimensional aspects. Depending on the kind of content you’re trying to view, a 3D display, such as a 3D monitor, will provide you with more depth and precision than what a normal display would provide.
How Does a 3D Display Work?
A 3D monitor works by utilizing glasses with polarized lenses to filter different light waves to create three-dimensional aspects visible to the human eye. Some of the latest technologies in creating 3D displays include multi-view, volumetric, holographic, and stereoscopic displays.
How Does 3D Display Work in Windows 10?
The 3D display mode Windows 10 uses a device driver interface (DDI) and an application programming interface (API) platform to provide stereoscopic 3D that allows users to enjoy 3D gaming and video playback.
Your system needs to have the necessary components to achieve stereoscopic 3D rendering technology. You’ll need essential components like a graphics card capable of 3D rendering, an excellent 3D vision ready monitor, software applications, and peripherals like 3D glasses, controllers, and more.
Types of 3D Displays
There are mainly three different types of 3D displays available to consumers, including passive, active, and glass-free displays.
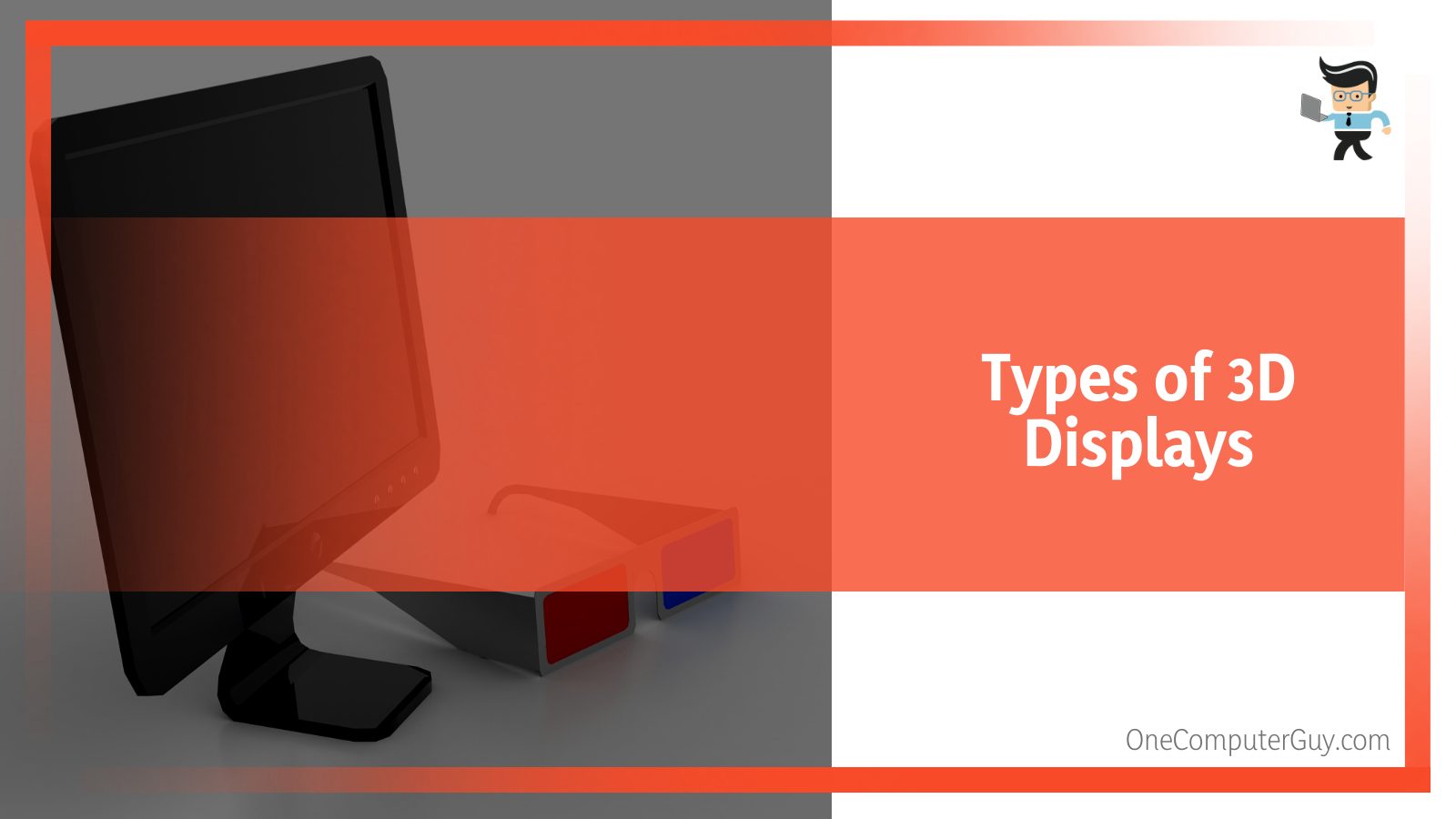
– Passive 3D Displays
Passive 3D displays work naturally like a 3D display should. They are monitors designed with distinct lenses that allow you to get excellent perception when you view content on the monitor.
However, you may need to wear a pair of specialized eyeglasses to see in-depth. Most passive 3D monitors feature at least a pair of these glasses.
Passive 3D glasses are quite inexpensive and are the cheapest among all three options. The monitors are also designed to do most of the work, so you may not necessarily need the specialized glasses.
However, passive 3D displays do not offer the best image quality as the glasses needed to view in-depth content on your monitor can make the images look blurry. This can be a dealbreaker for you if you care about 3D images and image quality.
– Active 3D Displays
Active 3D monitors are similar to their passive counterparts. They require you to wear specialized glasses to see a better depth of field, but their glasses are powered by batteries.
Also, due to their mode of power, these glasses carry out image adjustment and continuously adjust the refresh rate of the content you’re seeing on the monitor, unlike the passive 3D displays where only the monitor does all the work.
Thanks to their mode of operation, you get excellent image quality when you use the specialized glasses and pair them with the active 3D monitors. The images are brighter, and you enjoy a better and wider viewing angle. The active 3D glasses can also work with a wide range of monitors.
However, active 3D monitors tend to be quite expensive. Additionally, due to the extreme capabilities of the monitor, you may need to get an excellent graphics card capable of handling the refresh rate, response time, image quality, and other capabilities of the monitor.
If your setup is subpar or you try to cut corners, you’re likely going to experience ghosting on your display — a phenomenon where the images or content you’re viewing moves too fast and becomes blurry to the eye. Ghosting can cause eye fatigue and headaches.
– Glass-Free 3D Displays
If you don’t like the concept of having to wear glasses to enjoy a 3D display, or you simply don’t appreciate the idea of recharging batteries, then glass-free 3D displays are the ideal options to choose.
These monitors use a technology known as autosteroscopy, which offers excellent and wide viewing angles while creating the illusion of depth. As you may have guessed, these 3D displays are the most expensive type, and they aren’t common among consumers.
What Is 3D Display Mode?
The 3D display mode allows you to view images and play games with an extreme depth of field than what you’d get on a normal display. This mode activates the 3D capabilities of your monitor, allowing you to enjoy better perception when you wear the specialized 3D glasses paired with your monitor if you’re using an active or passive 3D display.
Getting a 3D display mode on your Windows 10 computer means that your PC is connected to a monitor with 3D display capabilities.
How To Configure 3D Display Mode Settings
Configuring 3D display mode in Windows 10 is relatively easy.
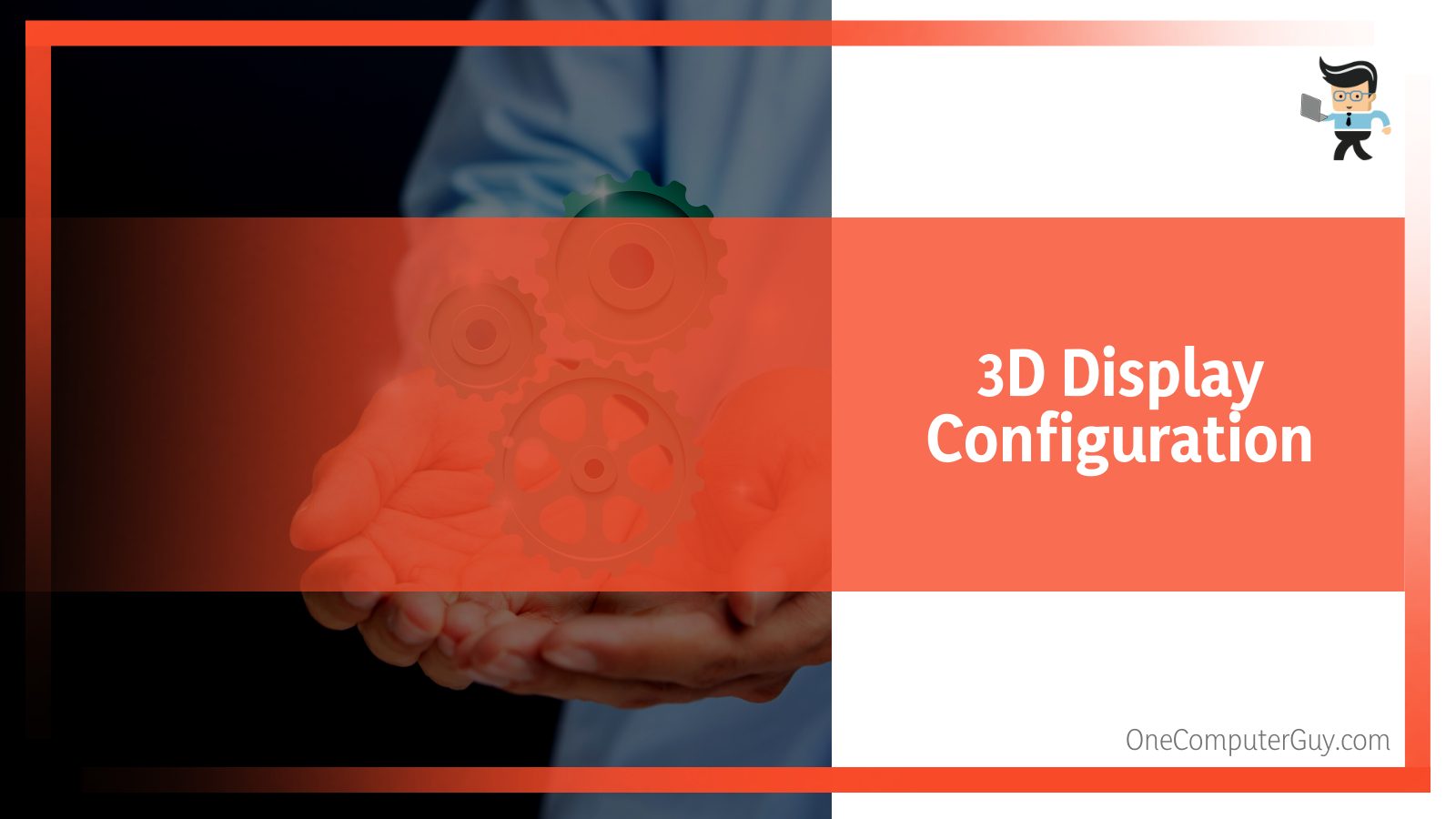
All you have to do is follow these steps:
Once your computer is all set up for 3D viewing, you’ll get a 3D display mode symbol on your taskbar. Click on the triangle beside the 3D display mode symbol and enable the 3D display mode.
Once the 3D mode is active, the 3D display status will change to “3D ON.”
There are various content types to select from, including 3D, 2D, and auto. The 3D content type allows you to enjoy content in 3D mode; the 2D content type plays your content in 2D mode, while the auto content type decides the ideal mode for the content you’re viewing. You can choose any of these content types to get the best viewing experience.
Make sure to check the checkbox beside the 2D to 3D conversion option. Doing so will automatically play your 2D content in 3D mode. You can fine-tune the 3D depth effect by moving the “3D depth adjustment” slider left or right to decrease or increase the field of depth.
When setting the display type, click on “display monitor” to choose the ideal display option and configuration for your setup. As for the “Define Display” option, you’ll need to choose between one of the following, depending on your hardware configurations:
- Full HD – 3D TV, a configuration that plays your content in a checkerboard format
- Full HD – 3D TV Interleaved, a display configuration that plays your videos in a row, interleaved format
- HDMI 1.4, a video output that uses the frame-packing technology to play your content via HDMI 1.4
- NVIDIA 3D Vision allows your computer to go into an exclusive mode and plays your content in a frame sequential format
- Anaglyph plays your content in anaglyph format
The next option is the “Set display panel size,” which you’ll have to configure manually by checking the box next to it then using the slider to determine the size of your monitor, TV, or other display hardware. Once you’ve done that, click on “Ok” and your settings will be saved.
How To Disable 3D Mode In Windows 10
Follow the steps below to disable 3D display mode Windows 10:
- Right-click on any empty area of your desktop screen and choose your graphics settings
- Select “Basic mode” and click on ok or press enter on your keyboard
- Now go to the 3D option and disable the 3D mode from the screen
- Note that the graphics setting you’ll choose would be related to your GPU, such as the NVIDIA graphics setting
The Difference Between Stereoscopy and 3D Display
The stereoscopic display is a kind of technology that provides offset images to the left and right eye separately. These offset images are 2D images, but thanks to stereoscopic technology, they are combined in a way that deceives the human brain into thinking that they have a 3D effect.
On the other hand, 3D displays offer real 3D images, allowing viewers to enjoy richer content, better depth, and sharper image quality. Also, unlike the stereoscopic display where your head and eye movements may affect your perspective, 3D displays offer a consistent viewing experience no matter how much you move your head and eyes, allowing you to get more information about the content being viewed.
Conclusion
We’ve talked about what 3D display mode is, how to activate it, as well as how to disable it in Windows 10. Here is a quick recap to make sure you have a clear understanding of Windows 3D display mode is:
- 3D displays allow you to enjoy a better depth of field
- You may get blurry images when you use specialized 3D glasses on passive 3D displays
- Specialized 3D glasses for active displays are battery-powered, while the ones for passive displays aren’t
- Active 3D glasses help the monitor by improving refresh rates and making image adjustments
- Glass-free 3D displays aren’t as common as passive and active 3D displays
- You can view 3D content on glass-free 3D displays without using any kind of glasses
- Glass-free 3D displays are more expensive than passive and active displays
- You can use anaglyph glasses to watch 3D content without a 3D monitor
- You’ll need to choose other graphics settings or the graphics setting related to your GPU to disable 3D mode completely
We believe that you now know what the 3D display mode is, what a 3D vision-ready monitor is, as well as how to properly configure your system for an excellent 3D experience. If you’re also looking for how to disable 3D mode in Windows 10, we’re sure our guide above will come in handy.
Keep in mind that you’ll need a sophisticated setup as well as quality peripherals and software to use the 3D mode conveniently. But if you’d like to view 3D content without a 3D vision-ready monitor, you can use a pair of anaglyph glasses as a substitute.







