If USB ports stop working randomly you will helpless and highly frustated, whether you are charging your devices or transferring or accessing files. In worse cases, the issue can make it difficult to perform meaningful activities.

This post examines why your USB ports may be connecting and disconnecting randomly and how to fix the issue.
Contents
Why Do Your USB Ports Stop Working Randomly?
Your USB Ports could stop working randomly due to the debris buildup in the ports. On top of that, internal errors also lead to this error frequently. You will face the exact error if the drivers of your USB ports go corrupt.
– Debris Buildup
You will not have a proper connection if the Universal serial bus ports are lined with grime or debris. Ideally, these substances create a barrier between the ports and your USB device plug and your computer’s ports. Ports pick up dust, debris, or grime as you use them, and for most people, cleaning the ports is the last thing they think about.
The major indicator that something is in your ports is when you find it difficult to plug in your device to the end. So, inspect the ports to check if anything prevents you from getting a connection.
– Internal Error
If all USB ports suddenly stopped working, it could be an internal error. Computer internal errors normally cause different components to stop working as they should. This comes in different ways, including your PC freezing the screen.
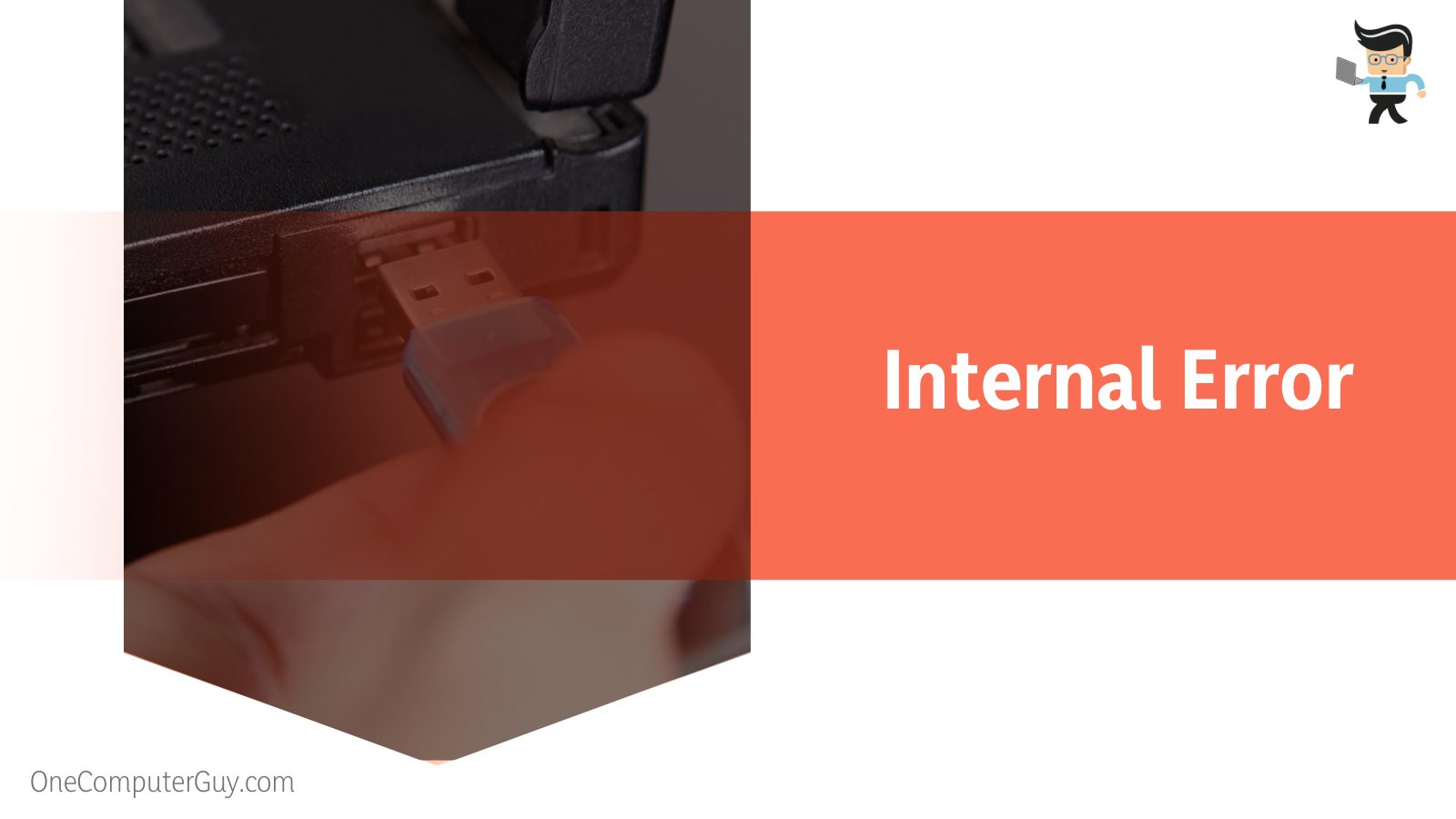
A wide range of issues causes internal errors. For instance, incorrect network connection settings can alter the ports’ behavior, causing them to lose connection intermittently. Also, malware infection can take your ports hostage, thus, influencing how they behave.
– Out-Of-Order Faulty USB Port Controllers
A USB controller manages the communication between the computer system and peripheral devices. USB connections/ports are standard on most computers, with most modern PCs having high-speed ports.
The operating system relies on the USB controller to avoid having individual drivers for each device you connect.
For instance, the host controller allows the operating system to recognize standard devices such as a keyboard and mouse. Furthermore, it determines how each connected device gets power, which is why you can charge it through the port.
That makes it a very important component of your computer system. Therefore, if it is faulty, none of the peripheral devices will have a stable connection.
– Archaic or Corrupt Drivers
The USB ports not working Windows 11 or 10 usually point to faulty USB drivers. It is worth pointing out that, in most instances, USB issues are related to USB drivers. Conflict may arise between the different USB drivers causing it to lose connection randomly with your peripheral devices.
Ideally, it could be the drivers when your ports fail to recognize devices that work well on other ports. Also, drivers could be the culprit if the port refuses to respond entirely. However, if you encounter USB ports not working after Windows 10 update 2022 issue, the drivers included in the update are conflicting.
– USB Hardware-Related Problems
The commonest hardware-related issue is physical damage to the port. The port could be physically damaged when you see USB ports giving power but not detecting devices. So, inspect for the presence of cracks or expansion on the port. You may need to use a torch or move to where there is a lot of light.
– Improper Power Delivery
Your computer’s power supply channels power to the ports. If, for some reason, it fails to deliver enough power or intermittently sends power to these ports, the ports will fail to work as they are supposed to be working.
If there is an issue with the power supply to the ports, the ports may not be able to detect power. If you try to charge your phone via the port, it won’t work.
– Ports
You might have accidentally disabled the ports, or the power management option could be disrupting the ports. Usually, Windows switches off the USB controllers when not in use to save power. But it will switch them on again when needed. Sadly, it may fail to switch the controller on in certain instances.
This, in turn, means that communication between your peripheral USB device and your computer fails. So, check the power handling option on your PC to rule out this cause.
– Errors Within the Registry
The Windows registry is a database having configuration settings for hardware, software, and applications on your PC. If you do not maintain the registry properly, corruption and other registry errors occur, resulting in different system and application issues in the OS.
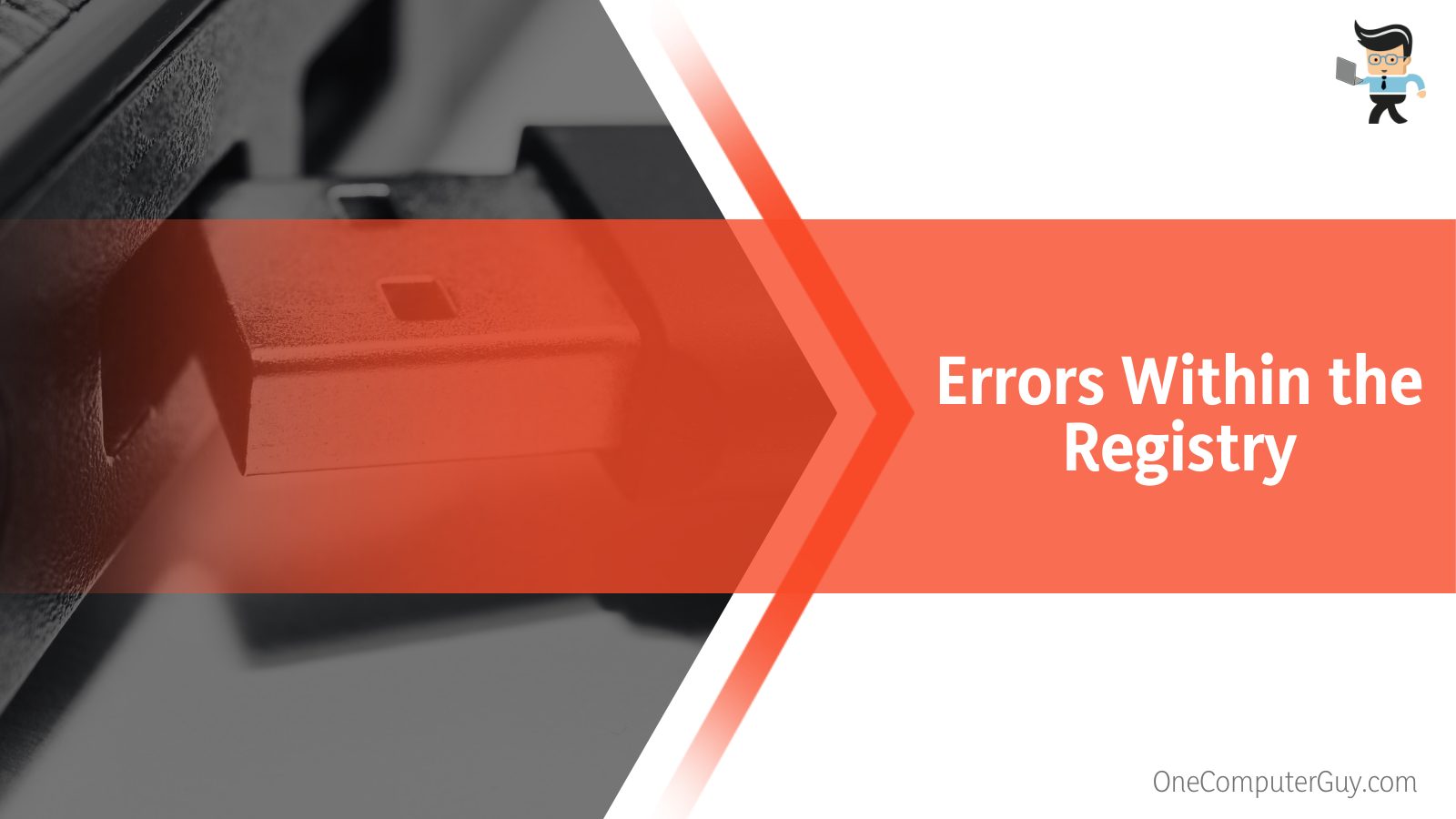
Registry issues can occur due to malware infection, registry fragments, orphaned entries, duplicate keys, and system shutdown errors. Depending on the cause, your system may fail or attack specific points such as USB controllers, drivers, or ports.
– Your USB Device Might Be the Issue
If your USB device or cable is faulty, you may confuse it for a defective port. To rule out port issues, test the USB cable or device on a different port of the same computer. If it works on some ports but not others, the issue could be port specific. However, investigate the device further if the device or cable does not work on all the ports.
You can use a different laptop or computer to check it out.
What to Do When USB Ports Stop Working Randomly?
When USB Ports stop working randomly, you can clean them properly to make them work again. Restarting your computer also does the job sometimes. To properly address this issue, you can refine the power management settings or make corrections in the registry files.
– Clean Your Ports
When your ports begin behaving erratically, the first thing to do is to check for the presence of debris, grime, dust, and food particles, within the port. When these substances get embedded in the port, they prevent from having a proper connection between the plug and the computer.
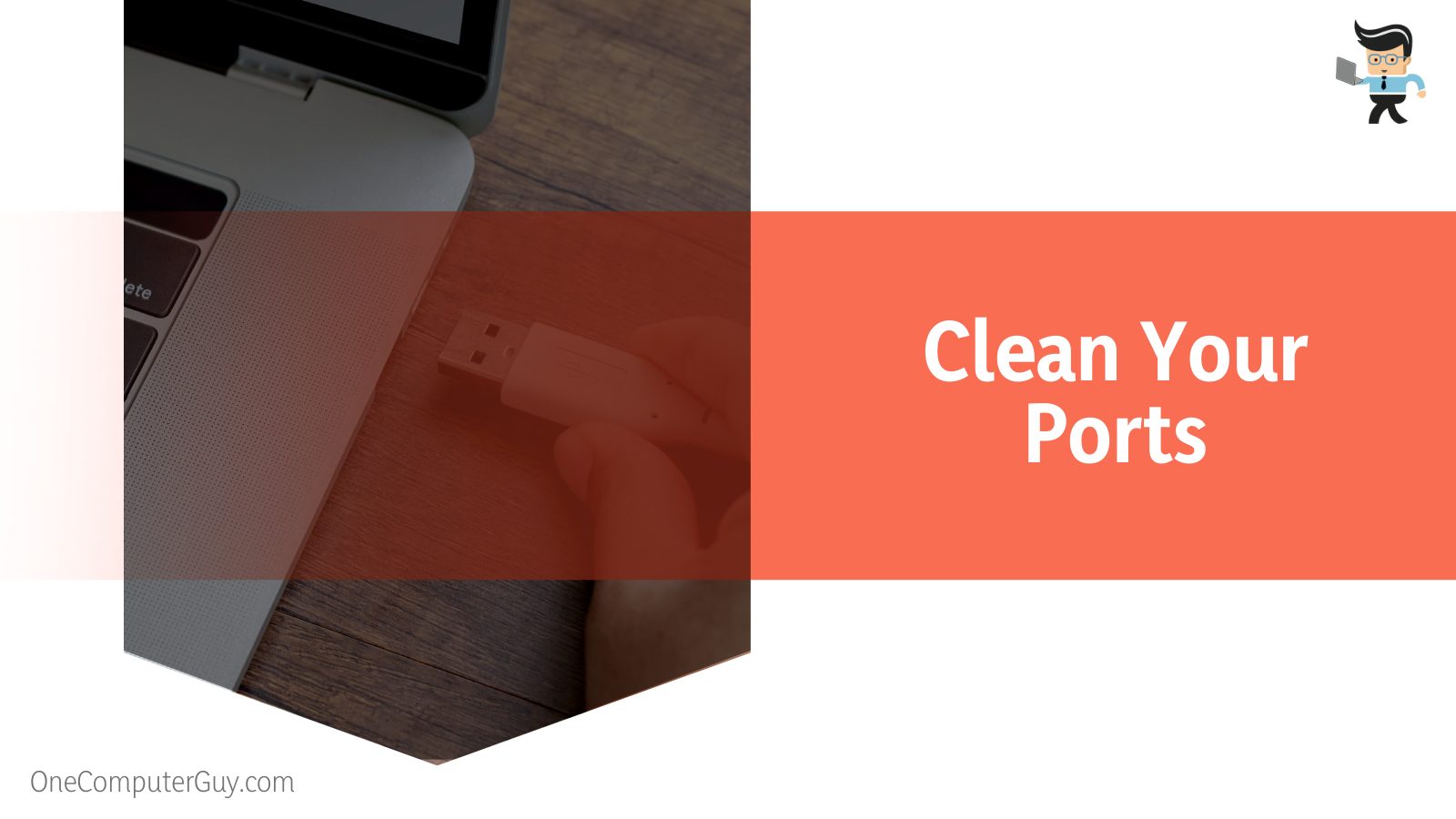
Use a flashlight to inspect the ports and a small brush to clean the port. If you see any foreign materials, turn off the PC and use a toothpick or sharp object to free the stuck particles. But be careful not to destroy the port. Also, you can use a blow to help you blow out the dust particles and other debris from the port.
– Restart Your Computer
Restarting your computer can restore the ports’ functionality. Usually, internal errors or viruses, which can be fixed with a simple restart, cause the ports to malfunction. So, when you restart your PC, you give it a chance to fix itself. Here is how to restart your PC:
- Windows: Click Start menu > select Power button > Restart.
- Mac: Apple > Restart.
– Refine Power Management Settings
Since the computer strives to manage power, the ports do not receive a continuous power supply. They are only enabled when you insert USB devices; however, they fail to enable automatically in certain instances, and the PC fails to detect the USB inserted in the port.
In this case, do the following:
- Launch the Device Manager – right-click on the start button and select it from the list
- Locate the Universal serial bus controllers, and tap on the arrows on the left (>) to expand it
- Right-click on the USB root hub option and select Properties.
- Select the power management tab, uncheck the box next to “allow the computer to disable the USB ports,” and click OK.
- Repeat the process for other USB root hub options
- Reboot your PC.
For laptops, check the power supply. Since laptops run on a limited power supply, power management is stricter, and the power supply may ignore or fail to offer enough power to the ports. You can verify that using the below steps:
- Disconnect your laptop from the charger and remove the battery if you continually use it while plugged in. restart the laptop and try reconnecting your USB devices to the faulty port. If it functions, the issue only occurs when the charger is plugged in.
- If the problem persists, turn off the laptop and remove the battery. Plug it directly into a power source, switch it on and see if the problem is present.
– Upgrade USB Drivers
Outdated, corrupt, or conflicting drivers can make the ports on your PC connect and disconnect randomly.

While Windows updates all the drivers on your PC during its scheduled updates, you can manually update them. Here is the procedure:
- Right-click on the Windows start button and select Device Manager
- Scroll down the list of devices till you find the serial bus controllers
- Expand the arrow (>) on the left to expand the categories
- Right-click on the USB root hub and select Update driver (repeat the same for other drivers)
- Click on search automatically for drivers. Windows will search for the best drivers and install them. However, if it misses, you may need to visit your device’s manufacturer’s website to look for the latest drivers.
If the issue worsens, consider reinstalling the USB drivers. Here are the steps to follow:
- Repeat the first three steps above
- Right-click on the USB controller driver of interest and select Uninstall (repeat the process for all drivers)
- Reboot your PC. your computer will try reinstalling the drivers you have removed. But if it does not install the drivers, try installing them by scanning for hardware changes in the Device Manager.
Alternatively, consider updating the entire system since the driver updates are in the regular system updates. To update your Windows system, go to Settings > Update & Security > Windows Update> Check for updates.
Select the Download and install option if an update is present. For Mac users, go to System Preferences > Software Updates to scan for updates.
– Ditch Fast Startup
If your desktop or laptop uses fast startup, consider disabling it. This feature might prevent the Windows operating system from detecting hardware changes at boot time. Disabling the feature temporarily can allow Windows to recognize the USB ports correctly.
Here is how to turn off a fast startup:
- Right-click on the Start button and select Power options from the list. This opens up the Power & Sleep window.
- While at this window, scroll down, find, and click on the “Additional power settings” link under Related settings. This takes you to the control panel.
- Now, click on the “Choose what the power button does” link on the left pane and go to the “change settings that are currently unavailable” link. This option needs administrative privileges.
- Uncheck the box to “Turn on fast startup (recommended) and click on the Save changes button.
Restart your computer. Your computer will take slightly longer to boot because it detects recent changes in the system before booting. You can re-enable fast startup if the problem resolves.
– Disable USB Selective Suspend Option
This feature on windows 10 disables specific ports on the mainboard to save power without affecting other ports. You can turn off this feature to see if it solves the issue. Here is how to turn it off:
- Repeat the first two steps in the procedure above.
- This opens a window titled “Choose or Customize power plan.” Tap on “Change plan settings” under High performance to customize the plans.
- Scroll down to the “Change advanced power settings” link to open a pop-up window.
- Click on USB settings to expand it – you will see the status of the selective suspend settings. Click on the setting status to unveil a drop-down menu; select Disable for both plug-in power and battery mode. Click OK to apply the changes.
The process above should activate the previously deactivated port.
– Correct Registry Files
The easiest way to fix certain errors in the registry is by running DISM and SFC tools. Registry errors usually occur after making changes within the registry editor. For this reason, you should back up your registry before changing anything.
To run an SFC scan, press the windows button and type cmd. When the app pops up, select Run as administrator and click Yes on the Windows command processor window.
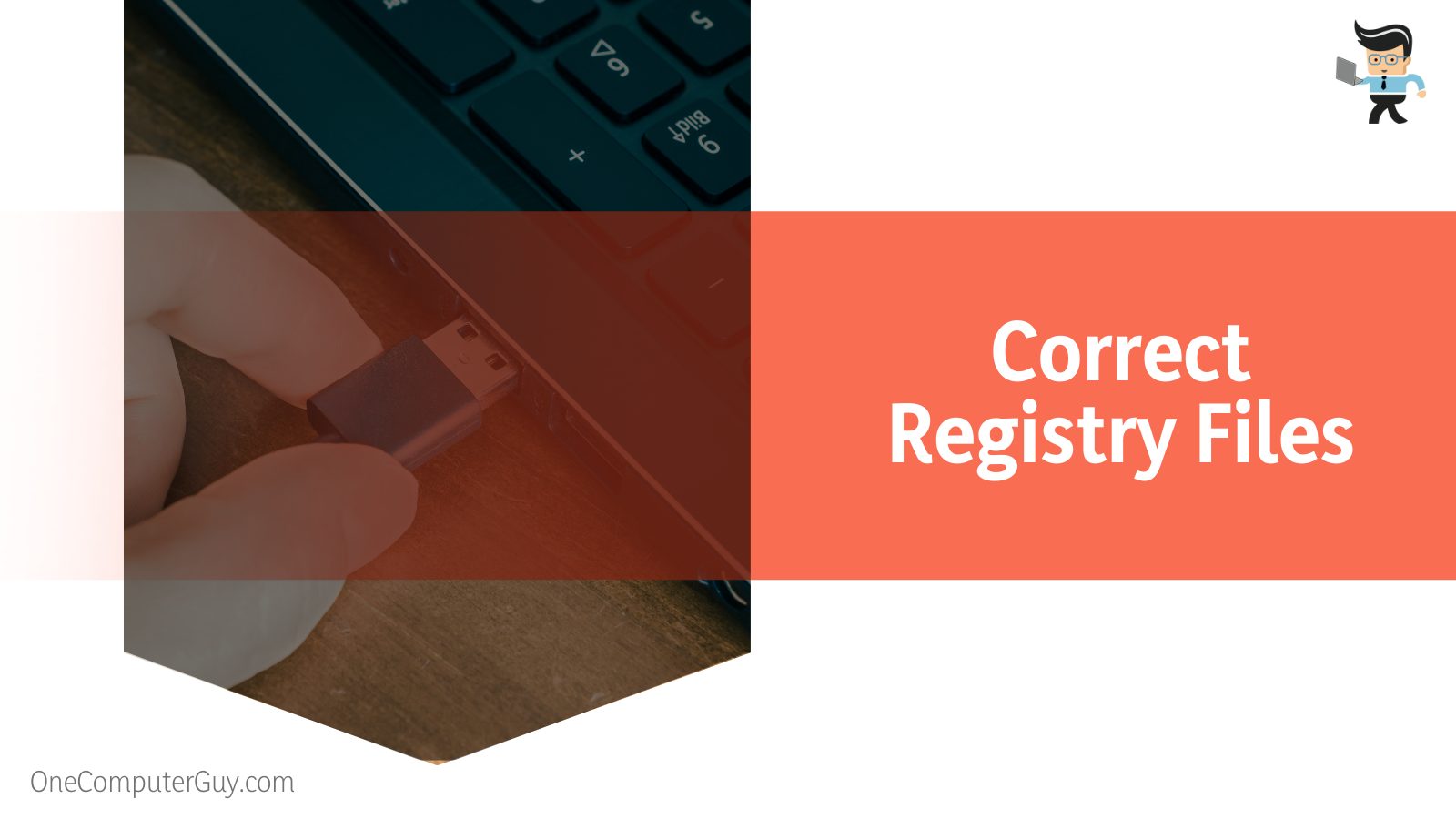
Copy and paste SFC/scannow in the open Command Prompt window and press Enter. The command will begin the scanning process; when it encounters a corrupted file, it will attempt to fix it.
To run DISM Tool, launch the cmd with administrative rights, type DISM /Online /Cleanup-Image /ScanHealth command, press Enter button, and wait for the scan process to complete. Restart your computer.
These are the simplest methods to fix issues within the registry. But you can also reset your system while leaving your files untouched. Here is the process: Settings>Update & Security>Recovery>Get started>Reset This PC>Keep My Files. Follow the onscreen prompts to complete the process.
Conclusion
We have looked in detail at the causes and fixes of USB port failures.
Here is the summary of the article:
- USB port offers a universal connectivity option for computer peripherals such as a USB mouse, cameras, audio cards, keyboards, network cards, and USB storage devices, e.g., USB flash drives, etc.
- The problems arise due to corrupt registries, broken or expanded ports, faulty power supply in laptops, or corrupt USB drivers.
- To fix the issue, consider updating the device drivers, cleaning ports, running Windows troubleshooter, fixing registry editor issues, and replacing the ports if needed.
- If only one port is functioning, buy a USB hub to expand your port options.
Try the fixes in this post if your USB ports randomly disconnect. Hopefully, you can solve the issue confidently after reading this guide.
Ref:
- https://www.forbes.com/sites/daveywinder/2021/07/21/shocking-new-windows-10-security-alert-as-unpatched-bug-exposes-admin-passwords/?sh=6cdbe72377ba
- https://www.forbes.com/forbes/2004/0524/174.html?sh=7aadecbd5e04







