When trying to understand how to watch Apple TV on PC, many people wonder whether there is a dedicated app, software, or program for that purpose.
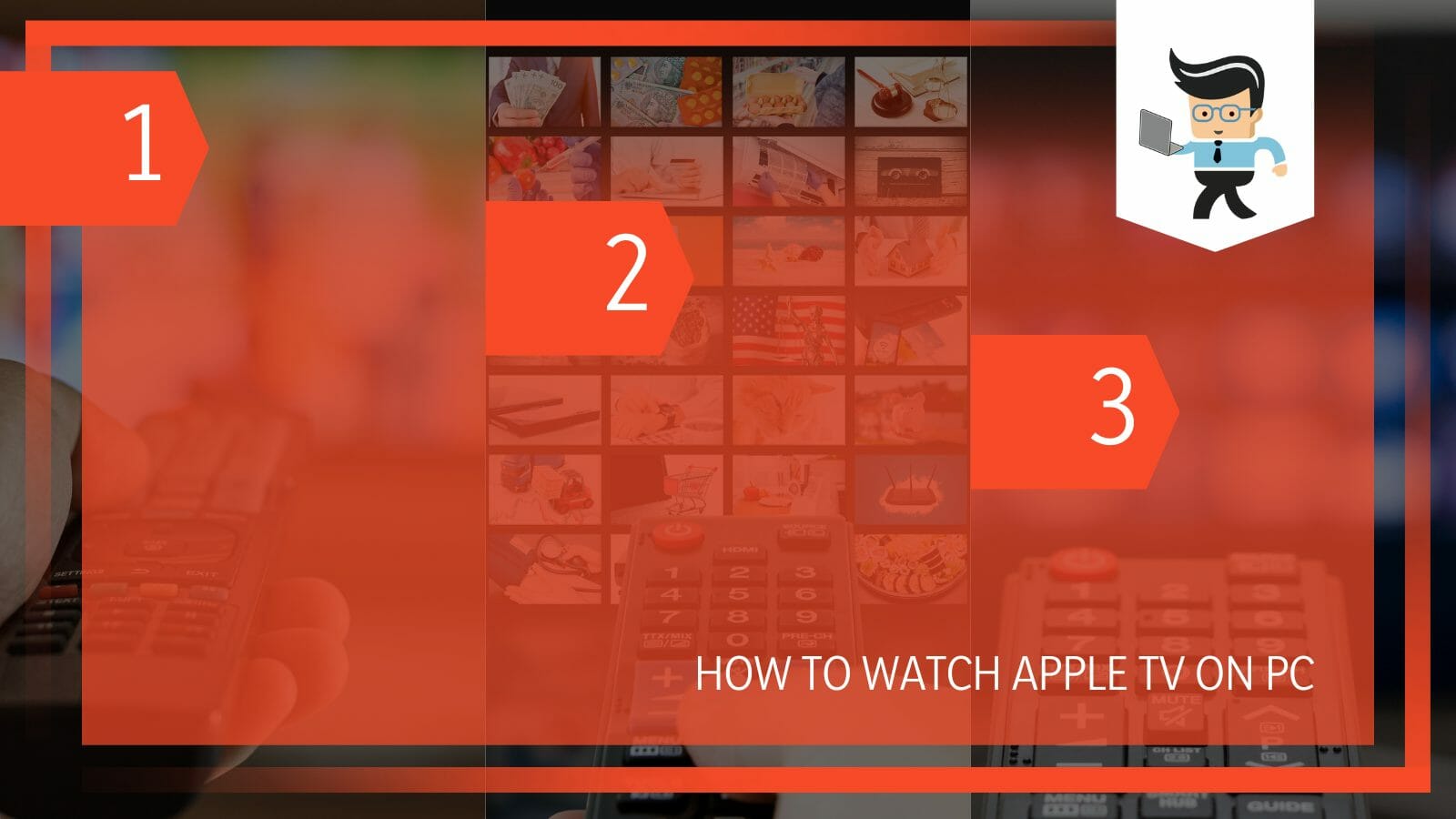
Of course, it runs flawlessly on macOS and iOS devices. Does it work on Windows computers? Find out more below.
Contents
How to Watch Apple TV on PC (Mac)
To watch Apple TV on your Mac, launch the Apple TV app, and click the Watch Button. Scroll down to TV shows, Apple TV+, featured movies, and Apple TV channels, and select the Watch Now button to begin watching shows and movies.
To accomplish the above steps, you need to have an Apple ID. Let’s look at the step-by-step process allowing you to stream Apple TV flawlessly.
– Create Apple ID
Ignore this step if you already have the ID. Otherwise, follow the steps below to create your Apple ID:
- Access the Apple Menu and click System Settings. In earlier macOS versions, select Apple menu> System Preferences.
- Go to the sidebar and click Sign In with your Apple ID (or Sign In for earlier versions).
- Click Create Apple ID and follow the steps on the screen. Typically, you will provide your email address, create a strong password and set your region. Your email becomes your new Apple ID.
- Enter your credit card and billing details, or choose None and click Continue. Note that you will not be charged until you purchase something.
- Verify your email. Go to your inbox, find an email from Apple, and click on it to verify it.
Now, use your Apple ID to sign in to the Apple Store and other services, including iCloud.
– Get the App on Your Mac
You will need to get the Apple TV app on your Mac by going to the App Store and then searching or browsing to f the app. You can type it in the search bar.
Once you locate the app, click on the Get or Price button. All apps with the “Open” button are installed on your device.
You can skip this step and use a web browser to access Apple Television on your Mac. You must visit the official Apple TV website to get the content here.
– Launch the App and Get Your Content
Tap on the application to open it and navigate to the Watch Now button. Tap on this button to reveal the various options you can watch. This includes Apple TV+, TV shows, and TV channels/featured movies. Select an item.
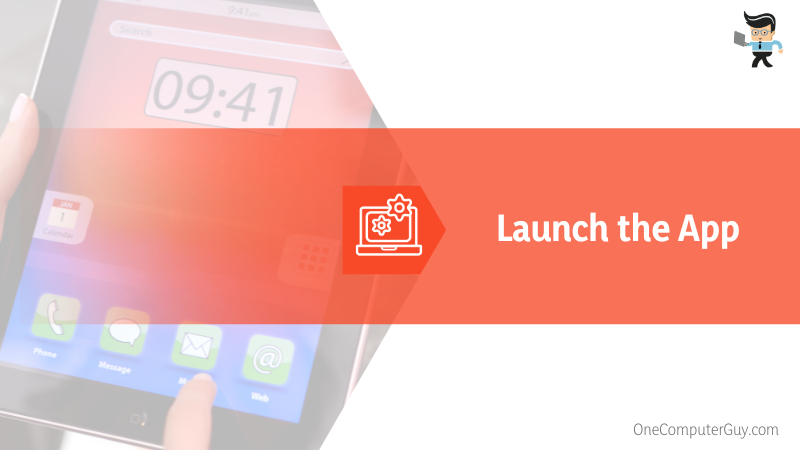
The screen that follows will have several options. Select Watch Now to start watching TV shows, movies, and sports in one place. If you have started watching some shows but did not complete them, click Up Next raw to find the content or the items you recently added.
Before you start watching, you must sign in with your Apple ID. Apple gives you a free seven-day trial. Afterward, you must buy a subscription to continue using the services.
– Explore Other Options
Apart from selecting the Watch Now button as stated above, you can also check out other options, including the following:
- Apple TV+: This is a streaming service featuring Apple Originals, such as award-winning series, groundbreaking documentaries, compelling dramas, comedies, kids’ entertainment, and more. It is already in your app, so you only need to open it and enjoy the shows on your Mac.
- MLS: This subscription feature lets you watch live and scheduled Major League Soccer events with MLS Season Pass. A subscription to MLS Season Pass is included with each full-season ticket account.
- Library: It stores your rentals and purchases organized by category.
How to Watch Apple TV App on Windows 11 PC
To watch Apple Television on your Windows 11 PC, go to Microsoft Store, search for Apple TV, and click the Get button to download and install the preview version. Launch the app and access Apple TV+ services, movies, and more. You can buy or rent new and popular movies.
Note that the App on Windows 11 is available as a preview only. But it provides the same features and design as its macOS variant. Apart from full access to movies, TV shows, etc., you can access AMC+, Paramount+, Starz, Showtime, and other services through premium channels.
Follow the steps below to use the application:
– Create Apple ID
The process of creating an Apple ID on a Windows PC is straightforward, as shown below:
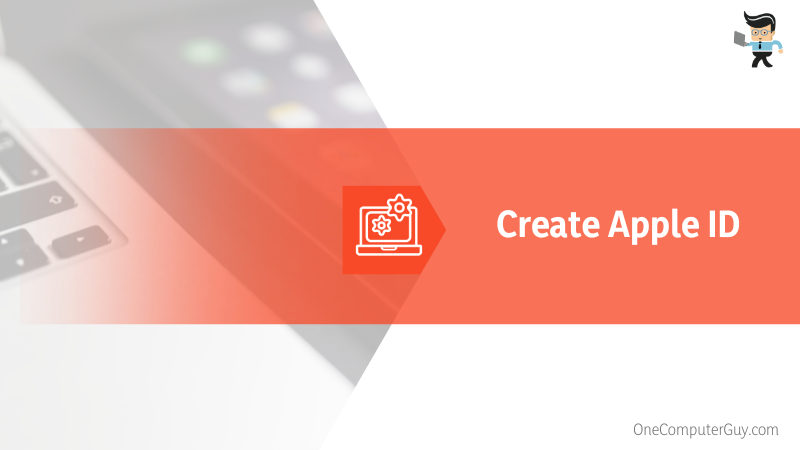
- Launch iTunes for windows. Ensure that you have the latest iTunes version.
- Go to Account and select Sign In. Click Create New Apple ID to proceed. This option is accessible from the menu bar at the computer screen’s top or at the iTunes window’s bottom.
- Provide a working email address, create a password, and set your PC region. Your email is your new Apple ID.
- Provide your Credit card information, click Continue, and confirm your email address.
– Launch the App and Agree to the Terms of Use
Once the download and installation process is complete, click the “Open Button.” Go to the “Continue” button, preview, and agree to the terms of use.
Your app is now ready for use. Since the design is similar to that of macOS, follow the steps in the previous section to use it on your Windows computer.
Unfortunately, the app is not supported on Windows 10. But still, you can use Apple Television on this Windows version. Here is how to watch apple TV on windows 10:
- Open a browser such as Google Chrome, Edge, or Opera
- Go to Apple’s official website and sign in with your Apple ID. Create an account is you don’t have one.
- Start your free trial or pay to access all entertainment sections.
The Apple TV browser option is suitable for all Windows Computers because it gives access to all features.
How to Use the Apple TV 4K Device on Your PC
To use the Apple TV 4K device on your PC, connect it to your PC via an HDMI, power it on, get the correct settings, sign in with your Apple ID, sign in with your TV provider, choose your settings, and start streaming your favorite shows.
Follow the steps below to get the Apple Television 4K device working on your PC:
– Connecting to a Power Source
Connect the 4K TV device to a power source using its power cable. Take the HDMI and plug one cable end into the TV device and the opposite into your PC monitor or TV tuner card. If you plug it into the PC display, press the “Input” button to switch the signal source from the computer to Apple TV 4K device. If you plug it into the TV tuner card, activate the tuner card and select HDMI.
To get 4K HDR on YOUR Apple TV 4K, ensure you use an HDMI 2.0 or later cable and have a PC monitor that supports 4K, HDR, or both.
– Connecting to The Home Network
Connect the 4K Apple device to your home network. You can use either a Wi-Fi network or LAN. You must enter the username and password using the remote for Wi-Fi.
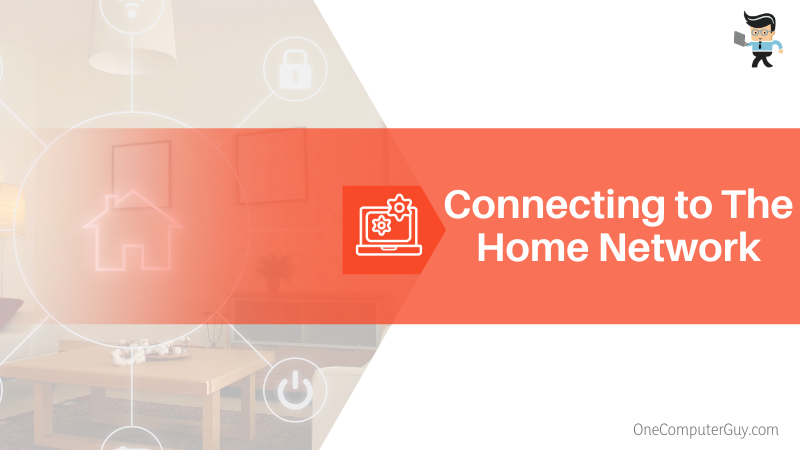
If your equipment has an ethernet port, you may use an Ethernet cable to connect it to your LAN.
– Ensuring Correct Settings
Power on your 4K TV device and PC and get the correct settings. You can use the remote controller to set the language and activate Siri. Press down or up or swipe down or up on the remote clickpad to find the language and region/country. Highlight the option and tap the center of the clickpad.
– Set Up with iPhone
You will need to sign into your Apple account. You can select “Set Up with iPhone” to automatically add your Apple ID and Wi-Fi settings to your Apple Television. Unlock your iPhone and hold it close to the Apple 4K device. Follow the onscreen instructions on your iPhone and Apple Television device.
Alternatively, you can set it up manually by selecting the “Set Up Manually” option and following the steps on the screen to set it up. You will need your Apple ID and password to complete the procedure.
If you use a Windows computer, you will get a PIN to enter into iTunes to sync the device to your iTunes account. So, within iTunes, select “Apple TV” from the Device sidebar and enter the PIN number.
– Establishing Connection
Depending on your region/country, you may need to log in with your cable/TV provider on the 4k TV Apple device to start watching movies and TV shows included in your TV subscription.
You can add the Apple Television to the Home Screen by turning it on. To add it automatically to the Home app, select a room from Apple Television.
You will view the Home Screen when the setup is complete. Click on the Home screen to watch your favorite shows and movies or discover. You can also subscribe to Apple TV+ to view Apple Original TV shows and movies.
You can also use the Home Sharing feature on Mac and Windows computers to use Apple Television. However, all your iPadOS, macOS, tvOS, and iOS devices must be on the latest versions. Again, you must use the same Apple ID for all PCs or devices on your Home Sharing network.
Conclusion
Watching Apple TV on your computer is pretty straightforward, as you can use the Apple TV chrome browser or any other browser or App. Here is the topic summary:
- You can access Apple music, TV shows, movies, and original content from your Apple Television app.
- An Apple TV login requires an Apple ID and Password. You must create it before using the app or Apple streaming services.
- You can download Apple content once you pay the subscription.
- The procedure above can be replicated on smart TVs
The information above is customized to help you use the Apple TV online or on the App. So, start using it today.







