Through a bit of work and setup, you can use stereo mix on Discord. The stereo mix is used for sharing all kinds of sounds from your computer with the people you’re speaking or watching videos with.
 If you’re having issues with your Discord stereo mix not working, then you’ll need to do some troubleshooting to find out which issue is the one you need to focus on fixing. Some of the most common problems include the stereo mix not picking up sound. Today, we’ll go over some of the more common problems with stereo mixing on Discord
If you’re having issues with your Discord stereo mix not working, then you’ll need to do some troubleshooting to find out which issue is the one you need to focus on fixing. Some of the most common problems include the stereo mix not picking up sound. Today, we’ll go over some of the more common problems with stereo mixing on Discord
Contents
How to Play Stereo Mix Through Discord
Using stereo mix on Discord is slightly more challenging than you may think, as it requires you to have outside knowledge of the audio features of your PC and not just flipping a switch on or off through Discord. There are a few different methods which can be used to properly use stereo mix so others can hear your PC sounds.
The first method to stream audio on Discord involves enabling the stereo mix option through your PC settings. To do this, you’ll first need to follow the steps below:
1) Firstly, you’ll need to enable stereo mix on your computer. To start this, go to your desktop tray and right-click on the audio icon.
2) Click on the Recording Devices option that comes up in the menu that follows.
3) When you get the Sound window open, make sure you are on the Recording tab first, then right-click in the empty area under “Select a recording device”.
4) You’ll then want to make sure that “Show Disabled Devices” as well as “Show Disconnected Devices” are both turned on.
5) After you do this, you should see the option for “Stereo Mix” come up in a greyed-out picture. You’ll then want to right-click on this option and click on Enable.
If on the rare chance you aren’t seeing the option for stereo mix coming up, it may be because your drivers are out of date. It can also be the result of a new update which does not support the stereo mix feature. Make sure you check what version of windows your running and that you back up any important files before making changes to your driver settings.
Barring any issues from those first steps, your stereo mix option should now be enabled. With this, you can go about actually setting it up for use. To do this, you’ll just need to go to your Discord audio options and select your microphone from the list. With that list now open, you can select “Stereo Mix”.
Stereo Mix not Picking Up Any Sound
There are a lot of different problems which can cause issues with your stereo mix being able to play sounds through discord. The first issue that can be easily fixed is the use of a USB microphone.

USB microphones are great, except for when you want to use stereo mixing on Discord. They have been known to cause issues and even prevent the sounds from your computer from being sent to others on your Discord channel. If possible, you should try to first unplug or use another microphone to see if that alleviates the problem.
If you end up fixing your issue by removing your current microphone, then it just may be an issue with finding a new microphone that will work for the task at hand.
Another helpful tip for stereo mix is for the actual properties of the stereo mix option in your sound settings. If you go into the Properties tab of the stereo mix option in your sound devices, you can uncheck the “Listen to device” box.
Problems can arise more frequently if you have that box checked, as it can cause some extreme levels of feedback and echo. While you’re in that section of the Properties tab, you should also go into your Levels tab of the stereo mix option. Here, you can see how loud you have it set to come out through your speakers.
You should make sure of two things right away on this Levels tab:
1) The volume is set to a reasonable level, normally anywhere from 30–70%
2) The sound is not on mute. (This option can be seen to the right of the volume bar in that levels tab. Just be sure it does not have a red crossed-out circle on it when you click on it.)
If you are still having issues even after trying all the previous troubleshooting solutions, then there are still a few methods to try and fix your stereo mix issues. If you have an auxiliary slot open on your computer, it can sometimes help to plug something into it.
If you plug something into that auxiliary slot, whether it be an old microphone that you don’t plan on using or some other device, it can cause the stereo mix option to start working as intended. This is not a fix that will work for everyone, but it has proven successful for some of those struggling with stereo mix in the past.
A simple solution to an issue with stereo mixing can also be just unplugging and re-plugging in your desired device. It may sound simple, but sometimes that can mean the difference between hours of troubleshooting and system settings changes and just a simple 10-second fix.
There are a few options in the Sounds menu of the stereo mix device which can cause a whole heap of issues, such as the “Playback through this device” option. You should choose the device you currently using to avoid any issues with missing sound.
You should also be aware of the option under the advanced tab that will allow apps on your computer to take exclusive control over the stereo mix device. You will want to make sure this is checked so that Discord and other communication apps will have less trouble trying to get the best possible quality from our stereo mixer. This includes giving them priority through the “Give exclusive mode applications priority” option.
 One final option is the Communications tab in the Sounds menu. The option there is for the computer to automatically lower the volume of all other sounds when you are in the middle of a conversation through a communication device. This means that, when you are talking with someone, your computer will try to lower the volume so that you may hear them better.
One final option is the Communications tab in the Sounds menu. The option there is for the computer to automatically lower the volume of all other sounds when you are in the middle of a conversation through a communication device. This means that, when you are talking with someone, your computer will try to lower the volume so that you may hear them better.
While this may sound like a handy feature, it can mess up your stereo mixing if it lowers it by too much. It is better to leave this option off if possible.
Tips for Use of Discord
Now that you have the stereo mix feature working on Discord, there are a few things you can do to tweak your settings to get the best possible outcome.
For starters, you can adjust your volume to balance your voice and your computer sounds. You can always enable the option to hear your voice to get a good idea of how loud you are versus the volume of your computer sounds.
It’s good to remember that everyone on Discord has their own volume settings, however, so it may be a better idea to just have your friends help out with this part by joining a chat with them and start to share sound on Discord with them.
If you are having some strange distortion or your volume is still too low, then there are a few options you should try to enable or disable. If you are finding there is a lot of echo on your end, you can try to enable Echo Reduction in Discord’s audio settings.
To do this, just click on the gear icon in Discord by your name on the lower left. Then, below “App Settings”, there is the Voice and Video tab where you switch your microphone and output devices. If you scroll down on that menu, you’ll find an option for Echo Cancellation.
Be warned that this option can cause you to be very difficult to hear unless you are turned up very loudly. This is a setting that will lower your microphone quality for others.
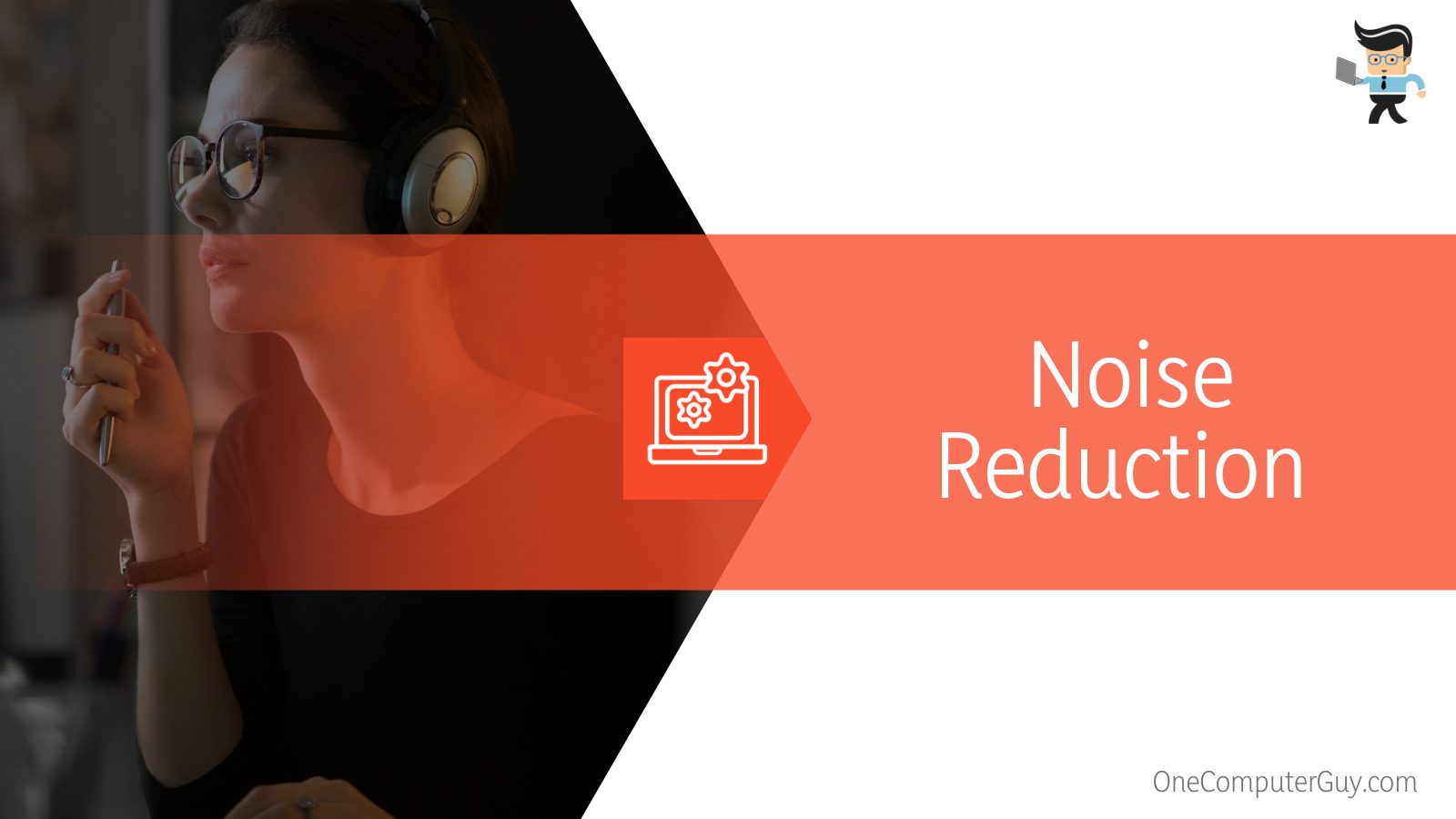 The other option there is the Noise Reduction option. This option will help cancel out any background noises such as a fan or an AC as you speak. This option works well for many users and will do you well to try and turn it on before messing with your stereo mix settings.
The other option there is the Noise Reduction option. This option will help cancel out any background noises such as a fan or an AC as you speak. This option works well for many users and will do you well to try and turn it on before messing with your stereo mix settings.
Conclusion
The use of Stereo Mixing to share your computer sounds with others on Discord is extremely useful for watching shows or sharing gameplay with your friends, but it can be a headache when you keep hitting a dead end with troubleshooting. vIf this is the case for you, then there are some third-party options that help to make life a lot easier.
We recommend you do your research very thoroughly before downloading any kind of third-party software, and we encourage you to never log in with your Discord account on anything except for the official app and website.
To protect you and your computer, we won’t name any of the software in question, but there are a few well-known apps out there which have been proven to be pretty reputable if that’s what you may be interested in.
However, they aren’t necessary if you have the patience to troubleshoot and fix the smaller issues that may arise when setting up your stereo mix on Discord.







