Learning how to update printer driver can help you fix a communication breakdown between your PC and the printer. Outdated or incompatible drivers are the major causes of this breakdown.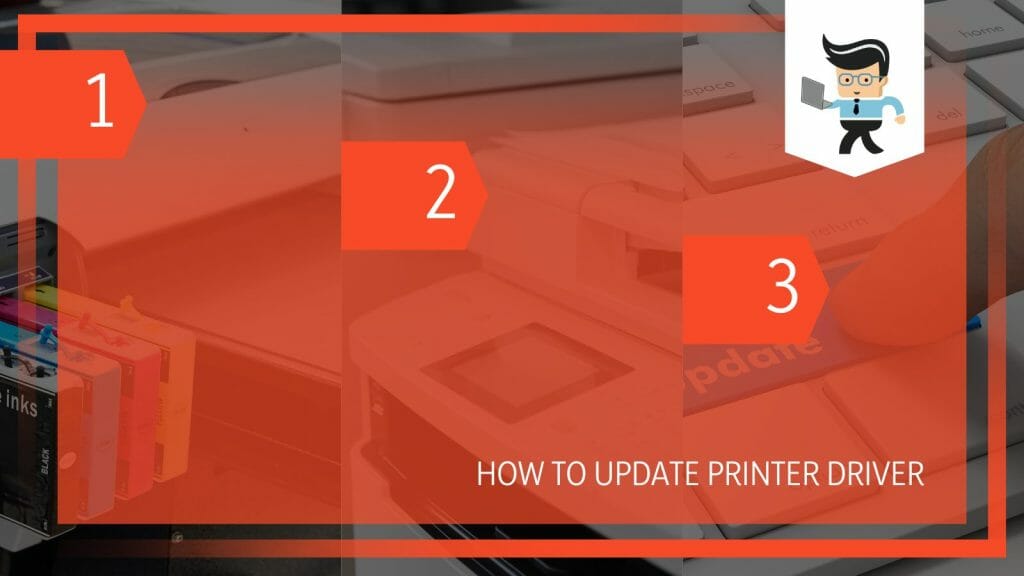
A quick fix to this issue could be sourcing and installing the latest drivers. This post shows you how to update your printer drivers on different operating system versions.
Contents
How to Update Printer Driver Using the Device Manager
To use the Device Manager to update your printer’s drivers, launch it and find the Printers option from the list of devices. Right-click on it to expand the options. Again, right-click on the specific printer and select “Update Driver.” By doing this, you can update your printer driver.
Note that this procedure is typical of Windows 10. So, if you are looking to update printer drivers, Windows 10 offers the following steps:
1. Launch the Device Manager
Click/tap the search bar at the lower left corner and type “Device Manager.” Its icon will pop up at the top of all results. Also, you can launch it by right-clicking the Windows portrait at the lower left corner. This unveils a list of options, including the device manager.
2. Find Printers
Click on the Device Manager to open it. Scroll the options to find “Printer.” Click on the arrow beside the “Printer” option to expand the available options. Your printer should be on the list based on its name.
For instance, it should appear as Epson or Canon printer if you have these brands.
3. Update the Drivers
After spotting the printer, you wish to update its drivers, right-click on it and click the “Update Driver” option. This option is usually the topmost on the pop-up list.
A pop-up window will ask how you wish to search for the driver updates. You will have two options.
Click the “Search drivers automatically” option. This option allows Windows to find and install the latest drivers. After it locates the drivers, it will give specific onscreen commands. Follow them to install the drivers correctly.
But if you had previously downloaded the drivers on your computer, you can browse your computer to find the drivers. In this second option, you must locate the driver’s location and select it to install it. The system will provide a set of instructions on the screen. Follow them to the end to introduce the new driver properly.
4. Restart the System
You will need to restart your printer and computer. This step allows the new drivers to begin working. To reboot your PC, click the Windows portrait on the lower left side and select the power icon. Choose “Restart” and let your PC reboot.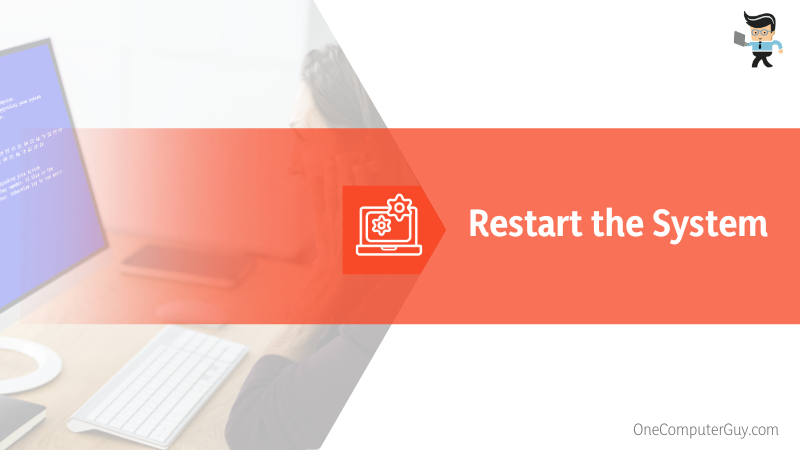
The procedure for restarting your printer depends on the model. Most printers have a “Resume Button.” Press it for about half a minute to allow the printer to reset.
Alternatively, you can power down the printer, disconnect the power cord and let it stand for a minute. Reattach the power cable and switch it on – it should work flawlessly now.
How to Update Printer Software via the Official Site
To update the printer’s driver via the official website, go to your browser and type the website’s name followed by the term “support,” for example, “Brother support.” Go to the search bar, type the printer model, and go to the driver section to find the correct driver.
After getting the drivers, follow the provided instructions to install them, drivers. Nevertheless, most drivers are self-installing – you only need to double-tap or double-click on the file after downloading it. After that, you must remove and reinstall the printer. Here are the steps:
- Launch Printers & Scanners – click Start, go to Settings, and then Device. While at Printers & Scanners, select Open Printers & Scanners.
- Find your printer – You will find the printer under Printers & Scanners. Tap or click on it and choose “Remove.” This action removes your printer.
- Add your printer – To add back the printer, select “Add a printer.” Your Device will need time to find nearby printers. Select the correct printer when the PC finds it and click the “Add device” option.
Let’s look at how you can update drivers using the support websites for different printer models.
1. HP Printer
HP offers different techniques for installing new drivers, which you must master to know how to update printer driver hp. However, here is the commonest method for getting the correct drivers for your Hp printer:
- Type “Official HP Software and Driver Downloads” to open HP Customer Support.
- Click the “Printer” option and enter your printer’s name, e.g., HP OfficeJet 4630, in the empty search box. The printer’s name is usually on the printer’s box. Press the enter button.
- You will receive different HP printer drivers. Go through them and download only the necessary ones. Important options are usually at the top.
After the download, you will also get step-by-step installation instructions.
2. Canon Printers
Here is how to update printer driver Canon:
- Launch the Canon Support page on your browser and click the “Printers” option.
- Select your printer model and click on Software & Drivers. The website usually detects your operating system and presents the correct drivers. However, it lets you specify the operating system and version for a tailored solution.
- You will have a list of recommended drivers once you set the parameters correctly.
- Find the “Download” button on the extreme right of the driver you want to download. Tap/click it to download the full software package to your computer.
Double-click on the file once the download is complete, and follow the instructions to install drivers.
3. Epson Printers
Epson printers have the Epson Software Updater, which lets you update the drivers. Here is how to update printer driver Epson using the Software Updater on Windows 10:
- Find the Epson Software on your PC and click Epson Software Updater.
- When the list of Epson printers model appears, choose your model
- Check the box next to Firmware Updater and select the Install item(s) button.
- Select/Tap yes when asked if you want the app to make changes on your PC. Click Agree and select OK.
- Click Start when the Epson Firmware Updater screen appears. Let the update continue. Click Finish when the button appears. Click OK.
- Close the Epson Software Updater app.
How to Update Printer Utility via System Update
To update drivers through a system update, launch the Settings utility, tap Update & Security, and click on Windows Update on the left pane. Tap/select the “Check for updates” option on the right panel to see whether there are pending updates. If present, click on Update/Download.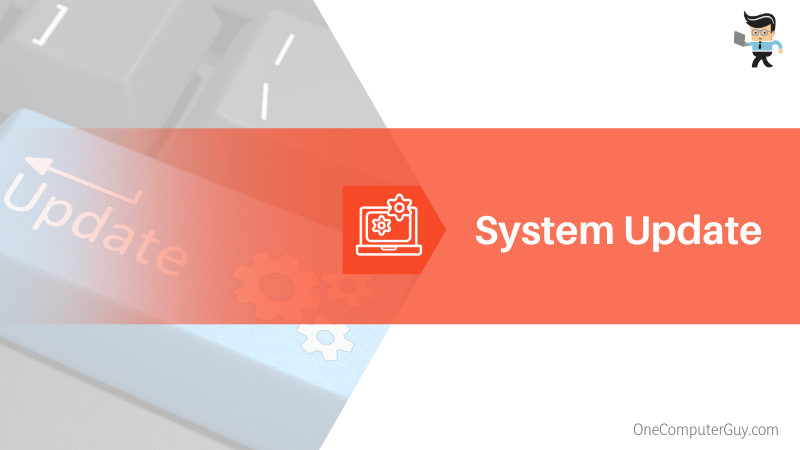
Here is a detailed process:
- Restart your computer and printer. This step ensures that all the previous updates are correctly installed.
- Launch the Settings application (press Win key + I) and select Update & Security. Now open the Check for updates button.
- All pending updates will begin installing automatically. If the installation doesn’t begin automatically, click the Download button for the driver installation to start.
Most devices will update the Windows systems automatically. However, you must manually check for updates if you altered the settings. Always restart your PC after installing new updates.
Updating the BIOS is another great solution for printer driver update. The BIOS carries the instructions necessary for performing essential roles, and all drivers are saved on the BIOS. A malfunctioning or dated BIOS causes the print driver to cease working. So, updating the BIOS can ensure proper driver functioning.
How to Update Printer Utility/Driver on MacOS
You can update the printer utility on your Mac using the manufacturer’s website, the Apple Software Updater, or by reinstalling the drivers via the Mac computer itself. While all these options will give you the latest drivers, their procedure varies.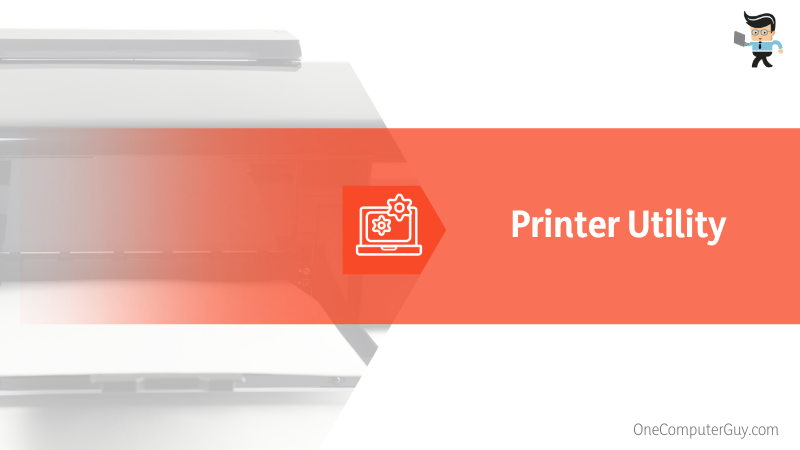
Here is how to update printer driver Mac in detail:
1. Apple Software Update
To use this comprehensive method, follow the steps below:
- Link your print to the Mac PC wirelessly or via a USB cable
- Click the Apple icon> System Preferences> Software Update.
- Check if your printer is on the list for software updates.
- If it appears on this list, click “Update.” This option updates the software and drivers.
If you cannot find the printer on the list of devices to be updated, use the methods below.
2. Uninstalling and Reinstalling Drivers
This step involves removing the current drivers and replacing them with the latest. Here is the procedure:
- Select the Apple image>System Preferences
- Click Printers & Scanners and choose your printer’s name.
- Remove the printer from the list of devices to uninstall the drivers completely. To do so, control-click the printer, click Remove Printer, then select Remove Printer.
- Go to the manufacturer’s site to reinstall the Mac-ready drivers.
3. Manufacturer’s site
If you use the manufacturer’s site, you must visit the official printer’s website, as explained above. Choose your Mac OS version, download the driver file for your Mac computer, and run the Autorun.dmg file. Follow the onscreen instructions to complete updating the drivers.
Conclusion
The procedure for updating printer software and drivers is straightforward, as shown above. Here is the summary:
- To update printer driver Windows 11, 10, & 7 lets you use the Device Manager. However, for Win 7, you will access it via the control panel.
- For all operating systems, you can use the manufacturer’s site.
- Always have the correct printer’s name or model when updating the drivers via the website.
- If other methods do not work, update the entire OS or BIOS.
With the above steps, you should have the latest drivers for your printers in no time.
Ref:
- https://support.microsoft.com/en-us/windows/how-to-download-and-install-the-latest-printer-drivers-4ff66446-a2ab-b77f-46f4-a6d3fe4bf661#WindowsVersion=Windows_11
- https://www.wikihow.com/Find-and-Update-Drivers







