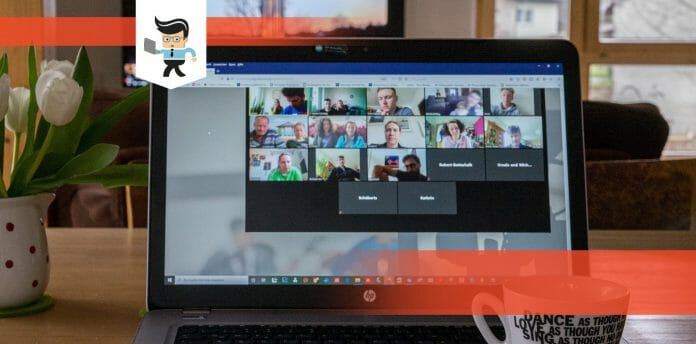Knowing how to mute Zoom on Mac is an important skill set that can be useful in different situations. Not only will you be able to remove unwanted background noise from your meetings, but you’ll also be able to keep your private conversations private.
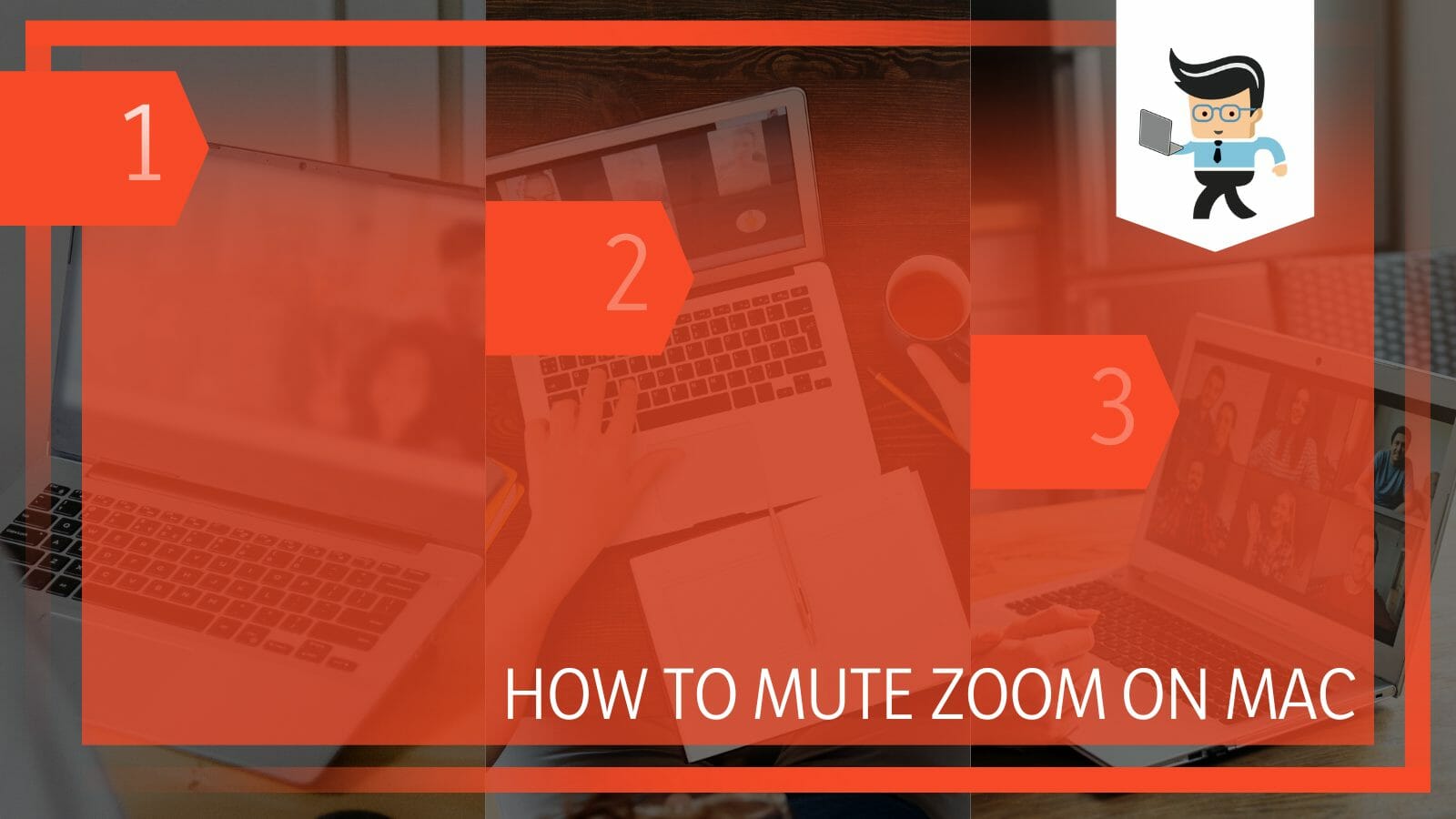
In this guide, we’ll be considering the different ways you can mute Zoom on Mac, whether you’re looking for how to mute a zoom meeting as a participant, how to mute teacher on Zoom, or you just want some quietness around your space. Without further ado, let’s jump right in.
Contents
How to Mute Your Audio During Zoom Calls? Simplifying Technicalities
You can mute your audio during the zoom calls by clicking on the mic option shown while you are in the meeting. Moreover, you can mute your mic by default whenever a meeting starts from the settings. You can mute others by turning off your sound using keyboard shortcuts.
– Muting Yourself on Zoom
Sometimes, when you join a meeting on Zoom, you may be asked to mute your microphone to avoid disturbing the speaker and other participants.
While this task is an easy one, many people fail to get it right, especially newbies or those who are using Zoom on a Mac for the first time.
Here is how to mute Zoom audio output, so your mic remains inactive:
- Open the Zoom app and join the meeting.
- You’ll notice a toolbar with different features at the bottom of the screen.
- Click on the microphone icon to mute your audio; the mic icon is the mute button.
- When you want to speak or contribute to the meeting, click on the same microphone icon to unmute your Zoom.
- If you don’t intend to fully unmute your microphone, you can just press and hold down your computer’s spacebar to speak.
- Your mic will be unmuted once you press and hold the space bar.
- When you’re done contributing to the meeting, leave the spacebar, and your mic will be muted automatically.
– Muting Your Microphone by Default
You can also configure your Zoom client to always mute your microphone by default. Doing so will ensure that your microphone is on mute once you join any meeting, so you don’t have to start scampering to mute your mic.
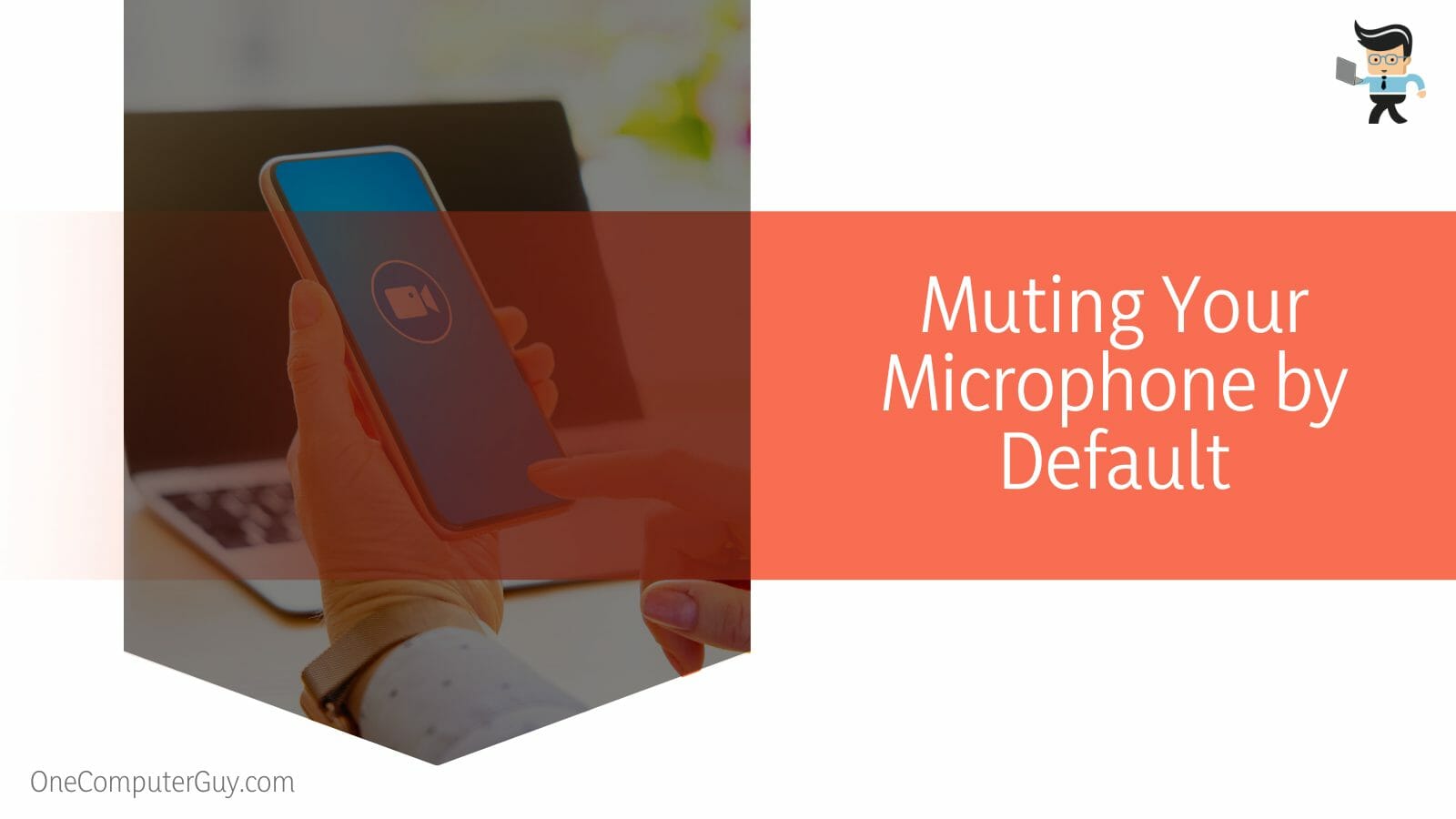
Here’s how to mute Zoom audio while watching YouTube:
- Launch your Zoom client on Mac.
- Navigate to the small gear icon at the top-right part of the screen to open the app’s settings menu.
- Choose the “Audio” option in the settings menu.
- Now, scroll down the list of options to “Mute my mic when joining a meeting.”
- Check the box next to the option, and your microphone will always be on mute when you join a meeting.
– Muting Other Participants on Zoom
As the host of a meeting on Zoom, you have access to many features other participants don’t have access to, including the ability to mute all or individual participants of the meeting.
Here’s the step-by-step guide on how to mute others on Zoom:
- Open your web browser and go to zoom.us.
- Sign into your Zoom account and navigate to the settings menu, which should be on the left sidebar.
- Check through the different options until you find the “Mute all participants when they join a meeting” option.
- Now, check the box beside this option and everyone that joins your meeting link will have their microphones muted by default.
- Note that you need to be a host to have access to this functionality.
– Muting Meeting Participants During Your Zoom Meetings
As the host of a meeting, not only can you mute the mic of all participants before they join the meeting, but you can also mute their mics during the meeting.
Here’s how to do so:
- While the meeting is ongoing, tap the “Participants” option.
- You should be able to find the Participants option at the bottom of your screen, denoted by a two-person icon.
- Once you click on the icon, you should get a sidebar open at the right-hand side of your Zoom window.
- Tap the “Mute All” option located at the bottom of the new sidebar, and all your participants will be muted.
– Muting a Specific Participant During Your Zoom Call
The host of a meeting can also mute specific participants if they wish. If you have a new Zoom user in your meeting or a person disturbing the meeting, you can easily mute them with this function if you’re the host.
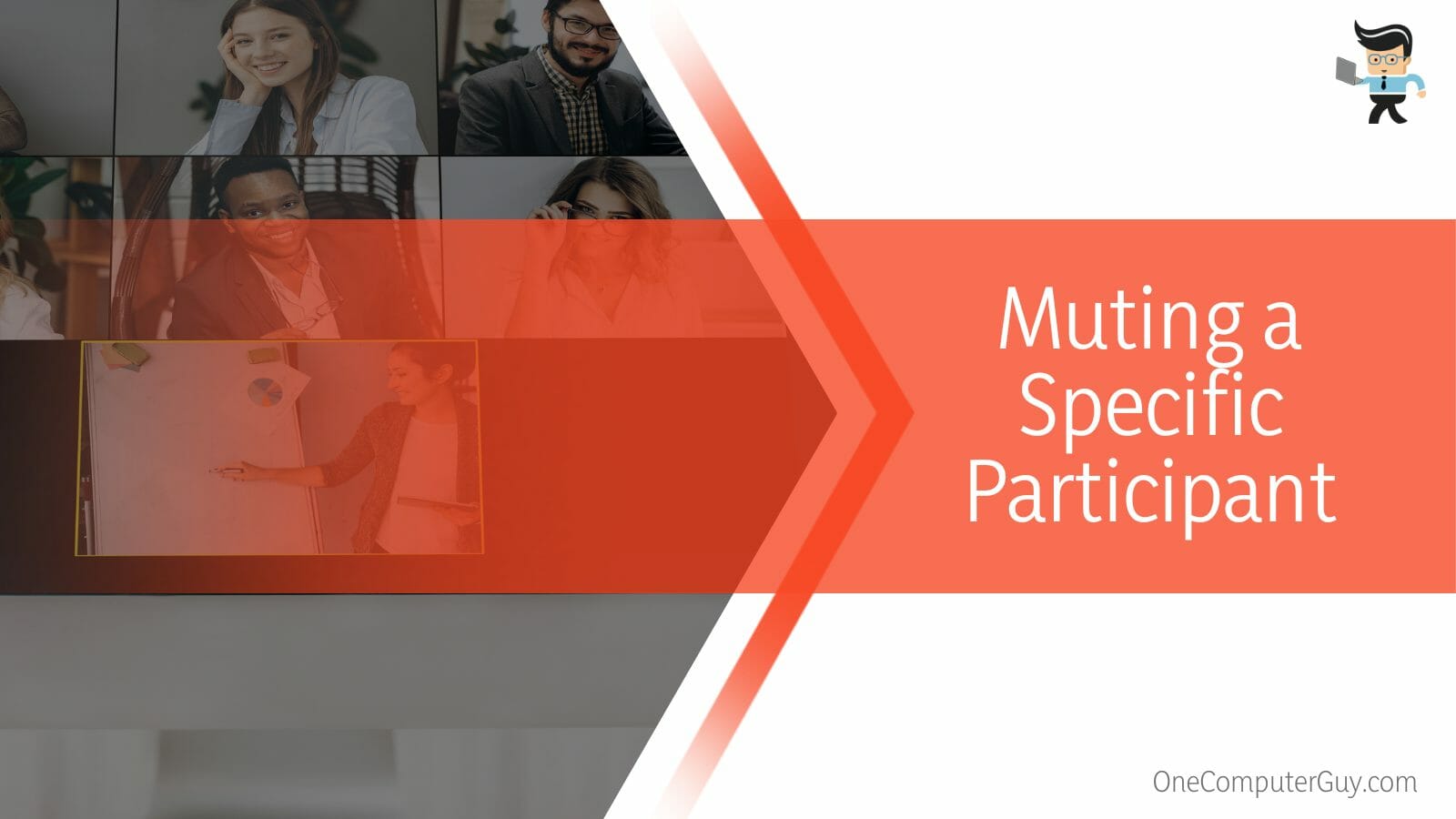
All you have to do is:
- While the meeting is going on, tap on the “Participants” icon at the bottom of your screen.
- A new sidebar should pop up with the names of everyone in the meeting.
- Navigate to the name of the person you’d like to mute and hover your mouse over their name.
- The “Mute” option should pop up.
- Simply click on the Mute option, and their mics will be turned off automatically.
– Muting the Entire Meeting
You can mute the entire meeting by following the steps below:
- While the meeting is going on, tap the “zoom.us” option located on the top toolbar.
- Select “Preferences” in the next window.
- Tap the “Audio” option, then select “Output Volume.”
- Turn the Output Volume mixer all the way to the left to stop hearing anything happening in the meeting.
- If you’re the host, you can simply place all participants on mute and then mute your mic as well.
How to Mute Your Zoom Calls on Your Mobile Device?
You can mute yourself on your zoom call by taping the screen of your phone and taping on the ‘Mic’ icon at the bottom of the screen. Moreover, you can mute any participant in the meeting by tapping their name on the screen and tapping on the ‘Speaker’ icon.
– Muting Yourself on the Zoom Mobile App
You can mute yourself when you join a meeting via the mobile app by following the steps below:
- Tap anywhere on your screen to make the toolbar come up if you’re in full-screen mode.
- The toolbar should be located at the bottom of your screen.
- Tap the mic icon labeled “Mute” to mute your microphone.
– Muting Specific Participants on Zoom
You can mute individual participants on the mobile app as well. Note that you have to be the host to be able to use this feature.
Here are the steps you need to follow:
- Tap your screen to make the toolbar show up.
- Navigate to the bottom of your screen and select “Participants” from the toolbar.
- Scroll through the list of names to the person you’d like to mute and tap the microphone icon next to their name.
- Now, tap on the “Mute” option, and their mics will be muted.
– Muting All Participants at Once
Just like on the desktop version, the mobile app version also provides you the ability to mute all participants at the same time.
You can do so by following the steps below:
- Bring up the toolbar by tapping anywhere on your phone’s screen.
- Select the “Participants” option from the toolbar at the bottom of the screen.
- Tap on the “Mute All” button, and all participants will have their mics turned off automatically.
– Muting the Zoom Meeting Totally
You can also mute the Zoom meeting totally, making it so you won’t be able to hear anything happening in the meeting at all.
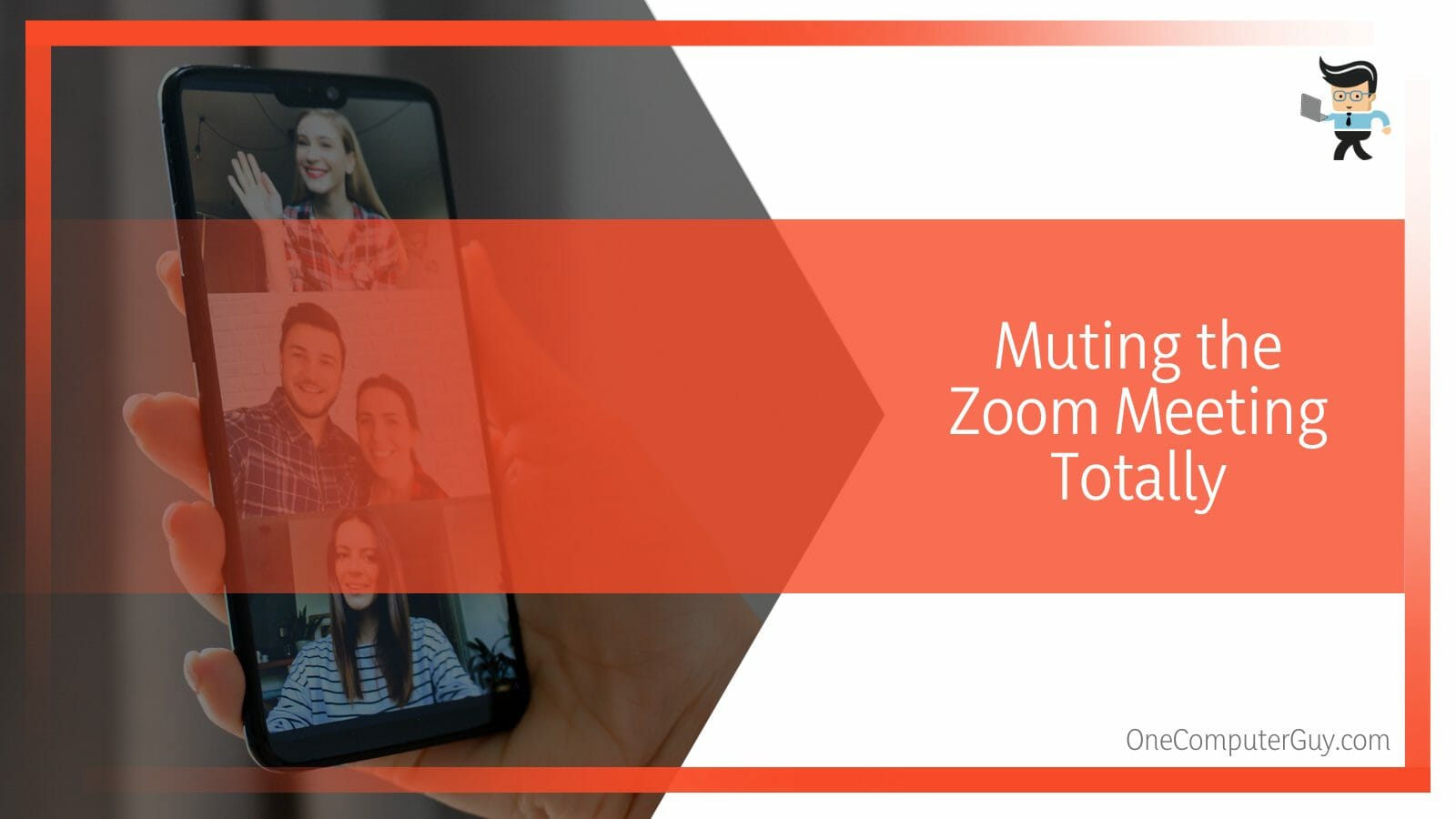
You can do so by following the steps below:
- While the meeting is going on, navigate to your application settings.
- Select “Audio” from the options to go into the audio settings.
- Navigate to the “Output Volume” option and slide it all the way to the left.
- Alternatively, you can connect your phone to a wired or wireless headset and place it on your desk.
- You can also turn down the media volume of your device completely.
- As the host, you can mute everyone, then mute yourself to stop anyone from talking or hearing anything.
Conclusion
That’s all on how to mute Zoom on Mac without muting computer, how to unmute yourself during a meeting, and how to mute Zoom calls on the phone.
Here are some important tips to keep in mind when you’re configuring how to mute zoom without them knowing:
- You can only mute participants if you’re a host.
- Turning off your output volume will make sure you are unable to hear anything happening in the meeting.
- If you mute your mic, no one, including the host, will be able to hear you.
- You can still hear what’s happening in the meeting while your mic is muted.
- As the host, you cannot unmute people without their permission; you can only put them on mute.
Putting yourself and other participants on mute allows for a more conducive and cohesive meeting as it allows the speakers to convey their messages with no interruption.
With the steps we’ve explained on how to mute a Zoom meeting without muting computer, you’re sure to have an excellent meeting experience whether you’re on a Mac or a mobile phone.