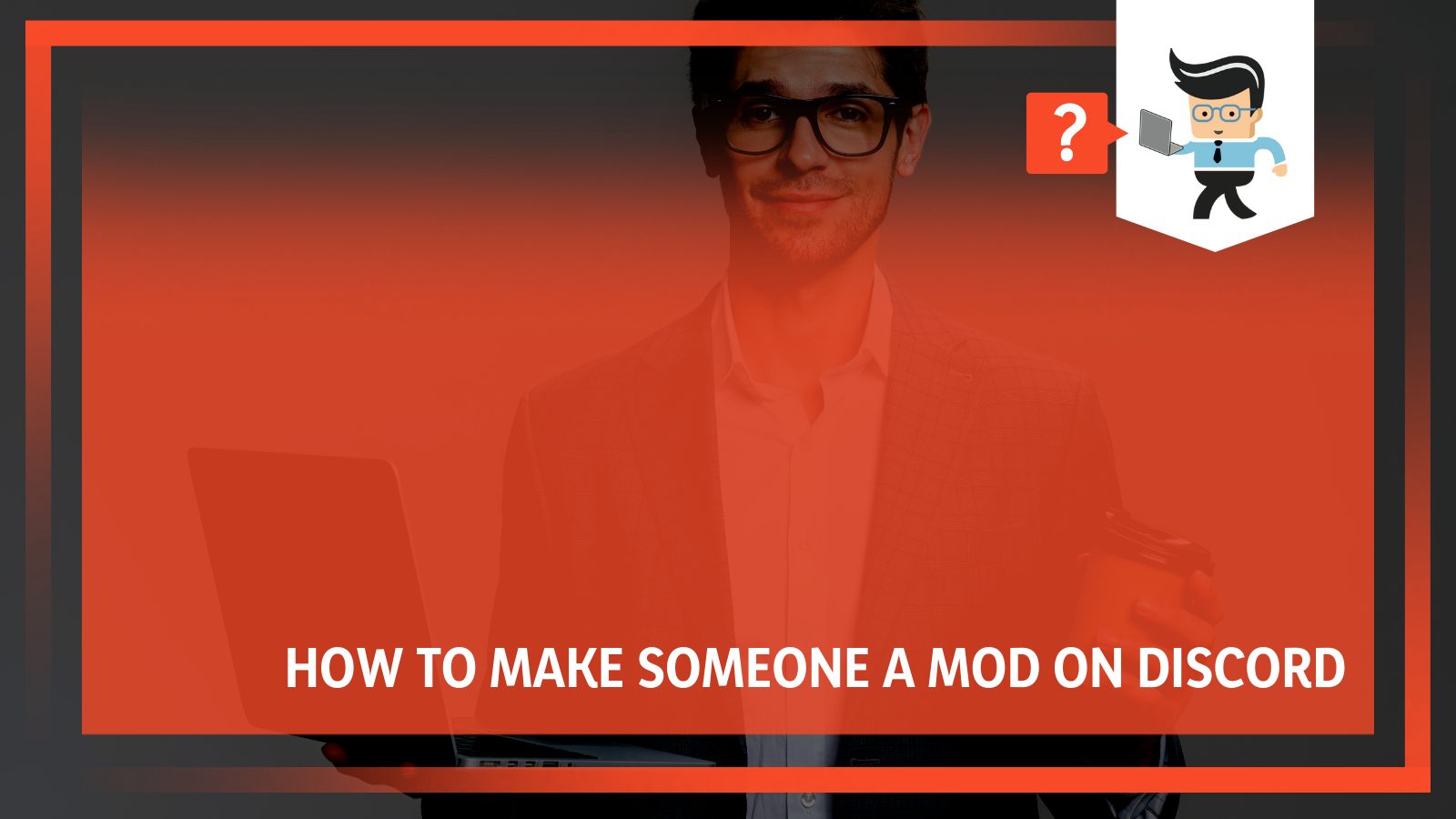Learning how to make someone a mod on Discord is pretty straightforward. Remember, adding people on Discord is very easy, but the process can be very hectic, so you may need some assistance.
Contents
This article explains the steps needed to turn a participant into a moderator and how you can dismiss them from that role. Stick on this page to learn more.
How to Make Someone a Mod on Discord?
To make someone a Mod (moderator), launch the discord app or access it via the browser on your computer and log into your account.
Open the list of Members and locate the participant you want to add as a moderator. Hit the plus sign next to the name and press “Moderator” from the sub-menu.
– Create a Mod Role
Adding someone as a mod means you assign them special permission to patronize others.
It is crucial to ensure that you’ve set up a community server and you own its administrative rights. This will allow you to assign someone else Discord moderator role permissions.
Here is how to make someone moderator on your Discord server. Assigning roles to the Mod occurs within the Discord console.
Here is how to make a role in Discord:
- While inside the Discord app, go to the server list – it is on your screen’s left side.
- Select the server you want to create a moderator role for and click the down-facing arrow beside it.
- From the menu, click server Settings to reveal another list of items. On this new list, select Roles.
The above step opens a window with either a Plus(+) in the top left corner or Create Role button just beside the search bar on the right side.
The arrangement of icons depends on the version. Click the button to create a new role.
- Type the Mod’s name in the space under the “Role Name” header. You can use any name provided if it follows the application’s rules.
- You can assign your mods a different color to distinguish them from the rest of the members in your channel.
- Finally, accept the changes by clicking the “Save Changes” bottom green button.
The system is very user-friendly as it allows you to reset everything using the Reset Button next to the save changes button. So, if you feel there is something you need to change, just hit the Reset Button, and you are good to go.
– Role Editing and Settings
Creating a role is just the first step. Now, you can edit the role using one of the three tabs, i.e., Display, Permissions, and Manage Members.
- Display Tab:
This tab allows you to add the role name, icon, and color. For instance, this tab can set the Mod’s name as Officer or moderator.
- Permissions Tab:
The permission tab allows you to assign different duties to the moderator. So, you’ll need to specify your requirements. That’s to say, what a moderator can or cannot do.
For instance, you can allow the Mod to manage emojis and roles. After selecting the role, remember to save changes.
- Manage Members Tab:
This tab allows the Mod to add, ban, mute, unmute, or even kick out members.
It is essential to set functions and permission for a name to become valid. The process is easy –toggle off/on the roles depending on what privileges you want to grant to the Mod.
An efficient moderator must be able to add, omit, restrict, or block members. It is also crucial that the moderator gets access to text messages, voices, emojis, and nicknames.
These powers and privileges will allow the moderator to maintain discipline within your community. Nonetheless, you can disable certain functions and permissions.
Instead of the Mod tackling them directly, they can ask you for a go-ahead whenever an issue arises.
– How to Make Someone a Moderator
We’ve already created the moderator, so let’s see how you can assign the moderator functions to a specific member of a community. Here is the procedure:
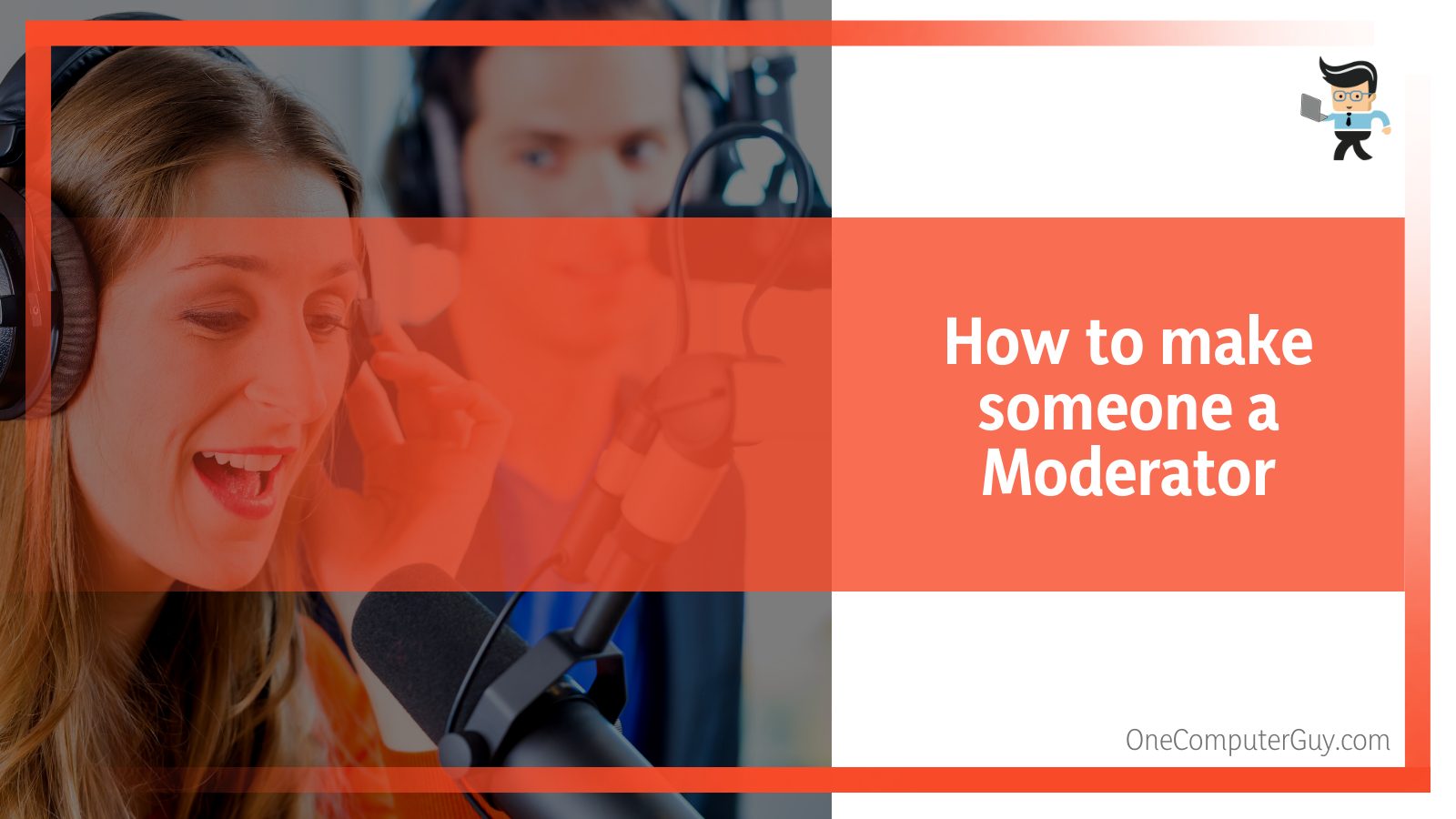
- Navigate to the server list, find the target server, and right-click on it to reveal the server Settings button.
- On the Settings window, find the “Members” option. It is under the “User Management” category.
Tap on the “Members” option to reveal a list of the existing members in a community. The list shows all members in your Discord community.
- Search for the member you want to give the role of a moderator and click on the Plus (+) icon adjacent to the name. Remember, the “+” sign appears beside each member’s name; therefore, select the correct member.
- After selecting the person you intend to make the Mod, the sub-menu will appear. The selected role depends on how you named it – it can be Moderator, Officer, or any other name you prefer.
Otherwise, you can access the main screen and go to the member’s list at the right pane. Find the specific person and right-click on their ID.
This will reveal a list; select “Roles” and assign that person a role.
With these few steps, your trusted member will henceforth operate as a Mod on your Discord server.
– Assigning a Discord Mod Using Your Android Devices
If your device uses Android OS, the process is pretty straightforward. Follow the procedure below to assign a Discord Moderator on Android:
- Access the main screen – a place where you can see the menu of the servers at the center
- Find the server you intend to use and right-click the Menu option. This will open Setting
- Scroll down the list to find the Roles option
- Tap the roles button to open it
- Select Add Roles
- A window with a plus (+) sign appears in the top left corner. Click on the “+” icon to create a new role.
- Type the moderator’s name under the “Role Name” header in the space provided. Choose any name, for instance, Moderator.
- Accept the changes by clicking the bottom green “Save Changes” button.
With this process, you would have created a role for your moderator. To make someone a moderator, follow the steps stipulated in the section above.
– Assigning a Discord Mod Using Your iPhone
Here are steps to follow:
- Open the Discord app on the home screen and sign in.
- Tap the triple bar symbol (☰) at the screen’s top-left corner.
Select a server. Servers are usually on the screen’s left side and appear as icons. A server presents a list of channels typically.
Nonetheless, if you cannot see the server you want, type the server’s name in the search bar at the top of the screen. Select it from the search results
- Tap on the name of the server, which is usually at the top of the screen, to reveal a menu.
- From the menu, select Server Setting and scroll down to Roles (under “User Management”)
Tap on the Add Role button at the top adjacent to the “+” sign. This action lets you create a new role to assign to a user, such as a user with moderator privileges.
- In the Role Name bar, type the name of the role you created. If you are creating a role for the moderator, name it Moderator, but you can give any name you like.
Click General Permissions and choose your desired permissions. Giving someone this role means they automatically get the permissions you selected.
It is easy to grant permissions –slide the switch beside each permission. At least enable “Kick Members” and “Ban Members” roles for the Mod role. Save the changes.
To assign roles to a moderator, follow the same procedure (stipulated above) as in a desktop device.
Assigning Someone an Admin Role on Discord
Making someone an admin on Discord is easy. Let’s look at the procedure on desktop version:
- Open the app and go to the Discord server
- There is a list of server members on the right side of the screen
- Right-click on a user
- Scroll down until you find roles. You can assign the created role to the admin. Remember, you will have created the admin role beforehand. Use the same procedure as creating the Mod.
- Assign the admin role to the user you selected.
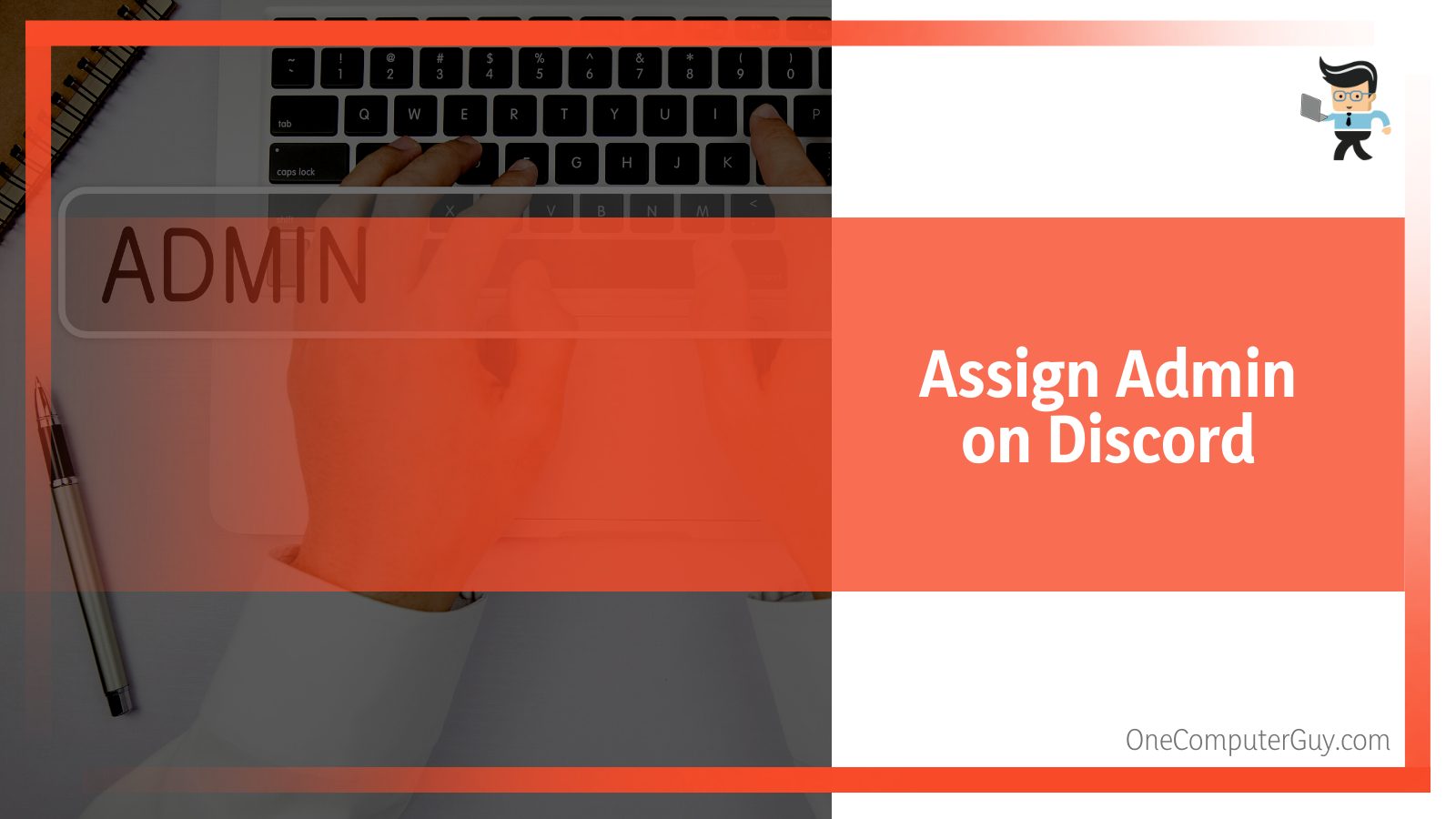
To make someone a Discord Admin on mobile, use the procedure below:
- Open the Discord app or mobile version and go to the server
- Swipe left to reveal the users list
- Tap the user you want to make Admin
- Tap Manage to go to the User Management screen
- Go to the Roles page. Tap on it to edit roles
- Select the new role (Admin) for the user and save
Discord admins can only do what you assign them to do. There are over 30 general permissions you can grant to the Admin.
It’s worth mentioning that you can revoke the administrative privileges at any time. It is also easy to know how to get admin on Discord without permission. Follow this procedure:
Discord > select server > click name of server > Settings > Roles > Click on plus (+) Button beside roles. Give a name to the role and the permissions.
An admin will do only the roles you assign them. Just be careful on what roles you sign. Typically, Administrator permission is a so-so option for mods because it grants them the same controls you have, for instance, assigning new mods, admins, rules, or deleting the server.
So, when granting administrative permission, do it with extreme caution and on an as-needed basis.
– How to Dismiss Someone From Being a Mod
Dismissing a user from the Moderator role is the easiest thing to do. Here is the procedure:
- Click Discord and navigate to the server
- Select Settings and choose “Members.”
- Scroll down to identify the Mod you want to dismiss
- Tap on roles and click “Delete.”
With these few steps, you have successfully dismissed the moderator.
Editing a Mod’s Role
You can change the roles you previously assigned to a moderator. That means you are simply revoking their right to perform a specific task, or you are limiting the extent of their freedom. The procedure is pretty straightforward:
- Tap Discord and navigate to the server
- Go to settings and select “Roles.”
- Choose the role you want to edit and select Role Settings.
- A list of permission appears – mark or unmark the roles as you would like them to be.
This process allows you to assign new roles and free the moderator from other roles.
FAQ
– Can You Delete Roles in Discord?
Yes, you can change or delete the roles, and the process is easy. Deleting roles should only come up when you think the role assigned is not worth it. Here is the procedure:
- Open Discord and choose server
- Navigate to Settings and select roles from the left column
- Choose the role you want to delete
- Scroll to find the button named Delete the moderator.
- Confirm the delete
– How to Make Someone a Mod on Discord?
It’s simple; tap on the “Members” option to see the users on your server. Locate the member you want to make the moderator of the community and tap on the + sign beside the name.
Finally, choose the name you had created from the Role menu, usually Moderator or Mod.
– What Do Discord Mods Do?
Discord moderators do basic tasks such as editing and deleting messages and banning and kicking members who violate the server’s rules.
Typically, they ensure a safe, healthy environment. Depending on permission, moderators can add new Mods and edit other settings on Discord.
– What Is the Difference Between a Moderator and an Admin on Discord?
An admin carries out more significant roles than a Mod. Typically, an admin has all the rights of moderators, and they can kick/ban moderators.
They also evaluate moderators’ jobs, can choose new moderators from the Discord mods list, and edit more settings than Mods. So, typically, the Admin has access to everything within the server.
On the other hand, Mods can only do basic tasks such as banning and kicking out members or editing and deleting messages.
Their principal role is to ensure a safe, healthy environment. Remember, there are more Mods than Admins in a community.
Conclusion
The process of making someone a mod is straightforward. But it requires you to have a little knowledge of how Discord works.
This article has explicit instructions on making a user a mod or an admin and editing their roles. Here is what we’ve explained:
- You can make someone a mod using a computer or mobile device (Android & iOS). The procedure is pretty much the same on all these devices.
- Before making a user a moderator, you must create the Mode role first. Otherwise, you’ll not be able to assign the mode role.
- A moderator does not have access to everything like an Admin, but they can do specific tasks such as kicking/banning/muting members and deleting messages. Typically, the moderator ensures that members in a server are not breaking the rules.
- An admin can delete, assign, reassign, and change channel permissions, as shown in this article.
Handling administrative tasks of your server on Discord can be hectic. That’s why you need a moderator to help you out.
It’s important to select a trustworthy individual to manage your Discord server. Give the moderator privileges based on your needs.