Understanding how to find large files on Windows 10 is an excellent skill set to have. It can help you make more informed decisions regarding disk space management and allocation.
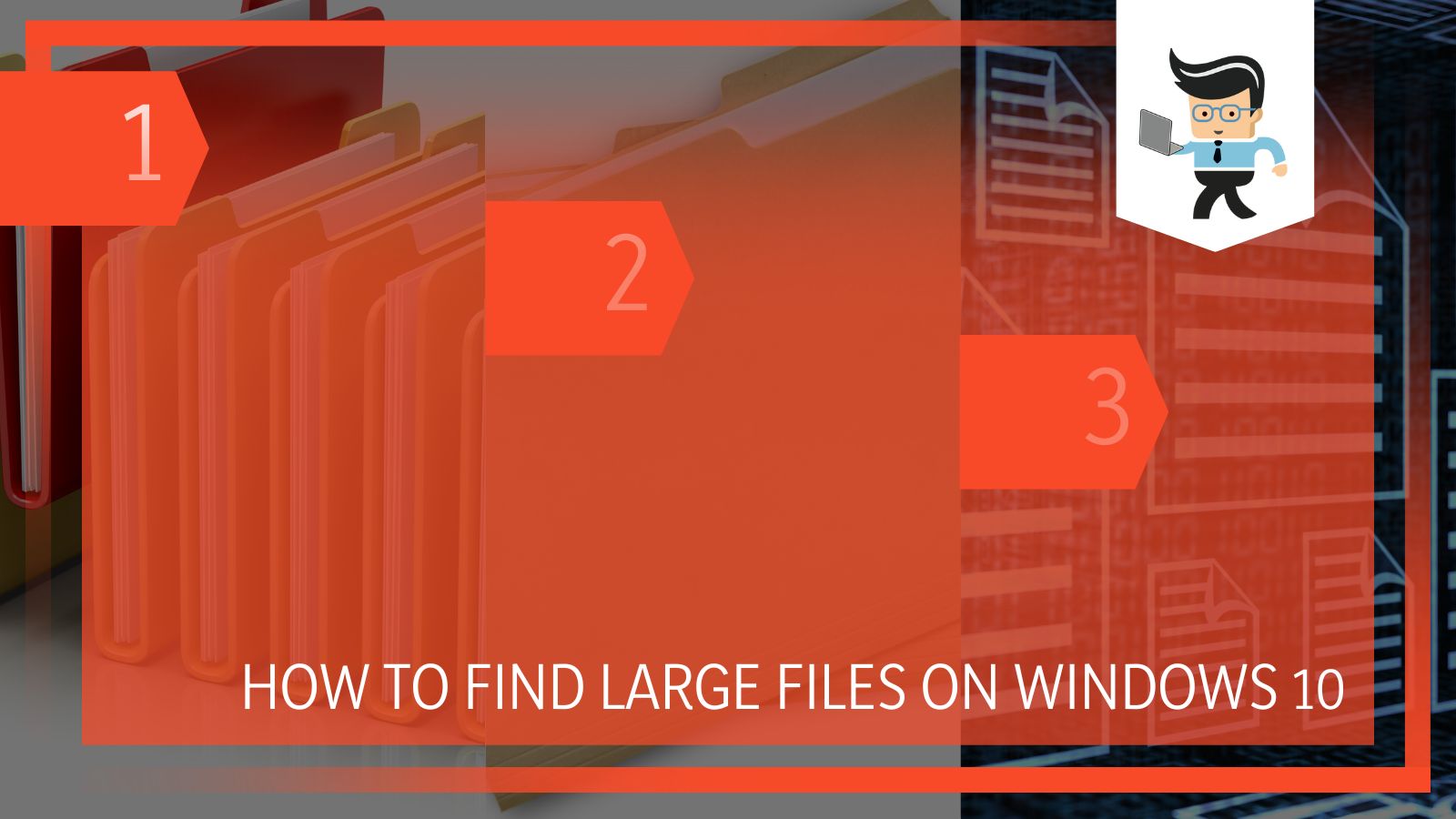 If you want to save space and have a faster computer device, we have compiled this article to help you find and manage all of your largest files. Read through this article and learn how to find large files on your Windows 10 computer.
If you want to save space and have a faster computer device, we have compiled this article to help you find and manage all of your largest files. Read through this article and learn how to find large files on your Windows 10 computer.
Contents
How To Find Large Files on Windows 10
– Find Large Files Using Windows File Explorer
If you choose to search for your files using the Windows File Explorer, you need to gain visual access to hidden files and folders on your computer. Start by clicking on the Windows icon in your taskbar and type “Show hidden files.” Next, click on the “Show Hidden Files and Folders” option.
Under “Files and Folders,” in the “View” tab of the window that will be open, you need to check “Show hidden files, folders, and drives.” Once you are done with finding your files, you can reverse this option to hide your files again.
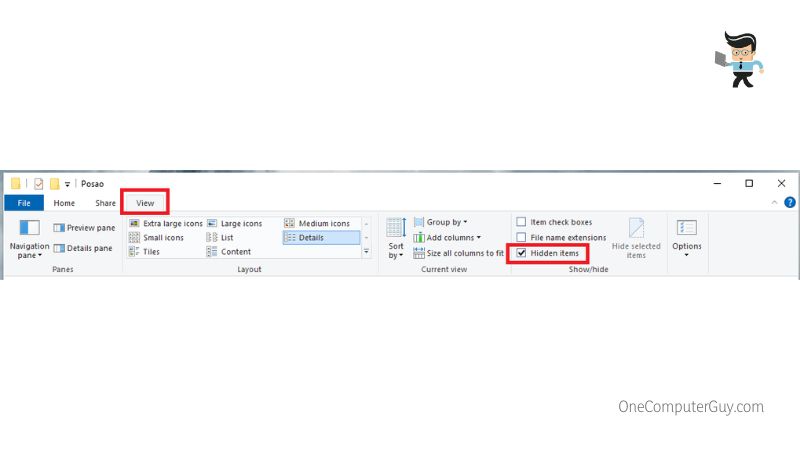 After making your hidden files visible, you have to open Windows Explorer. Simply click its folder icon on your taskbar to open it, and you will find the search bar in the upper right corner.
After making your hidden files visible, you have to open Windows Explorer. Simply click its folder icon on your taskbar to open it, and you will find the search bar in the upper right corner.
Now, you need to access and modify some advanced search settings. To make these changes, click the new “Search Options” tab, which will appear after you click the search bar. Now, you can look through and change the advanced search options. Start by clicking the drop-down menu titled “Size” and select the file size range you’d like to limit your search to.
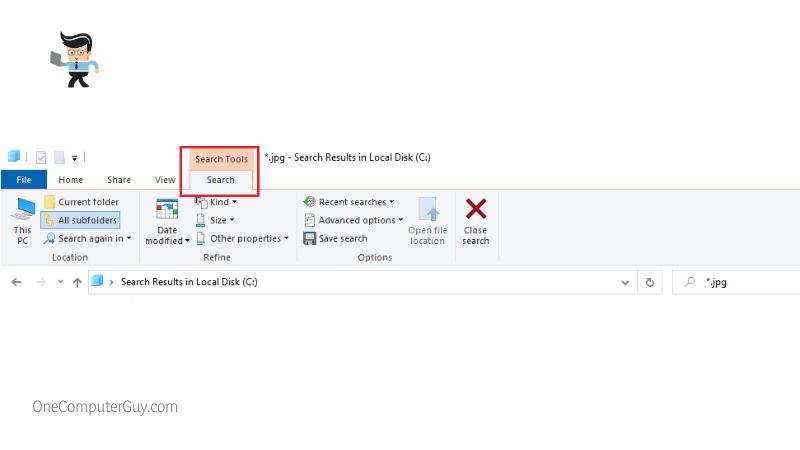 If you would like to specify the file size to a number that isn’t visible in the default menu, you can type in your own target number. For example, if you type in size:>10 GB (you can replace the value with your preferred size) in the search box and perform a search, you will only see files that are bigger than your target size.
If you would like to specify the file size to a number that isn’t visible in the default menu, you can type in your own target number. For example, if you type in size:>10 GB (you can replace the value with your preferred size) in the search box and perform a search, you will only see files that are bigger than your target size.
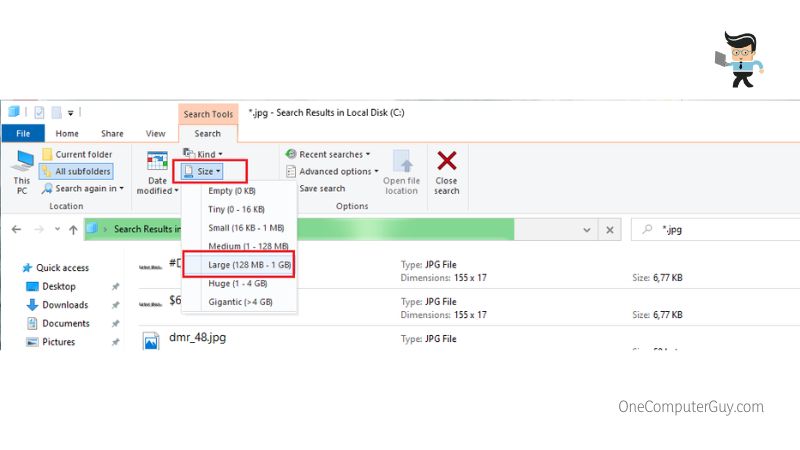
– Find Large Files Using Command Line
If you feel like you can handle the technical side of things and want to find big files, Windows 10 command line can create a list of files that will be higher than a specific size value. You can export this list to a text file and use that to file the actual files on your computer.
To start this process, you need to press “Windows + R” and type in cmd. Once you hit enter, this will directly launch the Command prompt utility. Once it launches, you need to type in this command:
forfiles /S /M * /C “cmd /c if @fsize GEQ 1073741824 echo @path > mylargefiles.txt
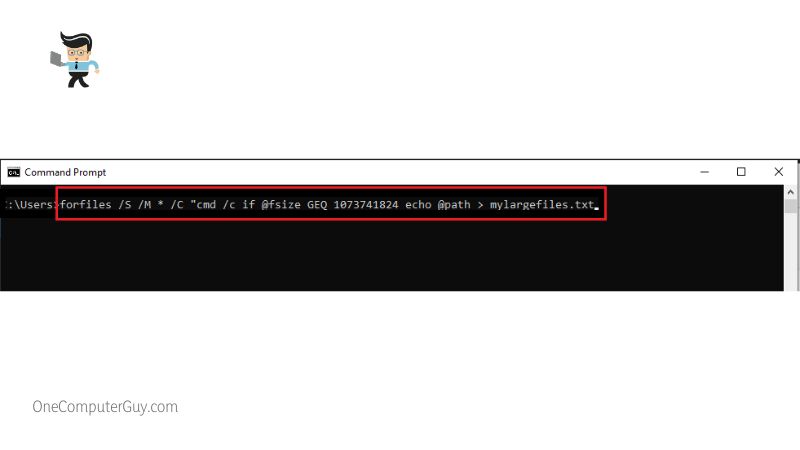 This command will look for all the files on your computer that are more than 1 GB in file size. However, you can also modify this command to find larger files. You will end up with a .txt file titled ‘mylargefiles.txt‘ which will have a list of all your files that are the specified size.
This command will look for all the files on your computer that are more than 1 GB in file size. However, you can also modify this command to find larger files. You will end up with a .txt file titled ‘mylargefiles.txt‘ which will have a list of all your files that are the specified size.
How To Use Other Softwares To Find Large Files on Windows 10
If you want to go through your hard drive quicker and the above options are taking too long, you can always use a third-party tool for more efficient results. There are several third options for Windows 10 users to choose from when they are searching for the biggest files on their hard drive.
Here is an in-depth insight into two of the most popular options:
– TreeSize for Windows 10
You can use TreeSize Free to find any big files on your Windows 10 computer, manage them and free space. As the software itself is not native to Windows 10, you need to install it, but once you have finished its quick installation, it is pretty easy to use.
Before running your application, make sure to launch it as an administrator. If you do not give the application admin rights, it will not be able to search through the folders on your drive. After your search is complete, you will see a tree of all the folders on your computer and details on how much space each one has occupied. You can look through each folder’s files and subfolders by double-clicking them.
To see the larger files instantly, sort the directories by “Size.” This will make the windows find large directories and show them at the top of your search results. TreeSize has many other options that you can explore to improve your search experience. All in all, it is an excellent software to look for files on a Windows 10 computer.
– Largest Files Finder for Windows 10
If you want to find the top 100 largest files on your PC, the Largest File Finder is the perfect app for you. The two main reasons for using this tool are that it can scan more than 200 GB of data in less than a minute, and it requires no installation. You can use it as it is, and it will work its magic without any extra effort from your end.
 Simply launch the app on your computer, and it will automatically start searching for big files on your computer. The results will be displayed to you as soon as it is done. Once you see the size and purpose of each of the 100 biggest files, you can decide to keep or delete any files from the search results without having to leave the app.
Simply launch the app on your computer, and it will automatically start searching for big files on your computer. The results will be displayed to you as soon as it is done. Once you see the size and purpose of each of the 100 biggest files, you can decide to keep or delete any files from the search results without having to leave the app.
FAQs
– Is it safe to delete any files on a Windows 10 computer?
Users of windows find large files and often delete them instantly, but this practice can be unsafe. It is essential to be careful because these big files are often system files that support background processes, and deleting them could cause your apps to malfunction.
To avoid a system crash, make sure you know what any files are before you move or delete them. A simple Google search can give you sufficient guidance. Temp files, ISO files and program files are generally okay to delete but anything from a Windows folder in drive C could be dangerous ground.
– What’s the best way of finding a large file on Windows 10?
While different users will have different opinions, the most efficient and fastest way to find a large file on Windows 10 is with the use of third-party software. They are designed for one purpose and can often sift through several 100 GBs in minutes.
You can use software like TreeSize, Largest File Finder, Disk Savvy or Ultrasearch. Each of these tools will do a great job of finding your file/folder.
– Why am I out of space, but I cannot see any big files on my Windows 10 computer?
If the size of your visible files doesn’t match the occupied space on your drive, it is likely that there are enormous hidden files and folders on your computer. You can easily make them visible using your file explorer. It is essential to look through them and allow searches to access them so they don’t sit in the background and consume your drive’s space.
– What is the detailed method for how to find large folders on Windows 10?
You can use third-party software like Disk Savvy that is designed for this specific purpose. It can search through all the folders and directories on your drive.
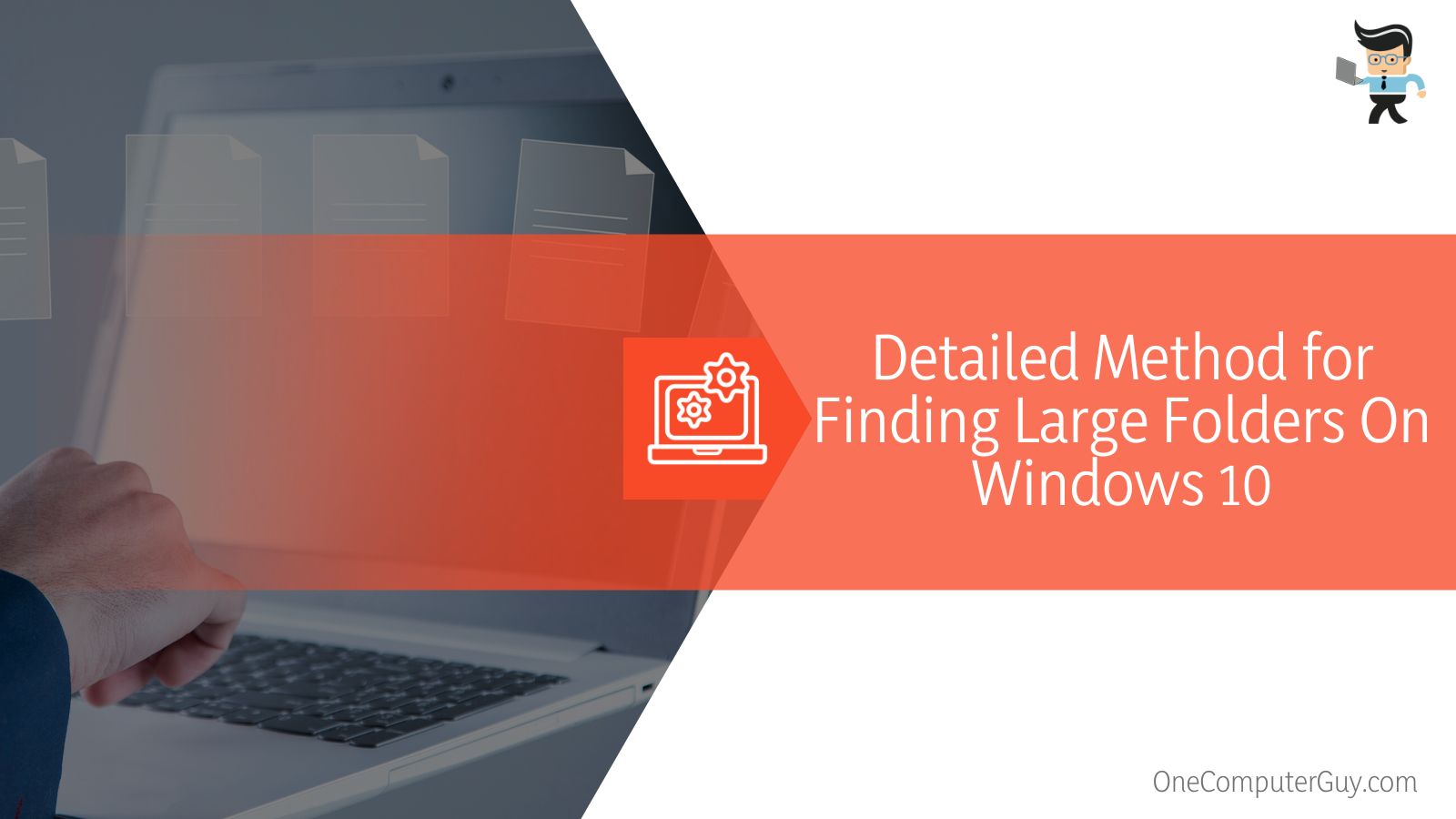
The results will show you exactly which folders take up how much space on your drive. By looking at the data thoroughly and analyzing the given percentages, you can decide which folders you wish to keep and which folders you want to move /delete.
Conclusion
Now that you have learned all the best practices and techniques of finding large files on your Windows 10 computer, it is time to test the methods yourself. Here is a quick summary of the article for you:
- It is possible to find files on a Windows 10 computer using Windows File Explorer and Command Prompt.
- Using third-party software can often help you to find files more quickly.
- It is good to search through hidden files and folders when searching for large files.
- It is essential to be careful when moving/deleting any system files.
- Temp files often occupy excess space unless removed routinely.
It can be interesting to see where your PC has stored up a ton of space and which files are the largest. With the help of this article, you can dive right in and pick out all the different places that large files are stored on your PC!







