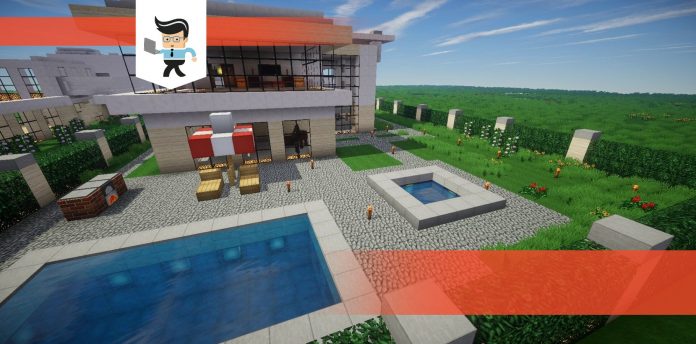If the question “How much storage does Minecraft take up?” has ever crossed your mind while playing the popular game, then you should know that it doesn’t take up too much space at all.
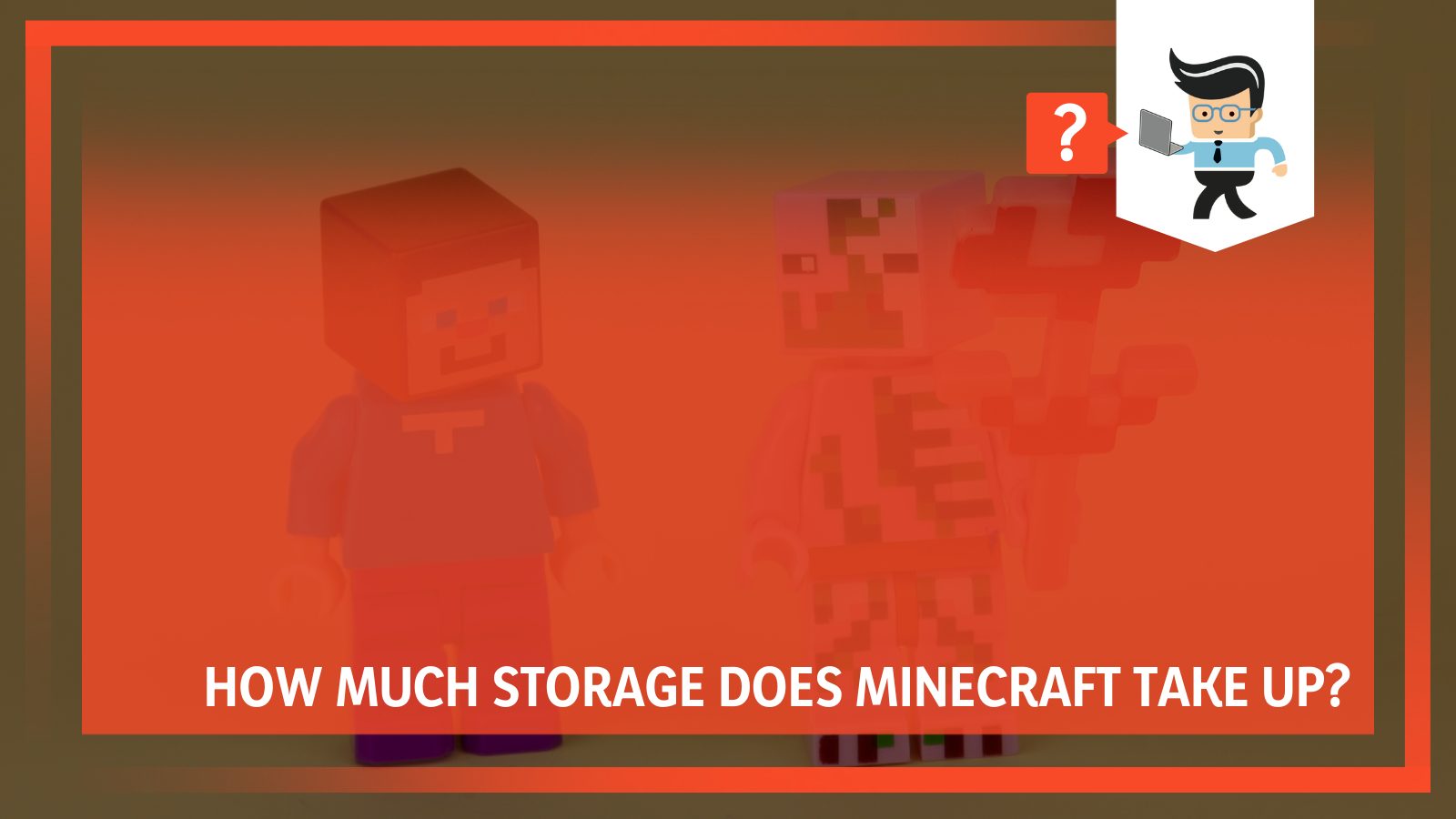
Minecraft allows you to build a virtual world using its various blocks. Like any other computer game, you must be wary of the amount of storage space Minecraft bites off your device.
With this in mind, stay on this page to get a comprehensive answer to the question regardless of your device.
Contents
How Much Storage Does Minecraft Take Up?
Minecraft takes up between 900 MB and 1 GB of storage on your devices. Approximately, the total game size does not exceed 1 GB, but the amount of storage can increase depending on other factors such as resource packs, mods, and the worlds in your device. It can even balloon to as big as 30 GB.
– Installation
When you download a new installation of Minecraft: Java Edition on your Windows device, the game will occupy approximately 525 MB. Nevertheless, when you install the game, it balloons to about a gigabyte or more.
Minecraft on Bedrock Edition or Windows 10 has a download size of 900 MB. So, if you are wondering, “how much space does Minecraft take up on Windows 10,” or how much storage does Minecraft bedrock take up? The approximate size is 0.9 GB.
– How Much Space Does Minecraft Take Up on Android?
Minecraft on Android devices lists out a 116 MB download, but most devices are about 112 MB. Minecraft on Android and other mobile devices have different sizes, and the sizes vary depending on your device. If you are using Android devices, check the Google Play Store for the exact size before installing it.
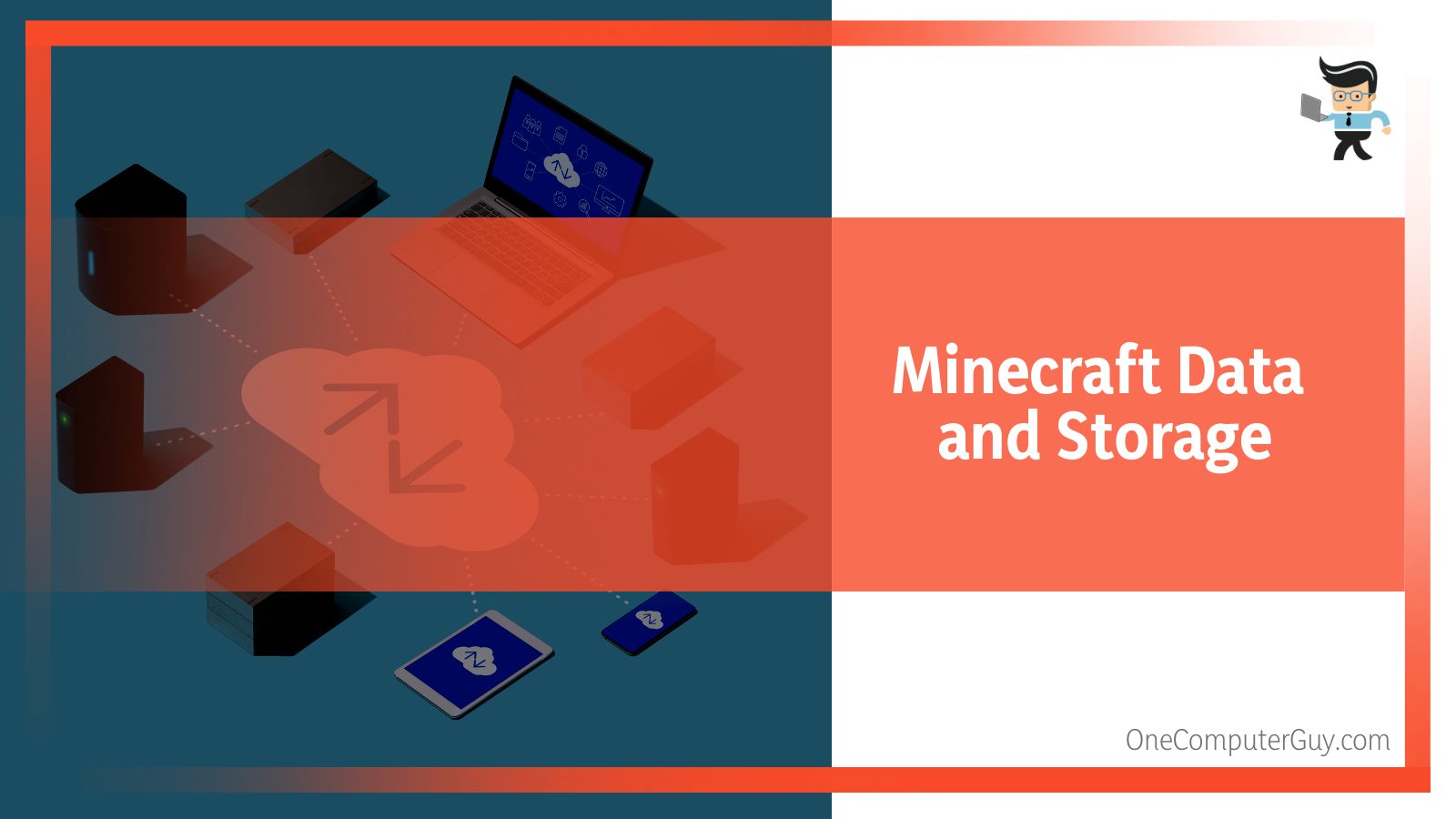
– Minecraft on Other Devices
Remember that this app size represents the base game only. The game will decompress some data, leading to the final game size being larger than what the App Store states. Also, the indicated size does not include the worlds you will create. Therefore, you will end up with a much larger file on your device.
For Amazon Kindle Fire, you will need about 138.5 MB for the latest game version according to Amazon. But then again, this size varies with the device and Minecraft version. As such, you may find different figures from different sources. A typical example is the different sizes of Minecraft on Xbox and PS4:
- Xbox 360: 113.21 MB
- Xbox One: 1.29 GB
- PS4: 225 MB
- PS3: 90 MB
- PS Vita: 164 MB
- Nintendo Switch: 1.12 GB
- Wii U: 1.62 GB
So, how much storage does Minecraft take up on Xbox Series S? Since the Minecraft client takes up approximately 200 MB, its approximate size is around 200 MB.
When you see the different figures on the internet, do not fret. Rather, head to the official store to check your device’s version and the app. The larger size of the Xbox One is usually due to the large and more worlds.
How To Check Minecraft Size?
The actual process of checking the Minecraft size on your device depends on your device type. To check Minecraft’s disk space on PS4, use the procedure:
Settings > Storage > System Storage > Saved data > Minecraft.
– Windows 10
If you are using a windows 10 PC, it is much more straightforward. Just right-click on the Minecraft folder and scroll down to Properties. Alternatively, you follow the procedure below:
- Open Windows Explorer or My Computer.
- Click View to display file properties. It’s at the top of the window.
- Select Details and Explorer will display all the files alongside their sizes.
Another method you can use is:
- Open Windows Explorer and My Computer.
- Find the directory having the Minecraft file.
- The status bar’s right side shows the current directory’s total space, so highlight the Minecraft File and check the status bar.
Use the game’s built-in feature on Mac OS to access your Minecraft files. Here is the procedure:
- Launch the game and select one of the Minecraft Worlds.
- Instead of loading the game, select the Edit button and click the Open World Folder. This will show you a sub-directory within the game’s installation path.
- Move up one folder to reveal Save file.
- Click on the files property to see their size.
– Finding Minecraft File Location
Sometimes you may not know where the Minecraft file is on your PC. In this case, you may not be able to know how much size it occupies. Here is how to find the location and check the size of the file:
On Mac OS, use the procedure below:
- Launch Terminal and paste, defaults write com.apple.Finder AppleShowAllFiles TRUE.
- Restart your device. This will show all files in the finder.
- Next, find the Minecraft save files in the home folder.
On Windows, here is the procedure:
- Press Windows key + R.
- Enter %AppData%/.minecraft for Java and “%LocalAppData%\Packages\Microsoft.MinecraftUWP_8wekyb3d8bbwe\LocalState\games\com.mojang\minecraftWorlds for Windows 10 Edition. This opens up a file containing all Minecraft files. You can proceed to check the size from here.
- Find a blank space on the Windows and right-click.
- Select Properties. Alternately, access Properties on the ribbon tab on the window.
- This opens up a different Window showing the total storage amount the whole Minecraft file has taken.
Managing Data and Game Storage
In this instance, you will need to apply certain management features to avoid errors. Check them out.
– Back up Minecraft Worlds
Creating a back is an excellent option if you do not want to lose your worlds permanently. Different devices behave differently; for instance, if you play Minecraft on Xbox Game Pass, the worlds are automatically stored locally and in the cloud. However, store all add-ons and contents on a local disk for fast loading.
Nevertheless, you must back up the worlds manually if you play on Nintendo Switch, Windows 10, PS4, PS5, and Xbox One. Here is the procedure:
- Launch the game menu and select Edit.
- Click the pencil and navigate to settings.
- To get a backup of your World, click on Copy World.
iOS devices (iPad) allow you to back up your data on iCloud. Here is the procedure:
- Navigate to Files and select Browse.
- Go to On My iPad and select Minecraft.
- Click on games, com.Mojang and choose Minecraftworlds.
- Press and hold Minecraft worlds to launch the menu.
- Choose Save to Files.
- Choose your iCloud Drive folder to save the Minecraft worlds in Save.
Note that resource packs, skins, textures, and mods are stored in the local storage. Therefore, they account for the total data size in the local profile. You should back up the files, especially the Worlds, to prevent them from being lost. This is particularly vital if you try experimental versions such as snapshot or beta.
– Delete Worlds You No Longer Use
Deleting files you no longer use is the best way to free up valuable space on your disk. The most basic way to remove unwanted data is using the game’s inbuilt feature, but the option permanently deletes the World.
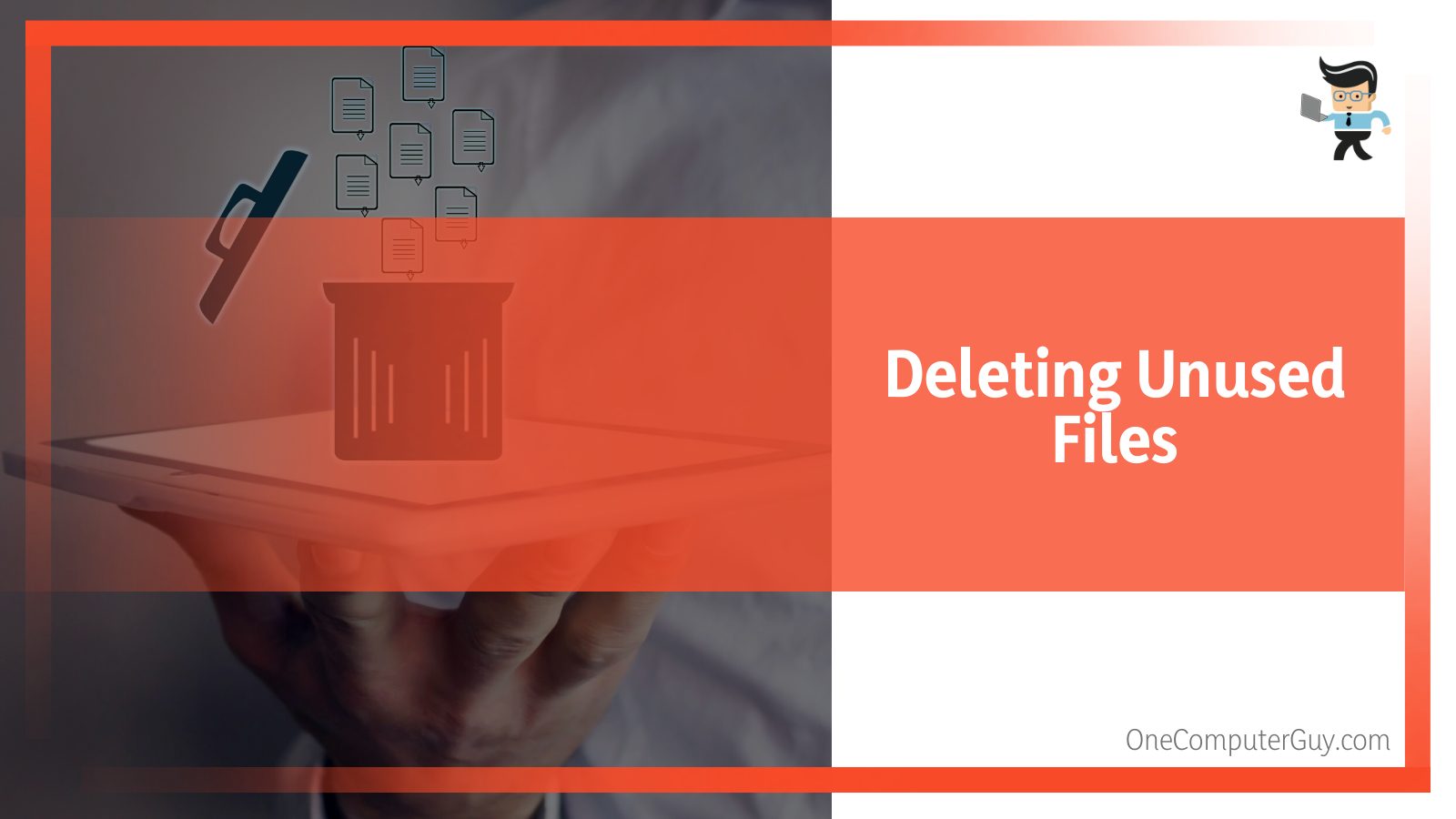
The general procedure is:
- Log into your account.
- Highlight what you want to delete.
- Choose Edit icon to the right of the world name.
- Go to the game settings screen and select Delete. It is at the bottom of the screen.
Alternatively, you can remove the entire World save folder. Here is the path to access the save files: C:\Users\Username\AppData\Roaming\.Minecraft\saves.
The path will reveal all worlds that you have saved in the game. Right-click on the intended World and choose Delete. If this procedure does not work, try third-party tools to delete or move the Worlds. Deleting the worlds is irreversible; therefore, if you are unsure about deleting a World, back them up first.
– Transfer Worlds to a Different Device
Another way to manage data is by transferring game files from your current device to a different one. With this method, you free up space without losing data. However, it isn’t easy to transfer game files between other devices.
Minecraft offers two methods of transferring game files. Let’s look at each one of them.
– Using a Realm
To use this method successfully, you need an active Minecraft Realm. If you are on Xbox, you must use the same edition of Minecraft and the same Xbox Live account to transfer worlds.
Here is the procedure:
- Click the pen icon adjacent to the Realm from the Realms list (on your first device)
- Click Replace World and confirm.
- Select the World you want to transfer. Let it upload.
- Click Let’s go!
- Go to your second device and launch Minecraft.
- Click the pen icon next to the Realm.
- Click download world and wait for the download.
- Click Let’s go!
These steps should move your World from one device to another. Repeat the procedure to transfer to other Worlds.
– Using the iCloud method
This method applies to iOS devices only. Here is the procedure:
- Launch the Files app on the first iPad.
- Tap On My iPad – under Browse, and tap Minecraft.
- Open the Games folder and tap on the com.mojang folder.
- Find the minecraftWorlds file – it houses all your worlds.
- Open the menu (press and hold the folder) and tap to save the files.
- Find the iCloud Drive and save the world file to the iCloud Drive folders.
- Click Save.
- On your second iPad, launch the files app, navigate to browse, and launch iCloud Drive.
- Locate the folder with the minecraftWorlds folder, press & hold and click Copy.
- Select iCloud Drive and tap Locations at the top.
- Tap On My iPad> Minecraft> Games> Mojang.
- Click the space on the next screen and press and hold to unveil the menu.
- Click Paste > Replace.
You have successfully transferred your Minecraft game folders from one iOS device to another.
Why Does Minecraft’s Storage Increase After Installation?
Minecraft’s storage bulges after installation due to its nature of updating the world. Keep in mind that most of the storage is consumed by the world, so when you play several worlds, their information increases, thus increasing the size. This includes all single-player and multiplayer worlds.
– Other Factors
Nevertheless, you must note that Minecraft does not store all the data in the World. Instead, it holds such data smartly by generating new areas and storing them in the disk as you explore them. So if you explore long-distance or map large areas, your data files get bigger much faster.
And considering that the game saves every chunk you generate, it is essential to make changes to minimize the chances of the file size only bloating by exploring a new World. Let’s look at individual aspects that can make Minecraft’s storage bulge.
– Minecraft Worlds
Whether playing multiplayer or single-player, Minecraft generates multiple files that take up space in your storage disk. Remember, the world actively develops new chunks as you explore to manage the world data size. So each World on your device will have data from areas you have already explored.
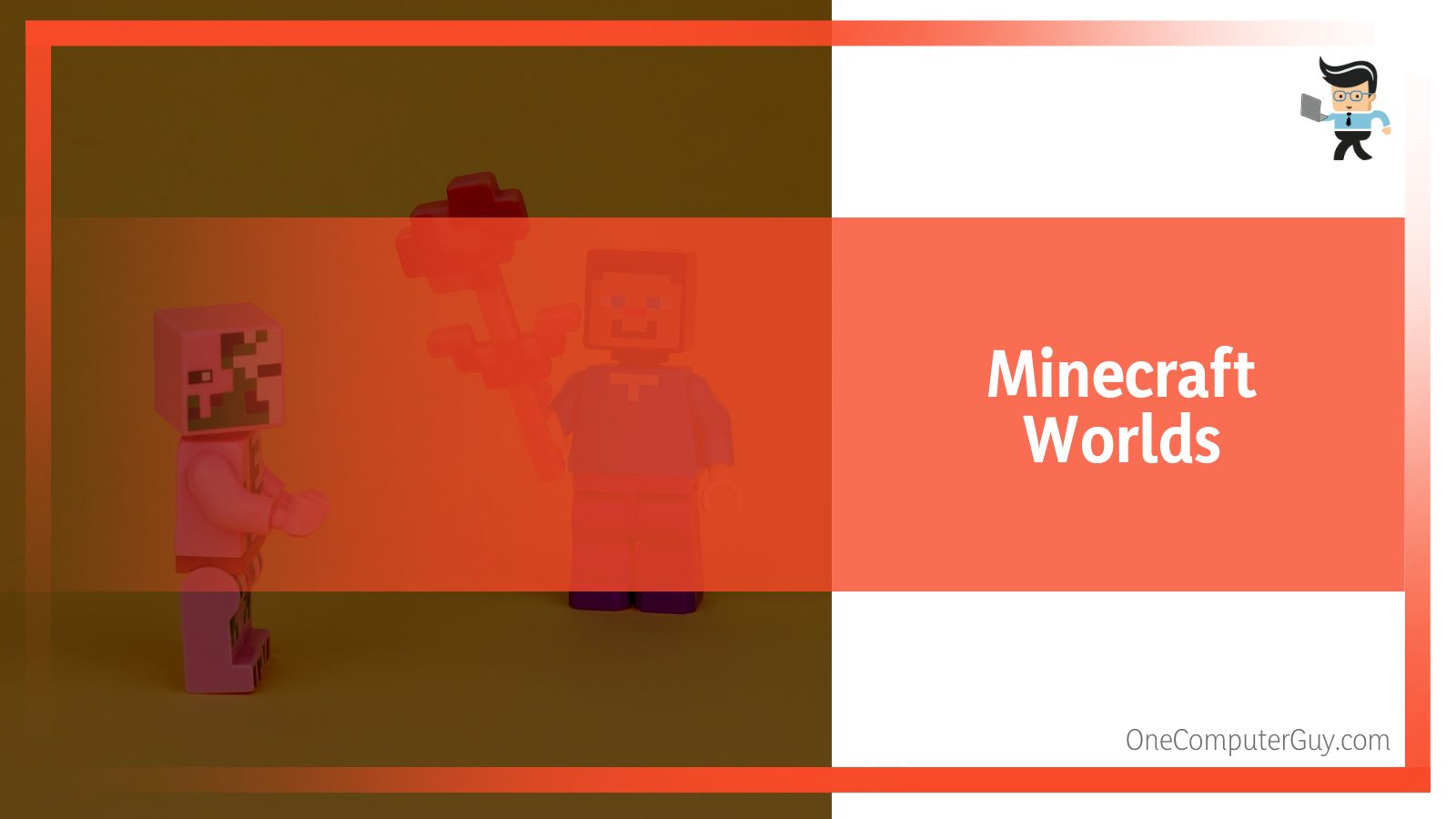
Additionally, the data amount increases depending on the content of the area you have explored. A fully explored single-player world usually occupies approximately 400-500 MB. However, if you have been playing for a year and explored it to the fullest, it can reach up to 2 GB.
On the other hand, multiplayer worlds will only store world data of the regions you have explored; thus, it is similar storage to the single player but without resource pack and mods. But if you host active multiplayer worlds on your device, they can easily reach more than 2 GB, depending on the extent of the exploration.
– Resource Packs
With Resource Packs and Texture Packs, you can get visual effects of your liking. Ideally, these items allow you to change audio features, language files, models, end credits, and other visual aspects of your game without modifying the game.
You might find plenty of these files as the game proceeds. Remember, each file has a specific storage size, so when they pile up together, they increase Minecraft’s general size.
– Mods
Minecraft mods (Minecraft modification) are add-ons that allow you to add custom blocks and items to Minecraft. The add-ons enable players to enlarge the open-ended game by adding new tools, mobs, blocks, weapons, etc. Typically, you will be adding various functionalities to your World.
Individual mods don’t take up much storage. But since you will be using plenty of them, they’ll quickly add up to a bigger capacity.
– Hosting a Server
When you host a Minecraft server, you will host other players alongside their worlds and mods on your system. Typically, the amount of storage Minecraft takes on your storage device equals each player’s total amount of storage. When you add the total, it takes up a considerable amount of space on your disk – up to between 20 and 30 GB.
Minecraft allows you to experiment with lots of new things. Sadly, this flexibility can take up much of your storage space, so you must be careful when dealing with new things.
– Plugins
A plugin on Minecraft is simply an additive file for the multiplayer server. You can use it to change certain aspects of the game, for instance, user rankings. Therefore, you can use these plugins to take your game to a new level by adding additional functionalities to the browser.
While individual plugins have relatively smaller sizes, using many of them can add up to a large size.
– What are Minecraft Minimum and Recommended Storage Requirements?
The minimum and recommended storage requirements vary with the Minecraft version. For Minecraft Java, the minimum system requirement is 4 GB RAM, 2 GB HDD (storage), and a processor of 3.2 GHz or better. The recommended requirements are 8 GB of RAM and 4 GB SSD (storage), while the processor remains the same.
– Windows 10
If you get the Windows 10 version, the minimum requirement is 4 GB memory, while the recommended memory is 8 GB. The minimum and recommended storage is 2 GB.
If you are using MacBook, you may wonder, “how much space does Minecraft take up on mac?” Typically, installing the base file on your mac device will take up 385.5 MB, as stated on the App Store. Nevertheless, you will need between 1 and 2 GB of free space to install it successfully.
Conclusion
We have fully answered the question “how much storage does Minecraft take up?” But let’s review the most significant points we learned from the guide:
- The Minecraft file is approximately 1 GB, but it can balloon up to 30 GB depending on the games you play.
- The minimum RAM for Minecraft is 2 GB, while the recommended memory is 4 GB.
- The Minecraft file size is different on different devices due to the different game versions.
- The average size increases due to add-ons such as mods, resource packs, Worlds, and plugins.
With this data, you should now be able to manage your Minecraft data effectively and ensure that it doesn’t take up too much of your device’s space.