Is your CPU temperature too high and you need to find ways to bring it down?
 There are a few different ways to tackle CPU overheating solutions, some that will work for everyone, and some that will only work for a few people.
There are a few different ways to tackle CPU overheating solutions, some that will work for everyone, and some that will only work for a few people.
You need to be judicious when it comes to which solutions you try because some of them are harder than others and some may even require some technical skills that you don’t have.
Contents
How To Stop CPU From Overheating: 7 Solutions
There are a few different ways that you can keep your CPU from overheating, even when it is really hot outside and you don’t have air conditioning.
It is important to keep your CPU from overheating at all because even just a few minutes of overheating can cause significant damage to your CPU and the rest of your computer due to radiant heat.
The seven best options to keep your laptop and CPU from overheating are:
- Keep your laptop clean from dirt and debris
- Give it space so that it doesn’t hold in heat
- Keep your room cool, if possible
- Monitor the temperature of your setup
- Reapply the thermal paste around the CPU and its heatsinks
- Change up the fan’s speed to effectively eliminate air
- Stop trying to overclock
Option 1: Keep It Clean
If you clean everything else in your home, why shouldn’t you clean your computer? Dust, particle, skin, and more get sucked into the computer case by the cooling fans and over time, it will build up This build-up can slow down your fans and make it harder for them to eliminate heat from the chassis.
Additionally, dust in an insulator that keeps heat in, no matter how hard your fans work. If you open the case of your computer and it looks like your dryer’s lint trap, you should know that is the likely cause. Every spec of dust will keep in some heat and these things can get absolutely coated in dust. Every component, not just the CPU, will fight to stay cool.
Other than cleaning it regularly with canned air, you want to try to keep the common culprits of dust, hair, and grime away from it. Don’t put potted plants, hairbrushes, or food near the computer when you are using and when you aren’t. If you do, you will be reducing the lifespan of your computer.
You don’t need to clean it all that often: once a year is good enough. If you aren’t able to do it by yourself, you can always take it to a professional for a deep, thorough cleaning.
Option 2: Don’t Crowd It
This next solution goes hand-in-hand with the previous one: keep the area directly around your laptop clear of anything. Make sure that your computer has free space around all of the sides and that nothing is blocking the cooling fans.
Computer cases have been specially designed to achieve maximum cooling and blocking even a small fraction of it will reduce the cooling effectiveness.
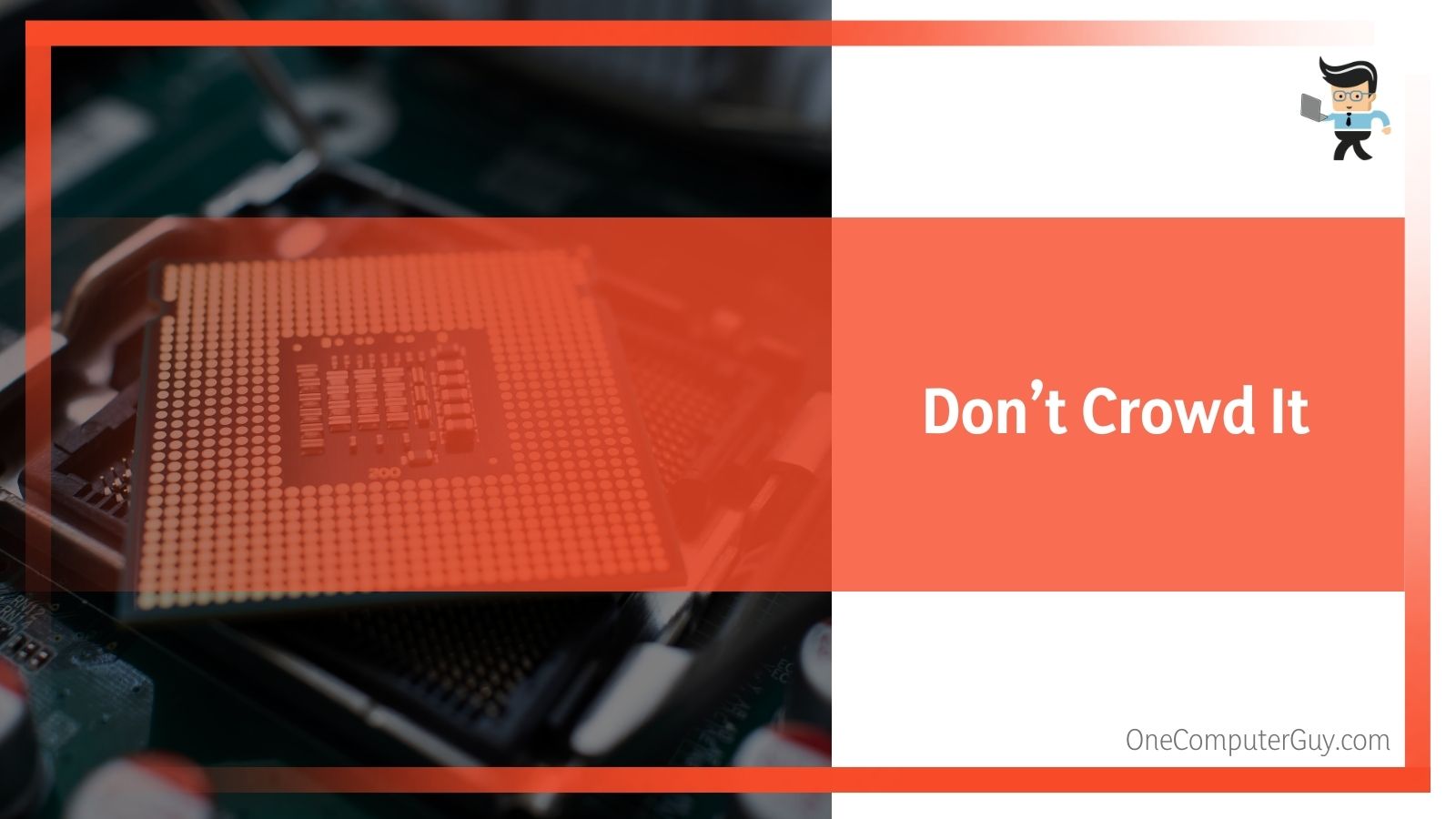 Another thing to avoid is putting your computer next to heating sources like heaters, cooktops, or windows. This will just make the fans have to work harder to achieve their goals.
Another thing to avoid is putting your computer next to heating sources like heaters, cooktops, or windows. This will just make the fans have to work harder to achieve their goals.
You also want to be sure that the vents aren’t blocked, as some air will naturally come out of it.
Option 3: Try To Keep Your Room Cool
Another great option is simply to keep your room cool. While that isn’t possible for all of us, especially those who don’t have air conditioning, you should try your best. Most computer manufacturers recommend keeping your room at less than 75F, which is why computer labs are almost always so cold.
Remember that the hotter your room is, the hotter the inside of your computer will be. The inside of your case can reach at least 30 degrees more than the inside of your room under normal pressure. When the internal temperature gets above 150F, you will start to see signs of overheating.
If your room is hot and you don’t have air conditioning, you can buy a cooling mat to help your laptop eliminate some of the hot air. There are plenty of models out there that aren’t too expensive.
Option 4: Monitor The Temperature
If you are a gamer and you overclock on a regular basis, you want to make sure that you monitor the temperature. You should be able to gauge how often to push your computer and for how long once you have monitored it for a few weeks. This will help you better understand your computer and know more about it.
There are plenty of apps you can download to help you monitor the temperature or you can do it manually. If you don’t want to be technical about it, another great option is to just put your hand over the vent or near where the fan is, if the air is hot, you have a problem.
Option 5: Reapply Thermal Paste
Another option is to reapply your thermal paste. Thermal paste is a highly conductive material that is applied between the GPU and CPU and their respective heatsinks. The past ensures that the heat is properly moved out of the PC.
If this material gets old, is defective, or wasn’t applied properly, you will have trouble cooling your system.
Option 6: Change The Fan Speed
Another option is that you may be able to change the speed of your fans to help eliminate heat more effectively. You can use a few different programs to do this or you can go into your computer to change the presets.
You will be able to change them whenever you want, as it isn’t advisable to keep it running at its highest speed for hours at a time. You will be able to see the current temperature of your PC and decide from there.
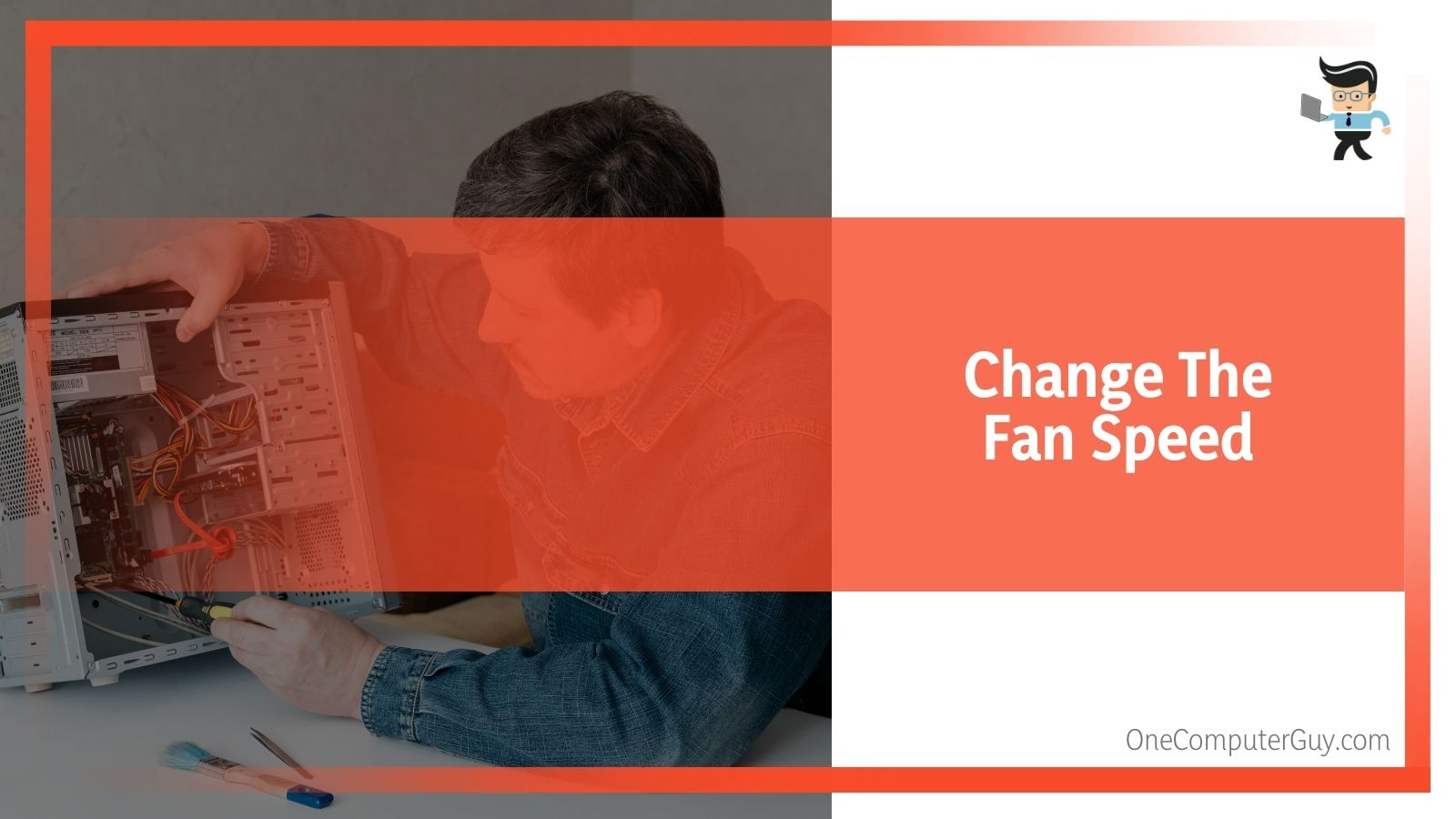 You should note that this isn’t going to be an option for all computers. Some motherboards don’t allow you to control the fan speed.
You should note that this isn’t going to be an option for all computers. Some motherboards don’t allow you to control the fan speed.
Option 7: Stop Overclocking
If you are continually getting messages about your CPU being over temperature, you may want to stop overclocking for a bit. If you are a gamer, you probably know that overclocking your CPU will absolutely generate more heat. It has to work harder to give you speed when overclocking, and often that is a speed that it was not intended to give you.
To stop your PC from overheating, you should clock it back to the original speed. This will help to save the components, bring the heat back down, and even make your computer run better.
Signs Your CPU Is Overheating
If your CPU regularly overheats, you will get a message.
However there are some other signs that your CPU is overheating, they include:
- Your computer frequently shuts down
- Your computer frequently restarts
- You get the Blue Screen Of Death (BSOD)
- The case and system fans become extremely noisy
- The exhaust coming out of the computer is quite hot
- Your computer starts to act glitchy or buggy
These are just a few of the signs of problems. They will likely vary depending on your computer, what is causing the heat, and maybe even just the day.
What To Do If Your CPU Overheats
The best thing you can do if your CPU overheats is to turn off your computer completely, unplug it, and wait for it to cool down naturally. I would wait at least an hour.
If you have a laptop, consider taking it somewhere where there is air conditioning or just a cooler environment.
Getting a CPU over temperature error once in a while isn’t really going to do any harm to your computer, but getting one on a regular basis could be a sign that you are doing irreparable damage to your CPU and, by association, the rest of your computer. Be smart when you are overclocking and be sure to manage the temperature.







