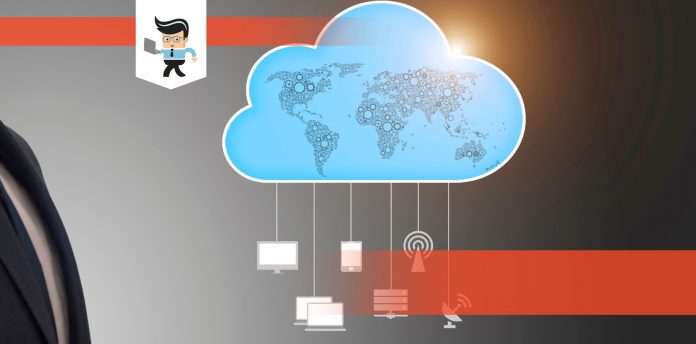1drv ms is basically a shared OneDrive link that often shows weird behavior. So, if you have encountered such behaviors with this file, we have answers. So scroll down for more details?
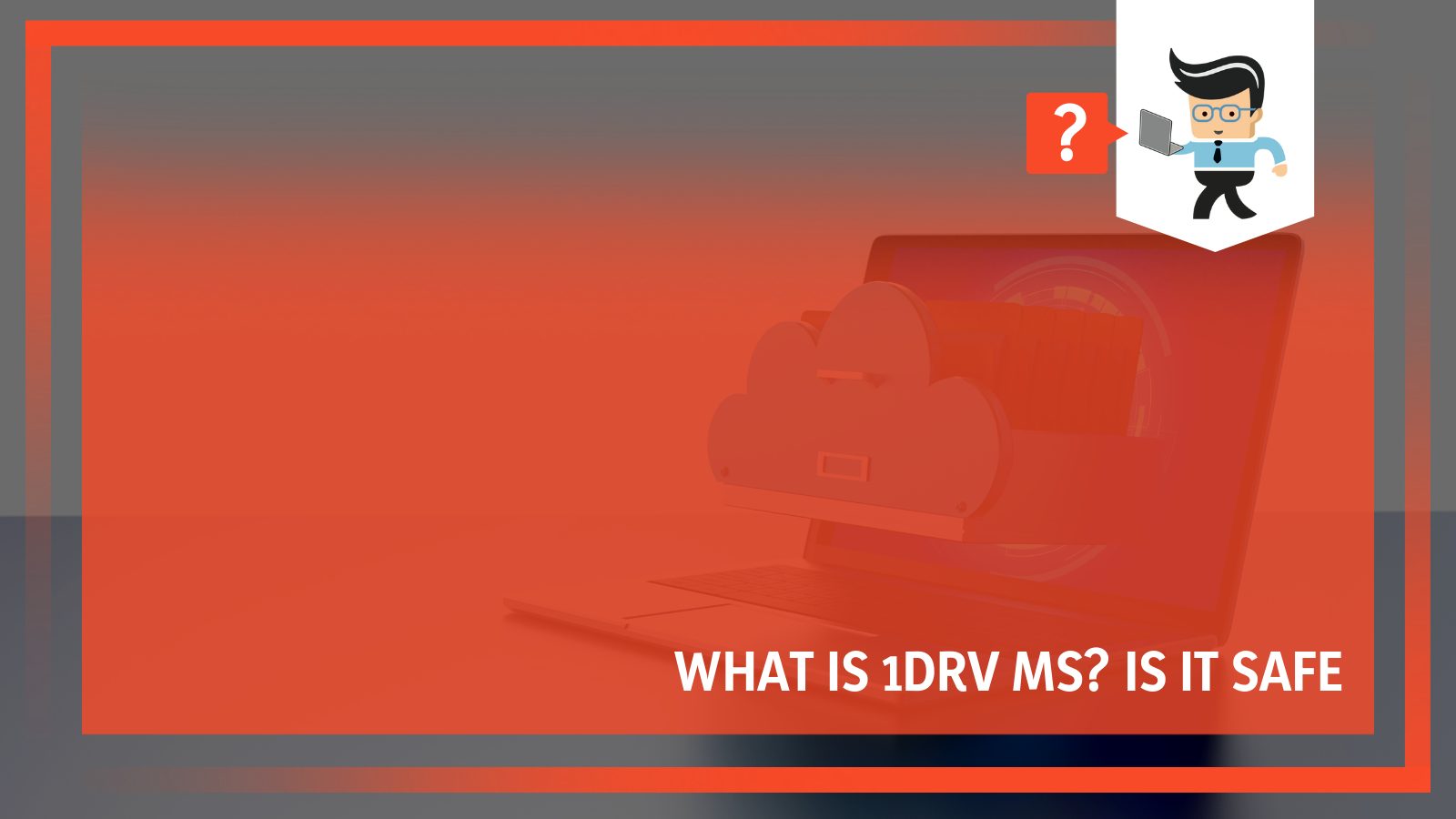
Contents
What Is 1DRV MS?
1drv.ms is a legitimate Microsoft-owned domain that shares short links for OneDrive documents. All links that start with 1drv.ms are automatically shortened links of OneDrive attachments. Thus, the file is safe; however, hackers or malicious software can hide beneath files, consequently causing harm to your computer.
– Is It 1DRF Safe?
The link is most commonly associated with unwanted programs. Hackers utilize this link to send malicious files on the website or through spam emails to unsuspecting users. Suppose you suspect that the 1drv.ms you have received is malicious; run an antivirus before opening the file.
The general format of these links is HTTPS://<tennet name>.my.sharepoint.com/personal/<user principal name>. Therefore, a typical example of a OneDrive link is HTTPS: // 1drv. ms/u/s!ahh8boul25n9akkpmqzutsisou4.
Concerning the user principal name (UPN), special characters such as space, comma, and the @ (at sign) are converted to underscores (“_”). See the following table for examples.
For instance, if you have a user principal name as [email protected], your OneDrive URL will be https://contoso-my.sharepoint.com/personal/rsimone_contoso_com.
If you have created content in your OneDrive folder and need to share it with people, you can use the OneDrive link to share your content with whoever you want.
– How Do You Generate 1DRV.MS Link?
If you use OneDrive for Business, you can use the “Get Link” button to link to the documents. This is the shortest way to generate a link. However, there are means you can use to create and share the link.
Before sharing OneDrive files, you must know how to create these files. Here is how to create a file in OneDrive:
- Log into OneDrive and select New.
- Select the type of file you want. You can quickly rename this file by clicking the file name in the title bar and then typing the name you want.
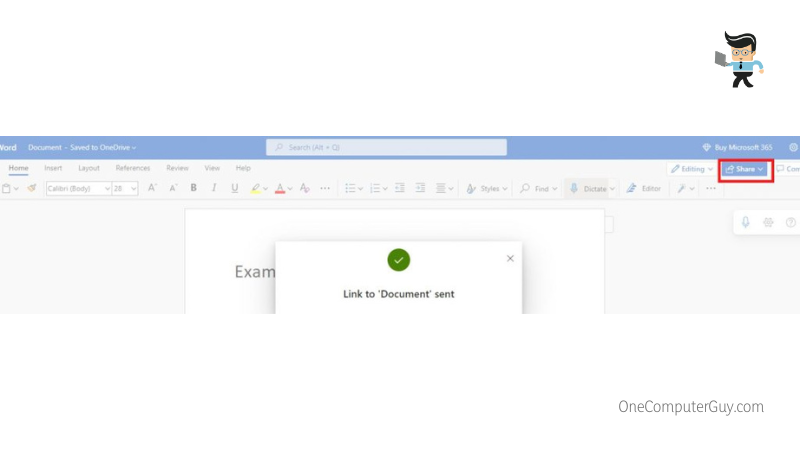
All changes will be automatically saved in the Office online apps, so your new file is already saved when you return to OneDrive. You can also create a file in Microsoft Office. Here is the procedure:
- Launch the Microsoft Word, Excel, or PowerPoint app.
- Select File and click on Save As.
- Choose your OneDrive account – work or school, type the file’s name, and press Save.
You generate 1drv.ms short links during the sharing of the files and folders. Sharing files and folders comes with different levels of permission. For instance, if you share a folder with Edit permissions, the people you share it with can add that folder to their own OneDrive. Thus, they can keep the folder together with their folders and items.
Here is how you can share with specific people:
- Go to the OneDrive site and sign in with your work or school accounts or Microsoft.
- Click on the circle icon to pick the files or folders you want to share. Note that you cannot share multiple items simultaneously for work or school accounts.
- Choose the Share icon. It is at the top of the page. If the folder or file is already shared with someone else, you can use a Share with button at the bottom.
- Open the link settings by choosing “Anyone with the link can edit.” It’s under Send Link. The permission levels vary with the administrator settings, so check carefully.
- You can alter the link permission when using OneDrive for work or school. Select the option for who you want to give access to with the link: Anyone, People in with the link, People with existing access, or Specific people. Other settings include “Allow editing,” “Block download,” “Set an expiration date,” “Set password,” and “Open in review mode only.”
- Hit the Apply button.
- Under “Copy link,” you will get the shortened URL. This shortened URL is suitable for sharing OneDrive files via Twitter.
- Paste the link and send it where you want it, like an email, message, or post.
How to Open 1DRV.MS File?
The quickest way to open a 1drv ms file is by clicking on that particular file. The file may come in the form of a short link – 1drv.ms. When you open an Office file from your OneDrive while signing in with your work or school account, it sometimes opens in the online version of the Office app like Word rather than the desktop app. Alternatively, it may open as read-only when you want to edit the file.
Here is a straightforward procedure you can use to open and possibly edit a file on your android phone:
- Select the file of interest in OneDrive.
- Select the More icon (vertical dots), then select Open > Open in the app.
Here is how you can view files that other people share with you in OneDrive:
- Locate the Shared window in OneDrive to see the names of folders and files you shared with others and others with you. Head over to the Shared window, and click Shared in the OneDrive Navigation pane on the left side.
- Open files/folders in the Shared Window the same way you’d open them in the Files or Recent window. Simply click on each file. Alternatively, you can right-click and select Open.
Remember that when you click a link (usually 1drv.ms) to open a file, the file will open in a browser window. If you have editing permission, you can edit the file in an Office Online application or an Office application as shown below:
- Office Online app: Click the Edit button and choose option two on the drop-down menu.
- Office application: Click the Edit button and select the first option on the drop-down menu.
Note that the Edit Button naming may vary depending on the file you are dealing with. If you are handling Word Documents, the edit button will read “Edit Document,” and the options on the drop-down menu will be Edit in Word and Edit in Word Online.
Why Is OneDrive Link Not Opening?
OneDrive link may fail to open due to various reasons. These are the reasons why the files are not opening:
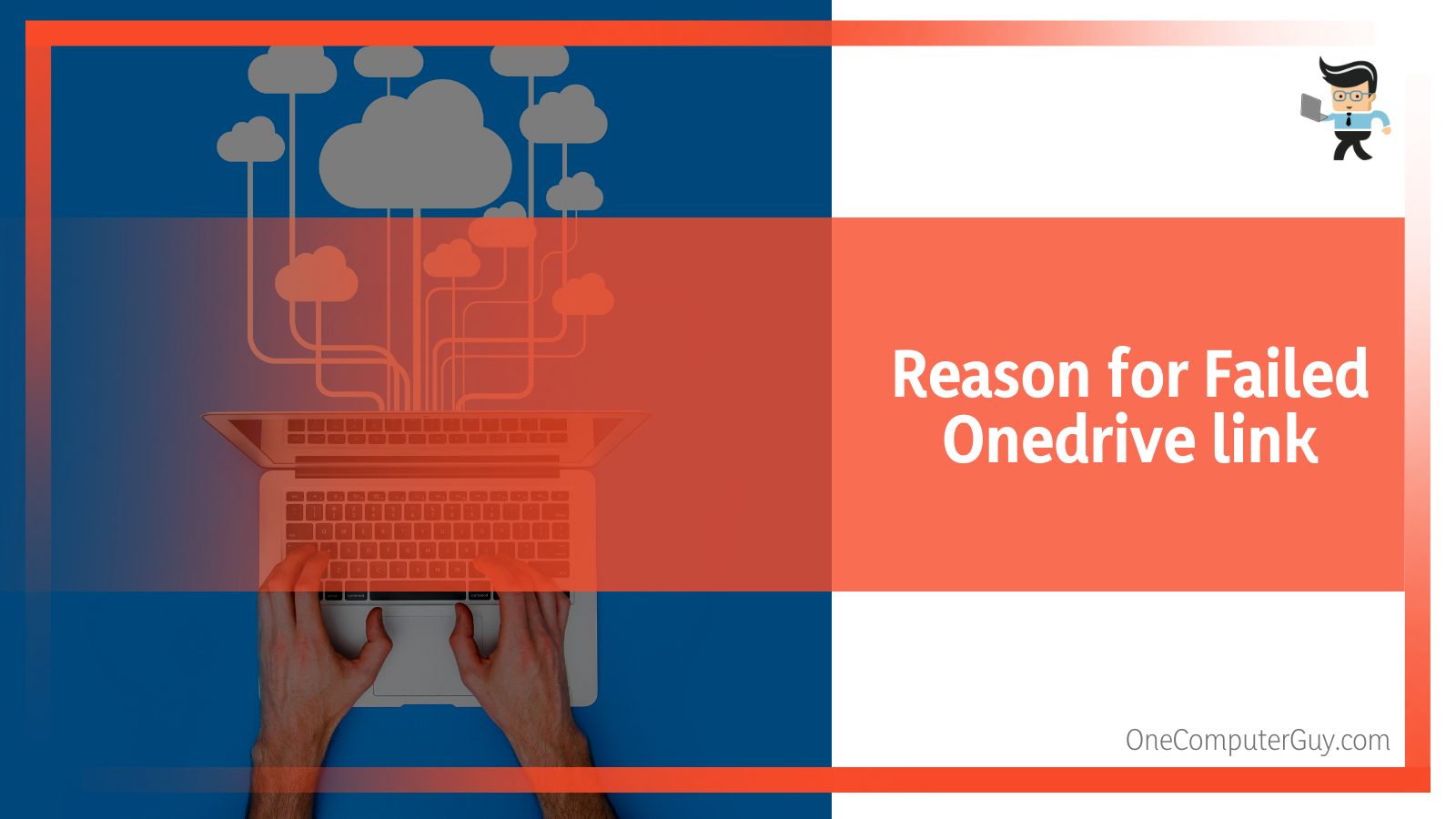
- OneDrive’s file permissions
- Reset OneDrive
- Check whether the file is “On-Demand”
- Storage Sense settings
– OneDrive’s File Permissions
If you don’t have access to the file, you will not be able to open it. So, confirm if you still have permission to the file – maybe the creator might have revoked your permission to access the file.
Here is how to check: Launch the OneDrive app and choose the file. Click on the Open the details pane button. It’s on the top-right corner, and check the “Has access” panel. You cannot access the file if your name is no longer on the list. So, reach out to the owner and ask them to reinstate your OneDrive file access.
– Reset OneDrive
Resetting OneDrive can help open the links once again. However, resetting OneDrive will disconnect all your sync connections, including OneDrive for personal use & OneDrive for school/work if you have set it up. Nevertheless, it will not remove shared files.
Here is how to reset it:
- Launch the Run Dialogue by pressing the buttons Win + R.
- Paste the command, %localappdata%MicrosoftOneDriveonedrive.exe /reset in the Run box and press Enter. In case of an error message, paste this command C:Program Files (x86)Microsoft OneDriveonedrive.exe /reset and press Enter.
- Reopen the OneDrive.
After the steps above, reset the OneDrive store app using the procedure below. Press the Win Key, type Apps: OneDrive, and select App settings. While in the app’s settings window, find and click the Reset button.
– Check Whether the File Is “On-Demand”
With the On-Demand feature, you can save storage space on your device for desktop and mobile. Typically, OneDrive shows the files you can access on your computer or mobile but does not download them until you open them. To open these files, you will need an internet connection to open the files.
But you can make a file available offline – Right-click the file and choose “Always keep on this device.”
– Storage Sense Settings
Storage Sense is a Windows 10 feature that saves storage space on your device. If you turn on Storage Sense, OneDrive will set an online-only view for all files you have not accessed in the past 30 days. This makes it impossible for you to access specific files without an internet connection.
The best way out of this is to disable Storage Sense:
- Launch Settings and Access System
- Select Storage
- Toggle off Storage Sense
Sometimes, OneDrive’s sync might be paused, especially if your laptop battery is low. If that’s the scenario, you can easily change Windows 10 power settings or fix OneDrive sync pausing using the procedure below:
- Launch OneDrive, then navigate to Help & Settings
- Select the Settings tab and uncheck “Automatically pause sync when this device is in battery save mode.”
Conclusion
We’ve analyzed details about 1drv ms. Here are the key points:
- 1drv.ms is a shortened link for OneDrive files.
- The link is used to share OneDrive files and folders with different levels of access permissions.
- To open a 1drv.ms file, simply click on the sent link.
- If the link fails to open, you may not have permission to access it.
OneDrive is good for keeping your files and folders safe in the cloud and sharing them across multiple devices. Hopefully, you can now create, edit, share, and troubleshoot issues arising from OneDrive files.