One of the biggest problems you can experience when you are gaming isn’t one that happens often, it is when you get the notification that Corsair ICUE Not Detecting Keyboard. This can impact your gameplay and can easily frustrate you.
 If the computer powers on as normal and you don’t notice any other problems with your keyboard, it could be something simple like the computer’s drivers.
If the computer powers on as normal and you don’t notice any other problems with your keyboard, it could be something simple like the computer’s drivers.
These are small programs that allow your computer to interact with its accessories, including the keyboard. Fortunately, if this is the problem with your keyboard, it will be a simple fix.
Contents
ICUE Not Detecting Devices: How To Update Your Drivers
If you are having trouble with the ICUE not detecting devices, the first thing you should try to do is update your drivers. This isn’t difficult to do, but you need to follow the steps precisely in order to get the best results.
Start by going into the Start Menu and then go to the Accessories tab. Under the term “Accessibility” you should find something that says, “On-Screen Keyboard.” You can use this option to get a keyboard on your screen that you can use to input text. You can use this at any time, but it isn’t always convenient.
In order to update your drivers, do the following:
- Go to the Control Panel and find the “Hardware and Sound” icon. Double click on it and then select “Keyboard” from the utility.
- Click on the “Hardware” tab and then double-click on the keyboard that you want to connect. You may have to scroll to see the options.
- Select the “Driver” tab and then hit the option to “Update Driver.” If you are connected to the internet, you will get a pop-up window that starts the process. If you are not connected, you will have to connect before you start. You cannot update your drivers without an internet connection.
- Follow all of the prompts to install the drivers.
- Unplug your keyboard and then plug it back into the same port.
- Restart the computer.
ICUE Still Won’t Detect Keyboard? Try These Solutions
We are so used to problems being complicated and taking forever to fix that when the ICUE won’t detect the keyboard, we don’t think of some of the more obvious solutions. Luckily, we have an exhaustive list of those as well:
1 – Check the charge
If you have a wireless keyboard and it can’t be detected by the ICUE, you may want to check to see if it is charged.
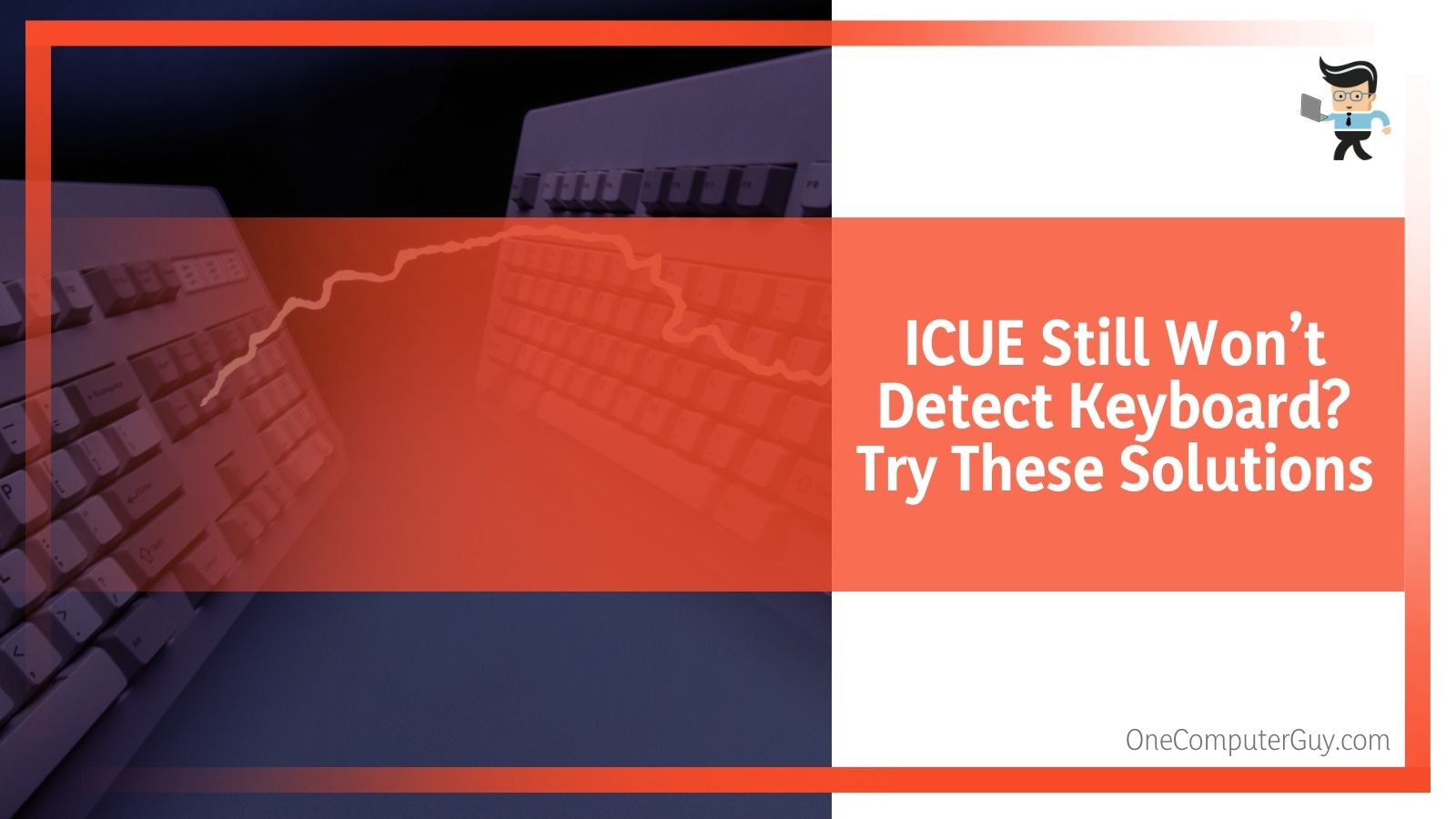 If you have an older wireless keyboard, the batteries will start to fail. Change out the batteries (if you can) or charge them before you see if there is another problem.
If you have an older wireless keyboard, the batteries will start to fail. Change out the batteries (if you can) or charge them before you see if there is another problem.
Sometimes, the batteries can be dislodged when you are playing because you move the keyboard around. Or, if you traveled, the batteries can get jostled in travel.
2 – Check the cords
Another option is to check the cord attaching your keyboard to your computer. If the cord was in any way pinched, twisted, or bent, it may not connect. Even if you fix the problem, the keyboard may have connection problems due to breaking inside. If your keyboard works sometimes but doesn’t work always, this is probably what happened to it.
Sometimes, the USB ports on the ends of the cord can get rusted due to the oils on your hands. This is more common if you travel and handle the USB frequently.
3 – Clean your keyboard
This one may sound strange, but some keyboards will actually stop working to protect themselves against damage due to spills and debris. This isn’t common, but it is worth checking out if the ICUE isn’t detecting the keyboard. Be sure to check your ports and other nooks and crannies for anything that may be causing the error.
4 – Change the USB port
If you have an older keyboard or computer, the problem may be with the USB port. If the port itself is rusted, has bent prongs, or has just stopped working, the ICUE won’t be able to detect the keyboard.
Sometimes, your keyboard will still light up and look like it is functioning when it really isn’t. If this happens, try to plug your keyboard into a different USB port to see if that helps. If it does, there may be something wrong with the port itself.
Don’t use a card reader: If you are connecting your keyboard to your computer using an external USB hub or a multi-card reader, you may need to replace that or connect directly to the computer.
Some keyboards don’t work well with external accessories, especially if they aren’t from the same brand. Plug your keyboard directly into your computer and see if that helps ICUE to detect the keyboard.
5 – Check any Bluetooth
While it isn’t common for keyboards to use Bluetooth, especially gaming keyboards, it isn’t unheard of either. If you use Bluetooth, make sure that everything is paired correctly.
If it looks to be paired, you can run a test to forget the device and then reattach it. This is more common if you travel and connect your keyboard to different computers. It can get confused.
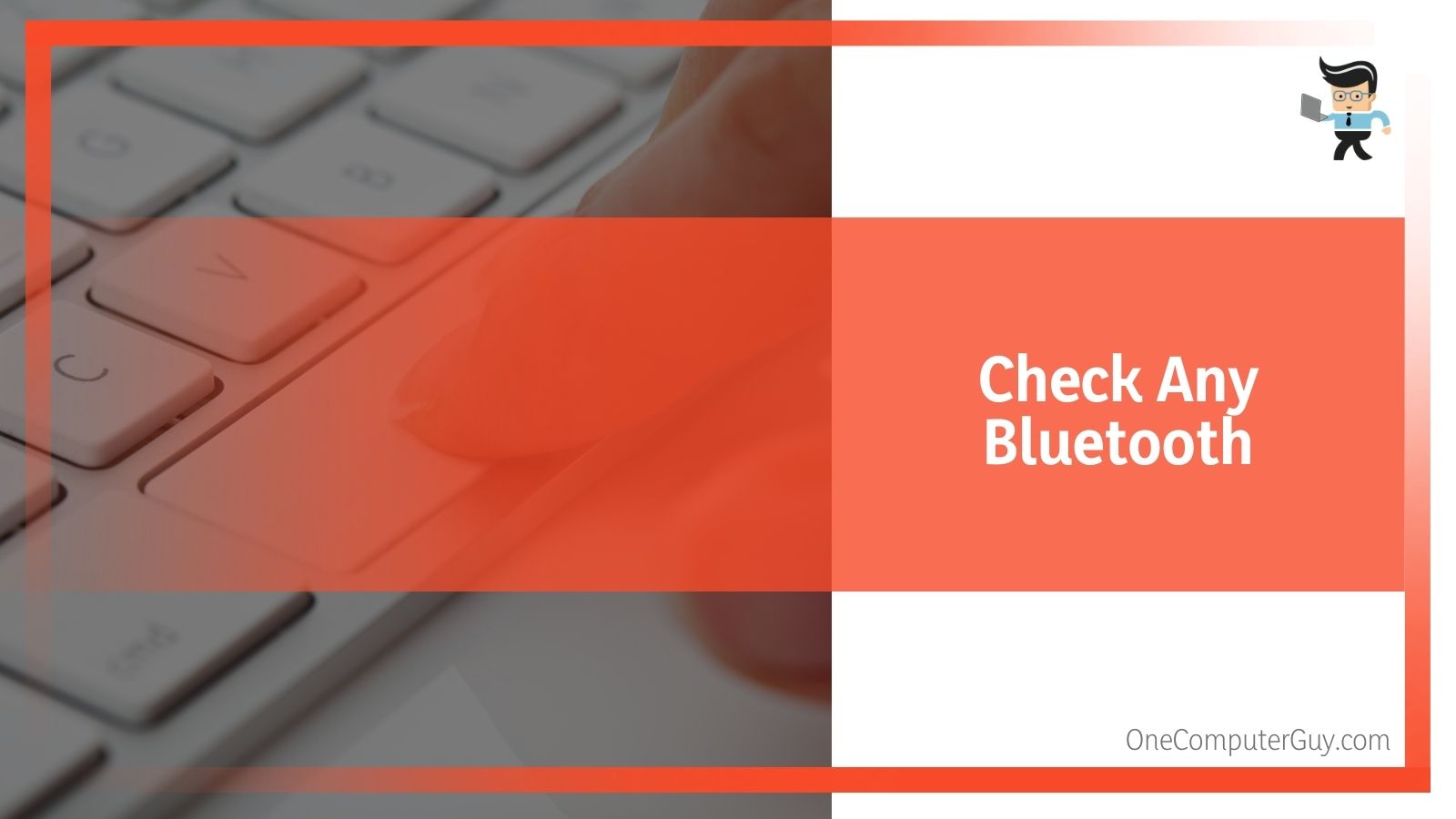 If your ICUE isn’t detecting your keyboard, it is common for people to go immediately into panic mode and think there is something major wrong with the keyboard or with your computer. However, you don’t have to panic that much. Instead, think about some of the most common solutions. About 75% of the time, they will fix everything and make your keyboard function better.
If your ICUE isn’t detecting your keyboard, it is common for people to go immediately into panic mode and think there is something major wrong with the keyboard or with your computer. However, you don’t have to panic that much. Instead, think about some of the most common solutions. About 75% of the time, they will fix everything and make your keyboard function better.
Next time your Corsair Utility Engine is not detecting the keyboard, take a deep breath, and try these fixes instead. Come up with a plan to keep your drivers updated, as that is another common issue that some people don’t think about when they build their own PC or turn off automatic updates.
Of course, don’t rule out that your keyboard has aged out of play. Keyboards don’t go obsolete as quickly as some other accessories, but it isn’t uncommon either. You can look for the best gaming keyboards so that you won’t have this problem ever again. Think of it as an investment into your favorite hobby.







