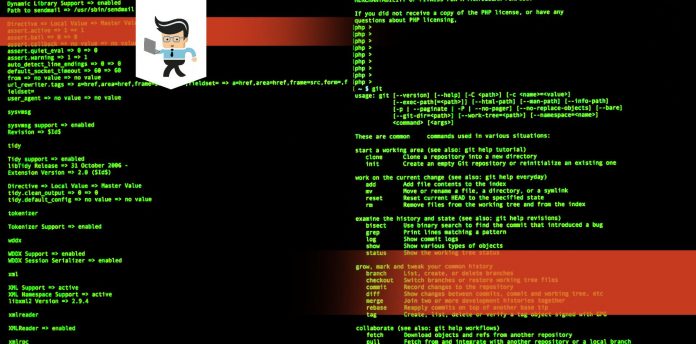You may see the BIOS flashback button on your new ASUS motherboard and wonder what exactly it is. This is a way to update your motherboard without using a processor, memory, or video card.
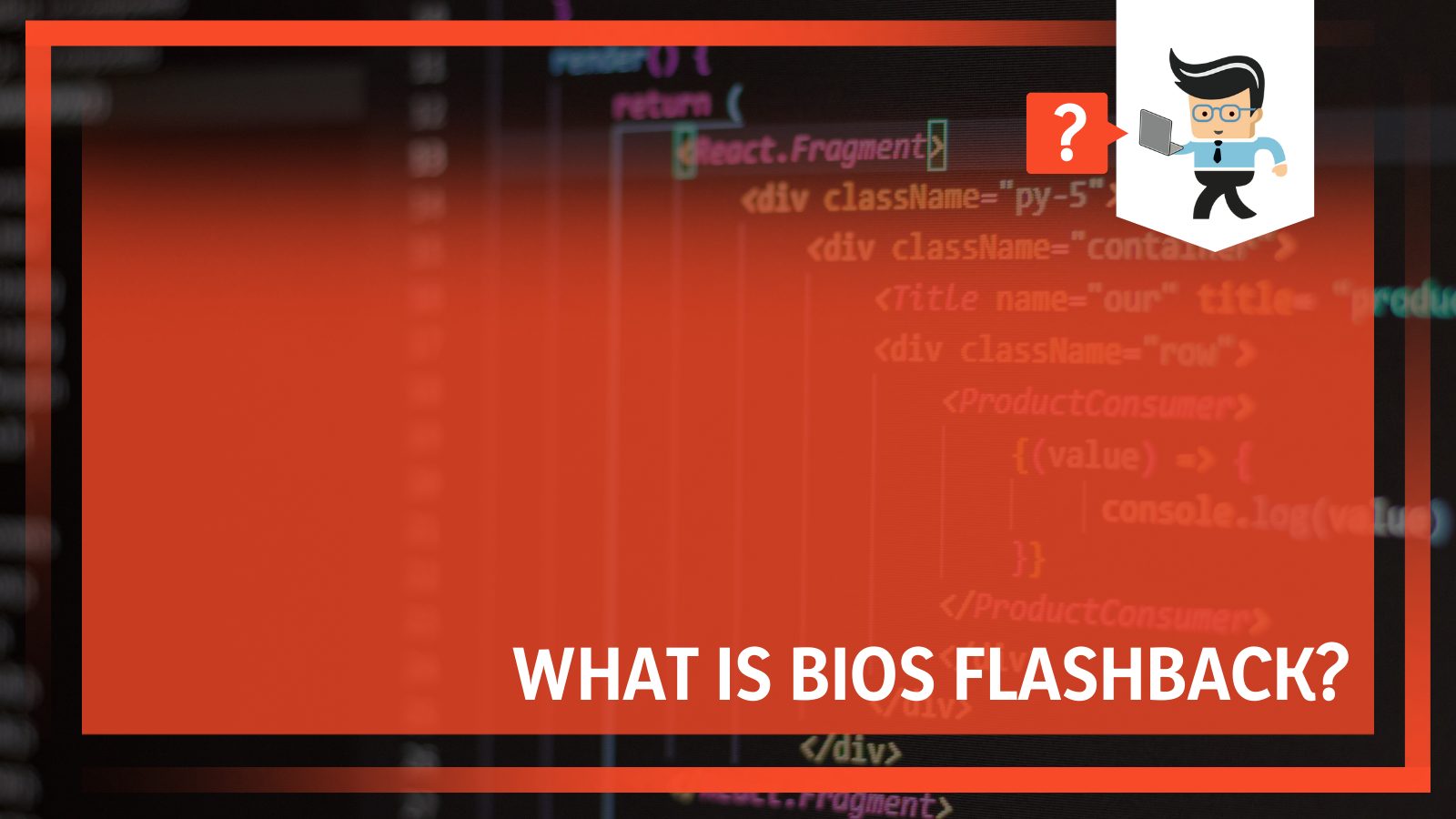 It is a process that comes in handy if you are going to use a different generation of Ryzen and the motherboard doesn’t have the right BIOS to support the process. Interested in learning more?
It is a process that comes in handy if you are going to use a different generation of Ryzen and the motherboard doesn’t have the right BIOS to support the process. Interested in learning more?
Keep reading and our experts will break it all down for you.
Contents
How To Use BIOS FlashBack?
There are a few ways that you can use the BIOS FlashBack. Some motherboards and systems will have a BIOS FlashBack button. You do not need to enter the BIOS screen of your motherboard or use the EZFlash software in the operating system to use the hardware functions of the motherboard to use this feature.
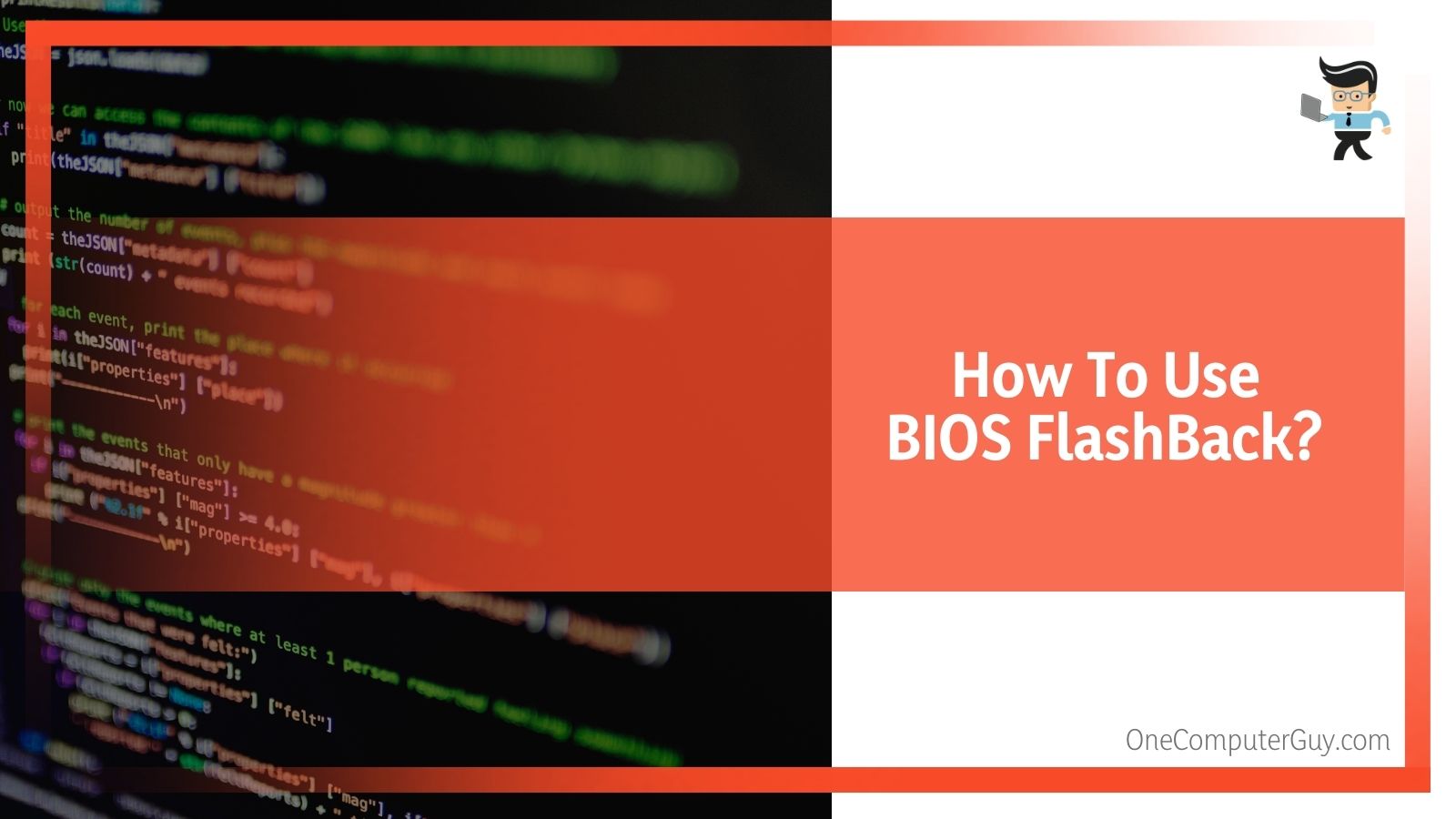
If your motherboard isn’t able to turn on in the traditional sense, or you can see that the power light is on but it isn’t showing anything on display, then you can use the USB BIOS FlashBack function. To use BIOS FlashBack, you will need to prepare a USB flash drive with a larger capacity (the larger, the better).
You should note that you need to have at least a little technical prowess to do this process. While the steps themselves are quite easy to carry out, you don’t want to do this before reading through everything and ensuring that you have everything you need and you’ve created a safe environment to do so (don’t do this during a storm!).
How Do I Get To BIOS?
To get BIOS, you may need to go to the download center of your manufacturer, whether it is ASUS, AMD, or some other manufacturer. There, you should be able to find all the information that you need, including the latest drivers, manuals, software, and any news that can help you.
You will have to find the specific information for your make and model, so be careful not to select the wrong one.
To download the latest BIOS, follow these steps:
- Download the latest file that corresponds to the correct motherboard make and model. This is extremely important – double-check! Save the file to a USB flash drive.
- Click on the driver and utility that you need. Then select the BIOS version you want to use and download it.
- Put the download (you will need to compress it) into a BIOS file. Then, move it to a USB flash drive.
- Extract the compressed BIOS file from that USB drive. This will contain two pieces: a BIOS file (typically a .CAP file) and a BIOS renamer tool that is called “BIOSRENAMER.”
- Double click on the renamer first to rename the BIOS file. This will automatically complete, and you can then press any key to end this process.
- Copy or move the renamed file into the root directory of the USB flash drive.
- Connect the USB flash drive into the USB FlashBack port on your Asus motherboard. All motherboards that you can use BIOS FlashBack with should have this feature. If you cannot find it, look in the manual of your motherboard.
- Shut down before you use the USB BIOS FlashBack tool, but do not pull the plug or eliminate the power source.
- Press the BIOS FlashBack button until you see the FlashBack LED lights blink three times, this should take about three or four seconds. This indicates that the BIOS FlashBack™ function is enabled and you can move onto the next step.
- Do not remove the USB flash drive, unplug from a power supply, or press any other buttons while you are completing this process. It should take only a few minutes, but a bigger update will take longer. If you do anything to disrupt the process, you could brick out your computer and permanently damage the BIOS.
- When the light goes out, the BIOS updating process is complete. Wait a few extra seconds before removing the USB, just to be safe.
Does My Motherboard Support BIOS FlashBack?
Not all motherboards support BIOS FlashBack, so you will have to check whether yours does.
You can check in one of two places:
- You can check on the official website and look for your motherboard;
- You can check within the user manual instructions.
If you somehow cannot locate either of these, you can also look on your motherboard itself to see if you have the tools needed for BIOS FlashBack.
Some of the most popular motherboards that support BIOS FlashBack are:
ASUS (USB BIOS Flashback)
- ASUS Crosshair VI Extreme
- ASUS Crosshair VI Hero
- ASUS Crosshair VI Hero (Wi-Fi AC)
- ASUS Crosshair VII Hero
- ASUS Crosshair VII Hero (Wi-Fi)
MSI (Flash BIOS Button)
- MSI B450 Gaming Plus
- MSI B450 Gaming Pro Carbon AC
- MSI B450 Tomahawk
- MSI B450-A Pro
- MSI B450M Bazooka Plus
- MSI B450M Gaming Plus
- MSI B450M Mortar
- MSI B450M Mortar Titanium
- MSI X370 Gaming M7 ACK
- MSI X370 XPower Gaming Titanium
- MSI X470 Gaming M7 AC
There may be other motherboards that have this capability, so it is best to check your user manual or check on the ASUS website as it is becoming a more popular feature.
How Do I Format The USB flash drive for BIOS FlashBack Use?
To format your USB flash drive to use in the FlashBack process, you will have to follow these steps (they aren’t difficult). Be sure to use a flash drive that doesn’t have information that you want to keep because this process will delete all the existing data on it.
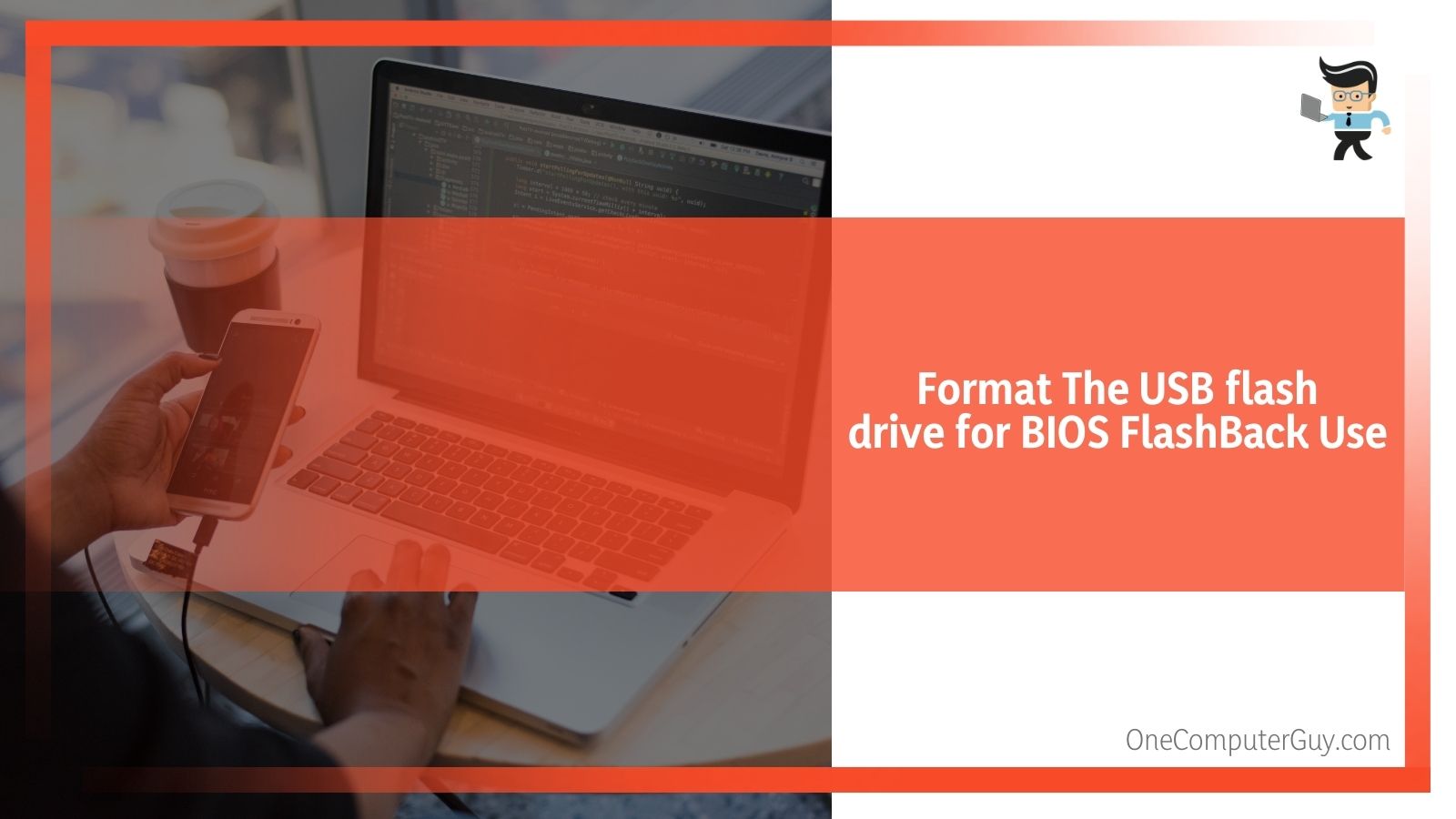
- Format your USB flash drive by right-clicking and selecting Format FAT 16 / 32.
- Within the file system format menu, select “FAT 32” and then click on “Start.”
This will complete formatting your USB flash drive for BIOS FlashBack use. Remember that you will need to have a big enough USB to do this and if you are going to do this process again, you should keep the same one.
Switching back and forth can eventually create problems with the USB or with the updating process.
What Should I Do If I Have Any Problems With Updating?
If you have any problems, you may need to take your computer or at least your motherboard to a local service center. This includes if your updating process is interrupted in any way. If you cannot power up, or you power up but there isn’t anything on the display, you should immediately turn to a professional. This isn’t an issue most people will be able to fix.
While there are many problems that you can troubleshoot on your own, this isn’t one of them.
Another common problem is that the light will flash for a few seconds and then turn into a solid light. This means that something went wrong during the upload process. First, ensure that the BIOS you used was the correct version for your motherboard. If it wasn’t, you can try to find the right one and see if that will fix the problem. If it doesn’t, you will need to take your motherboard and computer to a local service center.
How Can I Guarantee That My BIOS FlashBack Was Successful?
After you boot up your computer, you can press either the F2 key or the Delete key to enter the main menu of the BIOS settings. This will confirm whether or not you have the latest version of BIOS.
If something seems off or like it isn’t right, you may want to check back for another update as something could have gone wrong.
Conclusion
You will have to use the ASUS website to use BIOS FlashBack successfully. Thankfully, they have made the entire process pretty easy, so you don’t have to worry about too much.
By following the steps listed above and using only updates that are approved, you should be able to complete this process pretty easily.
BIOS FlashBack is necessary to keep your computer running smoothly, especially under heavy workloads. If something seems off with your computer, this may be a process you want to undertake.