If you are looking for a new monitor for your computer, do you know what is the recommended resolution for RTX 2070? The RTX 2070 Super is a higher tier GPU, which means that you do want to avoid using a monitor that will just waste its potential or a resolution that won’t allow it to fly.

The best resolution for RTX 2070 Super will really depend on your computer, your monitor, and what you are going to use it for. Gaming will be quite different than editing graphics or entering information into a spreadsheet.
Contents
What Is The Best Monitor Resolution For RTX 2070 Super?
For an RTX 2070, you should purchase the best monitor you can, meaning it should have a resolution of 1440p or higher .
Anything lower is going to be outdated and you won’t be able to get the full potential out of a more powerful GPU like the RTX 2070 super.
It will be able to run a 1440p monitor with no problem at all, even if there is a higher resolution.
If you decide to use a 1440p monitor, you should get one that has a 144hz refresh rate. You probably won’t be able to hit 144 frames per second at all times, but you will be able to get higher than 60 frames per second, which will make the higher refresh rate worth it in time. A 1440p 144hz monitor is best if you are going to play fast-paced games like a first-person shooter where you need to run around.
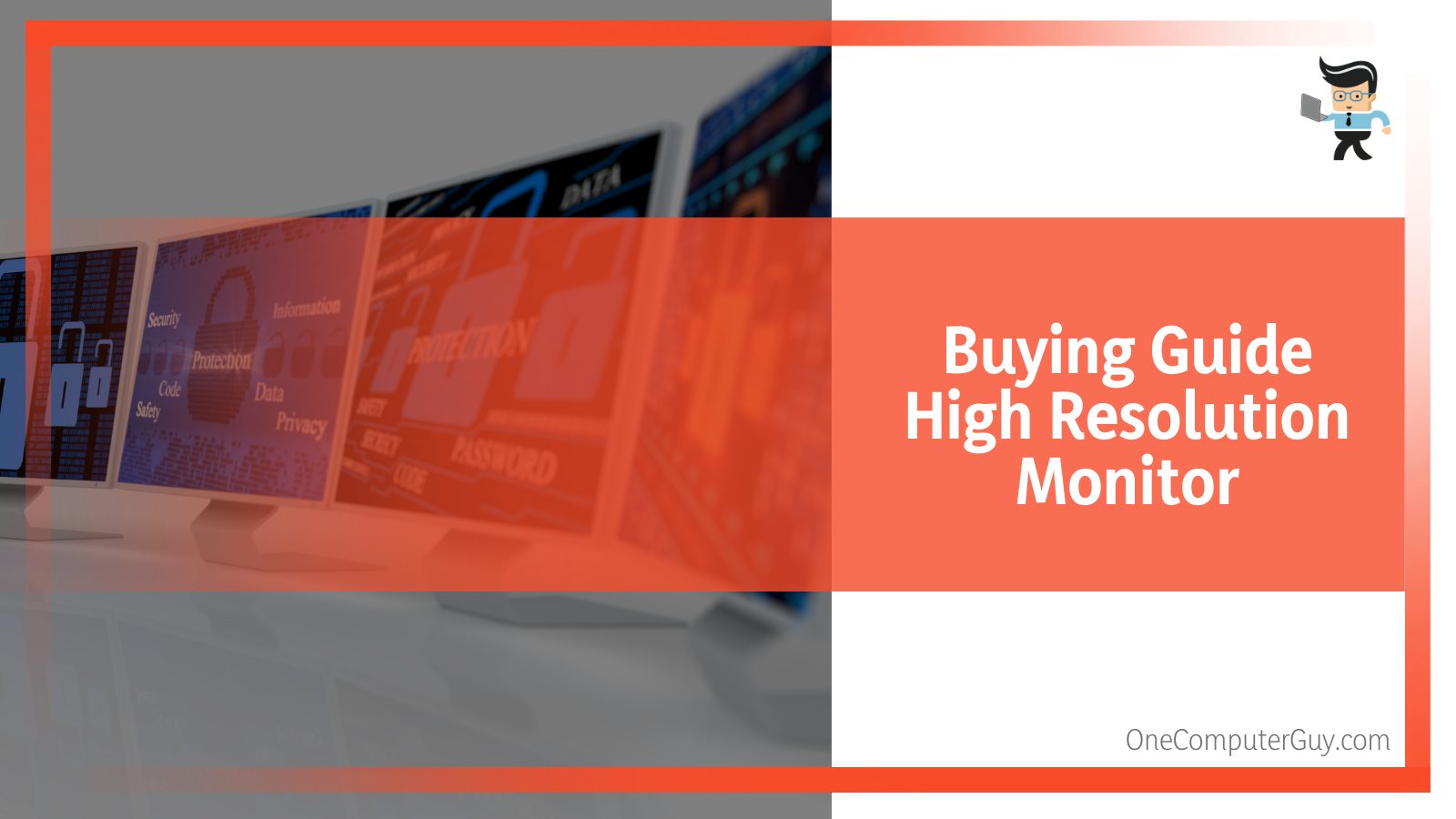
However, if you are going to play anything that is a bit slower-paced or more immersive, you will probably want to get an even better monitor. You will need something like a 4k 60hz monitor, at the very least. You may even have to turn down some of the graphics settings when you are playing this way.
The thing to really think about here is how you want to move into the future. Do you want to future proof your computer and get a better monitor that you can use at recommended resolution or do you want to get something that is more affordable and work up to it? The answer will help to guide you.
What Screen Resolution Do I Need?
Of course, your screen resolution will depend on what you do on your computer. The “best resolution” will depend on the sort of work that you do, the kind of machine that you work on, and of course the RTX 2070 super.
The first thing to determine is the type of work that you will be doing on your computer. If you are a graphic artist, architect, visual editor, or something that deals with heavy visuals, you will need a minimum of 1360 x 768.
Most people will try to get at least 1920 x 1080 if possible. You will want the biggest possible canvas to work on so that you can improve image quality and see all of the details.
If you want to go bigger, you are going to put a strain on your GPU (graphics processing unit) or the RTX 2070 Super. Luckily, this can handle it. You will need to support the RTX 2070 Super with other good hardware (including cooling systems).
You can tell you are overwhelming it when your PC performs extremely slowly when you are trying to render at higher resolutions.
If you are a video editor, you will want a screen resolution with a minimum of 1920 x 1080. This is because it is the screen that most people have and if you want to edit videos, you want to be able to work on a screen that can display the video natively.
If you are going to work with 4K video (or you want to future proof your machine), then you should pick 3840 x 2160 as a resolution, as this will allow for the native 4K footage playback that helps with editing.
If you are a photographer, you should go for the highest resolution that you can afford. Images don’t require as much out of their GPUs in order to display on high-resolution screens. Most photos will be taken at above 1080p resolutions. A camera will take a 21-megapixel photo, but it is capturing images at a much higher resolution.
Really, you will have to determine what it is that you are going to need out of your GPU and your computer.
The more you work with images and videos, the higher resolution you will need to at least have the option of using.
Remember, you can change your resolution (more on that in a bit).
What Is Screen Resolution?
When we talk about finding the “best resolution for RTZX 2070 Super,” what does that really mean? It means that the monitor that you plug into your computer, or the one that is built into a tablet or laptop, displays images using something called pixels.
These are small squares that change color to help create the images that you see. Computer screens have thousands upon thousands of pixels that change in certain patterns. By the changing shape, they are able to show text, images, photos, graphics, movies, games, and more.
Screen resolution refers specifically to the number of pixels a screen can show at any given time, measured horizontally by vertically. A screen that has a resolution of 1920 x 1080, or 1080p, is a popular number. This means it displays 1,080 pixels vertically by 1,920 pixels horizontally. The higher the numbers are, the more pixels there are. The more pixels there are, the sharper and more detailed the image quality becomes.
However, it is important to note that this isn’t the only factor that determines image quality. You also have to worry about pixel density. The density refers to how close those pixels are together. Monitors come in many different sizes as well as resolutions, so you may see monitors of different sizes having the same number of pixels. This can distort the images or make them appear grainy.
For example, you can have a 24-inch monitor and a 32-inch monitor with screen resolutions of 1920 x1080. The image quality of the smaller screen will be sharper and look more vivid because it has a better pixel density. This is why older televisions that were big always had a bad picture quality, especially if you sat on an angle.
This means that you will want to pay attention to the PPI as well-or pixels per inch. The higher that number, the better the image quality will be. While it might be very tempting to go after the largest screen, you will want to look at some other features as well. This is especially true if you are going to play games that require attention to detail or you need to look at specifics.
That’s why the best resolution for RTX 2070 Super will always take the PPI into account as well. If you are going to get that much power, you want to give it something to display.
How To Check Screen Resolution
If you want to know the resolution of the monitor that you are using now, the process to find it is really easy. It takes only a few seconds and once you know how to do it, you probably won’t need to do it again. How you check your screen resolution will depend on the type of computer you are using.
Windows
- Open The Display Settings – Right click on any empty space on your desktop and then click on the “Display Settings” option.
- In the window that opens, you will see a “Display Resolution” field with the current resolution listed under it. It may say something like “Recommended” next to the resolution, which means it is the native resolution of the display. Often, the native display is the one that looks best.
- If you want to change the resolution, you just need to click the down arrow next to the resolution. You will see a list of all the other display resolutions that your screen is able to handle. You can simply click on one and the resolution will be applied.
- If you like what you see, you can keep it. If you don’t, you can click back around and find one that you do like.
- Click on “Keep Changes” if you like what you see, or “Revert” to go back to the native resolution. If you don’t do anything at all, it will always default back to the older resolution.
Mac
For a Mac computer, the process is very similar.
- Find your resolution by clicking on the Apple icon in the top left-hand corner of the screen that you use for most of your other settings.
- A menu will appear. Click on “About This Mac.” A window will pop up and at the top of it, you’ll see “Displays.”
- Click on “Displays” and you will see the size and resolution of the screen of your Mac.
- If you want to change the resolution of your Mac’s screen, you can click on “Display Preferences” in the bottom right-hand corner of the window.
- A new window will pop up. Select the “Scaled” option next to where it says “Resolution.” You will be able to choose a resolution based on whether you want to have more space or you want larger text.








Can this support a 5k display?