Most gamers already know about max pre-rendered frames – or the number of frames that are buffered and preloaded on the CPU before they get to the GPU. This is what helps games to move quickly, videos to load faster, and even movies and television shows to look so good when you stream them.
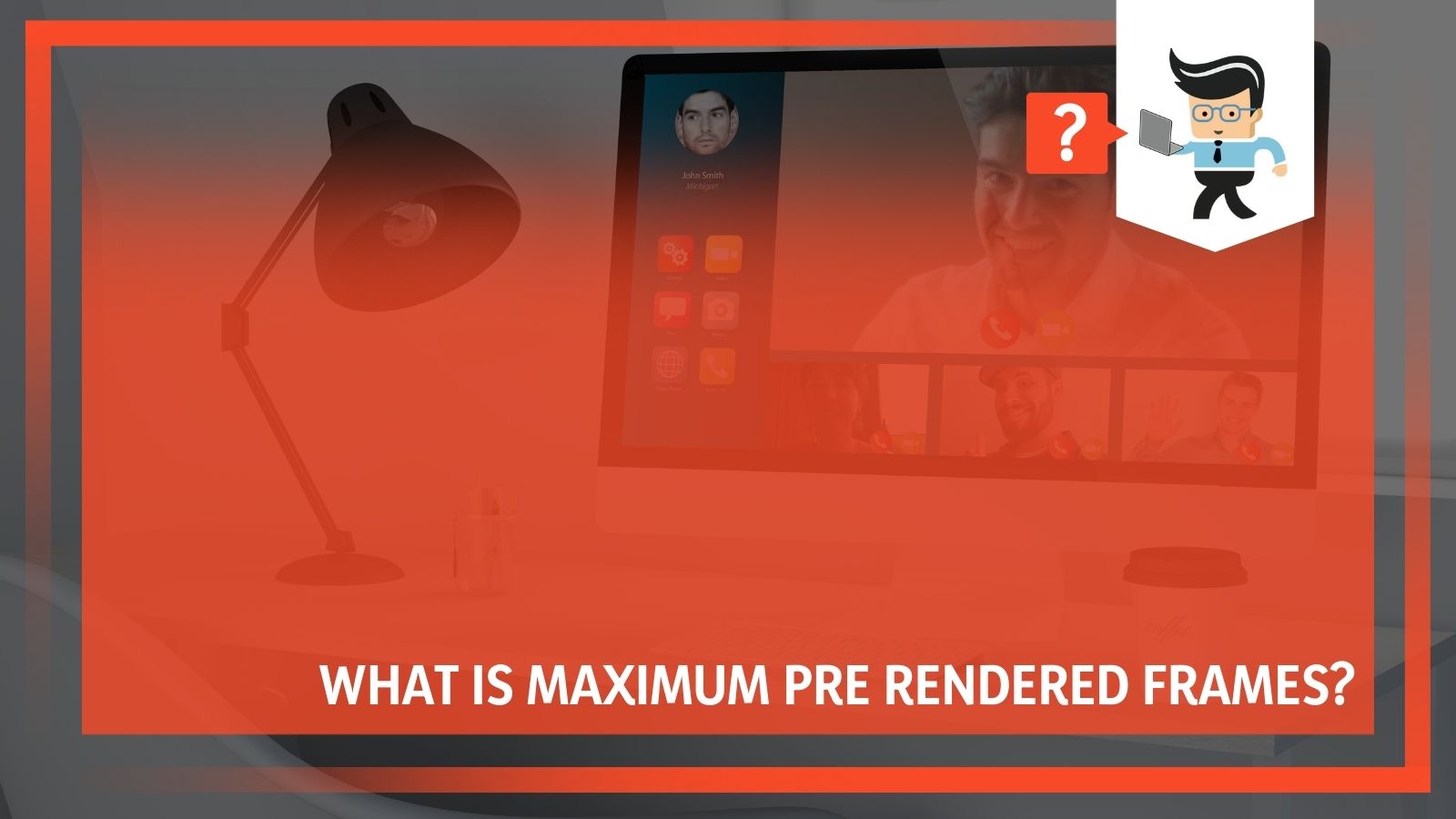 You aren’t experiencing a delay because they are getting pre-rendered within your computer. Even if you do experience some interruption in your internet connection, you will usually get a short amount of time without disruption because of this feature.
You aren’t experiencing a delay because they are getting pre-rendered within your computer. Even if you do experience some interruption in your internet connection, you will usually get a short amount of time without disruption because of this feature.
You can see this almost everywhere, but it is most evident when you are watching YouTube videos.
As you watch the video, you see the bright color moving across the bottom of the screen to indicate where you are in the video. In front of that color, you will see a lighter color. Those are frames that have been rendered.
Contents
What Is Maximum Pre Rendered Frames?
The number of the “flip queue” that preloads frames for smoother gameplay.
The term “maximum pre-rendered frames” is used to describe the setting that controls the size of the flip queue. For each frame that you can pre-render and render, the CPU has to create a command buffer. This command buffer is then fed into the GPU and the images are displayed to you. The Flip Queue is just a grouping of these command buffers that work together.
Maximum pre-rendered frames are necessary because there are times when, even the best CPUs are not able to create a command buffer on time, and the queue gives it time to catch up and the GPU can continue to display frames.
This happens when you are doing multiple things on your computer at the same time or there is an operating system task that needs to be carried out that the computer deems to be more important. The CPU is then able to catch up and keep the pre-rendered frames queue full so that you don’t experience a lag or lackluster graphics. If you start to see pixelation, that is when you know something is going wrong.
Larger queues are obviously more desirable because they allow more pre-rendered frames and a smoother experience. However, there is a problem because it can add latency because what is being sent to the GPU process is old when compared to what is simulated by the game.
Smaller queues have smaller maximum pre-rendered frame rates, but they also have lower latency. Even so, if the CPU cannot keep up, the GPU won’t be able to process anything and there may be problems.
If you have a high-quality CPU and the games you play aren’t all that demanding, you can get away with having a lower maximum pre-rendered frame number. If you have a lower quality CPU or one that is aging, you may want a higher maximum.
Some games demand more from your CPU than others, and the queue isn’t determined by the number of frames, but rather by space. So for example, the maximum virtual reality pre-rendered frames may be lower than a traditional 2D or even a 3D game because those frames take up more space.
When thinking about what you need from your CPU, you will need to think about the types of games that you play most often.
Nvidia Maximum Pre Rendered Frames
One interesting thing about Nvidia maximum pre-rendered frames is that the graphics drivers now offer an “Ultra Low Latency Mode” that helps gamers to have the fastest input response times when they are playing games heavy on graphics. This feature is available to anyone who has NVIDIA GeForce GPUs and can be found in the NVIDIA Control Panel.
What Is Ultra-Low Latency Mode?
Graphics cards and engines fill up the flip queue to be rendered by the GPU. When the GPU renders them, they are displayed as images on your PC. Ultra-low latency mode from NVIDIA builds on the maximum pre-rendered frames feature that most people already know about. This feature allows you to keep the number of frames in the render queue low.
Within ultra-low latency mode, the frames are submitted into the render queue just as the GPU is going to need them. Some people call it the “just in time frame scheduling” method.
It helps to reduce latency rates by up to 33%, according to NVIDIA. Most gamers believe that it is far better than just using the Maximum Pre-Rendered Frames option.
It is important to note that this works with all GPUs, but it will only work with certain games:
- DirectX 9
- DirectX 11
In other games, including DirectX 12 and Vulkan games, there is no way to change these options as the game decides when to queue up certain frames. The NVIDIA graphics drivers are not able to control this, and people have tried to “break” the system so that it can. So far, no one has been successful.
Why Should You Use Ultra-Low Latency Mode?
Low latency modes have a significant impact when you are playing a game that is GPU bound and the framerates fall somewhere between 60 and 100 FPS. This enables you to get the responsiveness that you need for decision making without having to decrease the quality of the graphics and, therefore, the gaming experience.
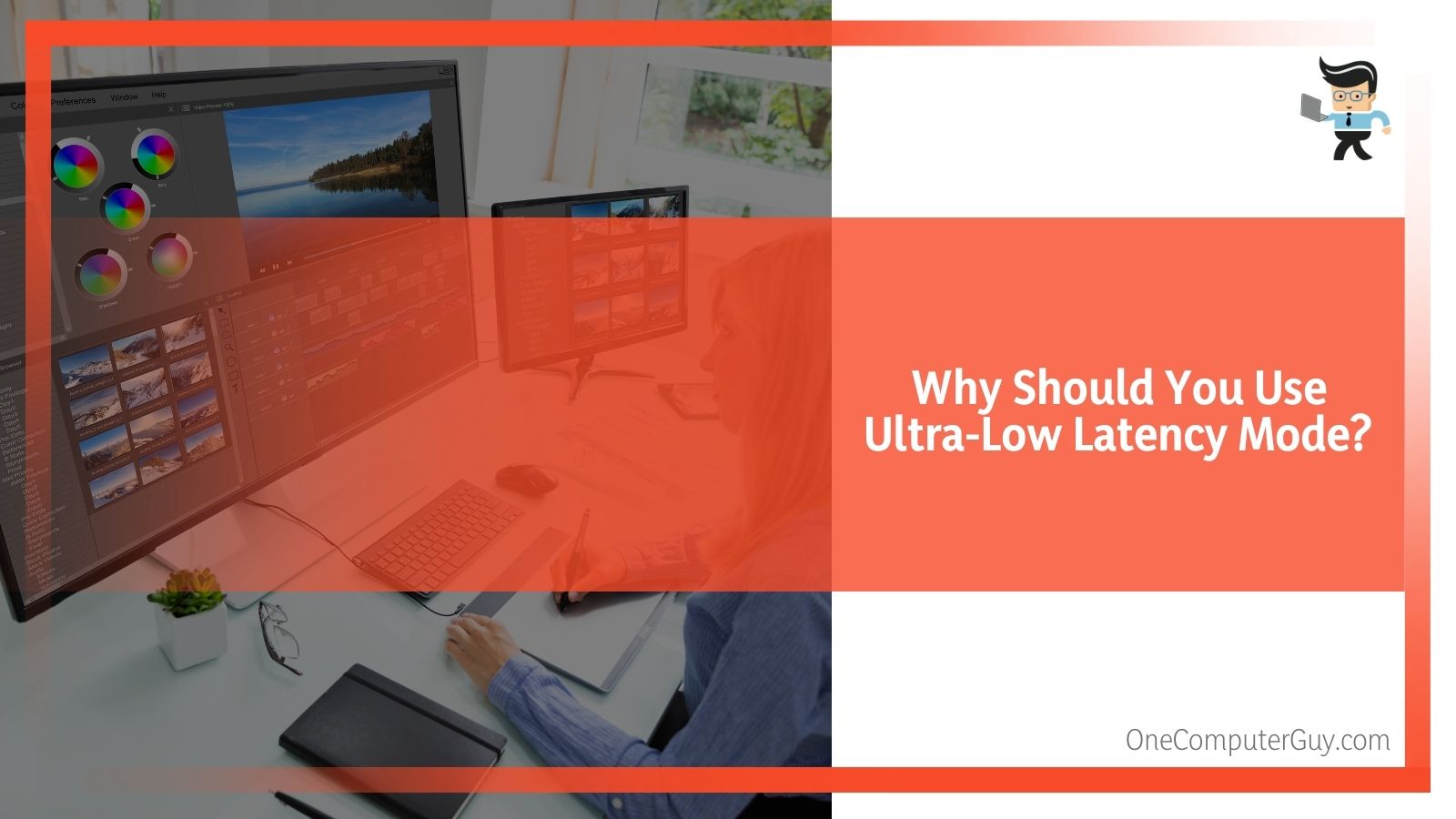 A CPU bound game is limited by your CPU’s resources rather than your GPU’s resources. Or, if you have a very high number of frames per second (or a very low rate of frames per second), ultra-low latency mode may not impact at all.
A CPU bound game is limited by your CPU’s resources rather than your GPU’s resources. Or, if you have a very high number of frames per second (or a very low rate of frames per second), ultra-low latency mode may not impact at all.
If you have some sort of input latency in your game (such a keyboard latency or a mouse latency), you won’t be able to solve that problem. Instead, you will need to adjust the frames per second that you see. Ultra-low latency cannot help you with that either.
It is important to note that ultra low latency mode can reduce your frames per second. This mode is off by default because most people get along fine with the maximum pre rendered frames rate. It’s a better option for most people as well. However, if you are a competitive gamer you will want to get as many advantages as you can, and that will include having a lower latency level.
How to Enable Ultra-Low Latency Mode
In order to enable ultra-low latency mode, you will need to have version 436.02 or newer of the NVIDIA graphics driver. You can update your graphic driver by downloading it directly from NVIDIA’s website or you can go through different applications that will help you download the driver.
Most people choose to go through the manufacturer’s website. Once you have the driver, you can start enabling ultra-low latency.
- Launch the NVIDIA Control Panel. To do this, right-click on the Windows Desktop (anywhere) and select “NVIDIA Control Panel.”
- Under 3D settings on the left sidebar, click “Manage 3D Settings.”
- Select how you want to enable this mode.
- To enable it for all of your games, select “Global Settings.”
- To enable it for one game in particular or a few games in particular, select “Program Settings” and choose the games you want to enable it for- you can go back and add more at any time.
- Find “Low Latency Mode” in the list of settings you see here. Click on the setting box to the right of the setting and find “Ultra” on that list.
- Click the “Apply” button to save your settings.
- Close the NVIDIA Control Panel.
- Restart your computer.
You should now be able to play in low-latency mode. With the default settings, the game’s ending will typically queue one, two, or three frames at a time.
With the settings change, the game will only queue a single frame (this is the same as setting the maximum pre rendered frames to 1 in some of the older NVIDIA drivers). The ultra-low latency setting submits the frame just in time so there is nothing in the queue waiting.
Many people will choose to start with a global setting and then go back and select only the games where it actively helps them. This option is one that can actively hurt performance in many games.
You probably only want to enable it for specific games and you will have to test to see what impact it will have. If you want to undo your changes, you can just return to the steps listed above or use the “Restore” option.







